![]() Hauptinhalt:
Hauptinhalt:
![]() Kundenbewertungen
Kundenbewertungen
MacBook Air ohne Kennwort auf die Werkseinstellungen zurücksetzen
Denken Sie über die Fehlersuche bei einem defekten Mac oder MacBook nach? Die Durchführung der Zurücksetzung des MacBook Air kann verschiedene Probleme beseitigen. Haben Sie gerade in Kontakt mit einem veralteten Mac und müssen das Passwort zu erinnern?
Um einen Mac oder ein MacBook zu löschen, braucht man normalerweise ein Passwort. Da Sie das aber nicht haben, wird dieser Artikel die möglichen Wege zumZurücksetzen des MacBook Air auf die Werkseinstellungen ohne Passwort aufzeigen. Mac-Benutzer bevorzugen das Zurücksetzen auf die Werkseinstellungen, da es die führende Methode ist, um ihren veralteten Mac für einen neuen Besitzer vorzubereiten und sicherzustellen, dass keine Datenreste Betrügern zum Opfer fallen.
Übrigens, das Zurücksetzen des MacBook Air auf die Werkseinstellungen führt zu Datenverlusten, daher sollten Sie Ihren Mac mit der EaseUS Datenwiederherstellungssoftware im Voraus sichern.

Sichern Sie Ihren Mac und verlieren Sie keine Daten mehr
Sichern und Wiederherstellen Ihres MacBook/iMac ohne Time Machine, iCloud oder externe Festplatten.
Außerdem ist das Zurücksetzen auf die Werkseinstellungen eine der besten Methoden, um MacBook-Viren zu beseitigen. Einfach ausgedrückt, hilft Ihnen die Mac Software-Aktualisierung, ein aufgeräumtes und fehlerfreies System zu erhalten, da sie alle Inhalte und Einstellungen auf dem Mac löschen. Zum besseren Verständnis dieses Themas stellen wir Ihnen ein Video zur Verfügung, in dem alle wichtigen Punkte des Zurücksetzens des MacBook Air auf die Werkseinstellungen ohne Passwort gezeigt werden.
- 01:29 Halten Sie die Tasten Command + R gedrückt, bis die Ladeleiste und das Apple-Logo angezeigt werden.
- 01:42 Wählen Sie die Schaltfläche "Löschen" und klicken Sie, falls vorhanden, auf "Lautstärkegruppe löschen".
- 01:50 Wählen Sie "Festplatten-Dienstprogramm" in der Menüleiste und beenden Sie es.
- 01:53 Entscheiden Sie sich für "macOS neu installieren" und starten Sie den Prozess der Neuinstallation.
Doch lassen Sie uns sehen, die Top-Methoden zur Fabrik zurücksetzen MacBook Air ohne ein Passwort ohne Verzögerung.
Methode 1. Das MacBook Air ohne Passwort zurücksetzen
Wenn Sie ein MacBook Air verwendet haben oder mit dem Gedanken spielen, eine veraltete Mac-Version zu verkaufen, sollten Sie das Gerät auf seine ursprünglichen Einstellungen zurücksetzen. Aber haben Sie jemals daran gedacht, was passiert, wenn Sie das Passwort vergessen? Es ist möglich, das MacBook Air ohne Passwort auf die Werkseinstellungen zurück zusetzen, indem Sie es in den Wiederherstellungsmodus booten. Schauen wir uns die folgenden Schritte an:
Schritt 1. Klicken Sie auf das "Apple"-Logo oben links auf dem Bildschirm des MacBook und auf die Option "Neu starten".
Schritt 2. Drücken Sie die Befehls- und die R-Taste gleichzeitig, bis Sie eine sich drehende Weltkugel oder ein Apple-Logo sehen.

Schritt 3. Das MacBook Air braucht jetzt einige Zeit zum Hochfahren.
Schritt 4. Möglicherweise erscheint ein Bildschirm, auf dem Sie eine Sprache auswählen müssen.
Schritt 5. Auf dem folgenden Bildschirm wird ein Fenster mit dem Dienstprogramm "Wiederherstellungsmodus" angezeigt. Wählen Sie Mac Disk Utility und fahren Sie fort.

Schritt 6. Wählen Sie dann die Macintosh HD und löschen Sie sie.

Schritt 7. Nachdem Sie die Macintosh HD gelöscht haben, können Sie macOS Ventura oder Monterey neu installieren.
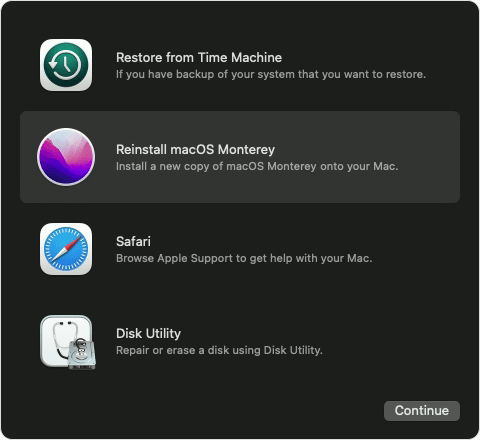
Methode 2. Entsperren vor dem Zurücksetzen auf Werkseinstellungen MacBook Air
Dieser Teil behandelt das Entsperren und Zurücksetzen des MacBook Air auf die Werkseinstellungen ohne Passwort. Lassen Sie uns sehen, wie Sie Ihr Passwort zurücksetzen und Ihr MacBook Air entsperren. Dieser Teil enthält zwei Hauptabschnitte, in denen wir besprechen, wie Sie Ihr MacBook Air mit dem Löschassistenten auf die Werkseinstellungen zurücksetzen und wie Sie das Mac-Passwort zurücksetzen.
1. Wie man das Passwort zurücksetzt und das MacBook Air entsperrt
Sie können Ihr MacBook Air entsperren, indem Sie Ihr Mac-Passwort mit der Apple ID zurücksetzen. Dazu können Sie dreimal ein zufälliges Passwort in das Anmeldefeld eingeben. Ihre Apple ID wird mit Ihrem Mac-Konto verknüpft, wenn Sie den unten stehenden Text erhalten:
"Falls das Kennwort des MacBook Air vergessen wurde, können Sie es mit der Apple ID zurücksetzen."
Danach können Sie Ihre Apple ID verwenden, um Ihr Mac-Passwort mit den unten aufgeführten Schritten zu ändern:
Schritt 1. Klicken Sie auf den Pfeil, der im Fenster Passwort-Hinweis angezeigt wird.

Schritt 2. Sie müssen Ihre Apple ID und Ihr Passwort eingeben. Sobald dies geschehen ist, klicken Sie auf die Option "Passwort zurücksetzen".
Schritt 3. Wählen Sie "Zum Fortfahren neu starten", wenn Sie aufgefordert werden, Ihren PC neu zu starten.
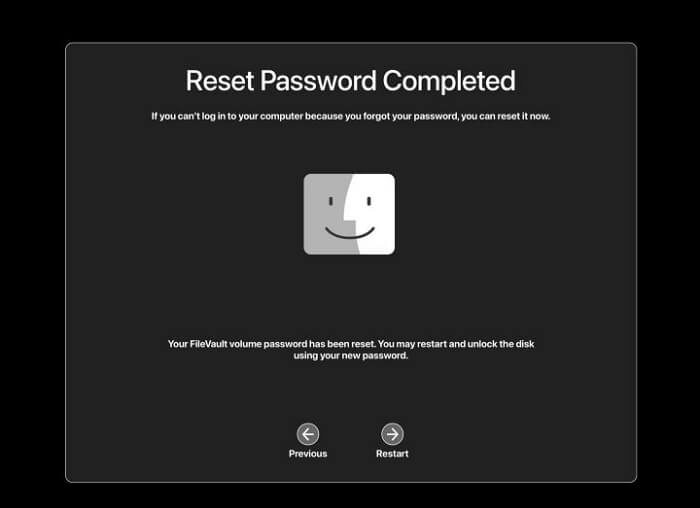
Schritt 4. In diesem letzten Schritt müssen Sie es entsperren, indem Sie sich mit Ihrem neuen Passwort anmelden.
2. MacBook Air mit dem Löschassistenten auf die Werkseinstellungen zurücksetzen
Sie können den Löschassistenten verwenden, um Ihr MacBook Air auf die Werkseinstellungen zurückzusetzen, bevor Sie es verkaufen. Der Erase Assistant kann aber auch Ihre Inhalte und Einstellungen vor der Neuinstallation von macOS löschen, wobei Ihre Einstellungen, Inhalte und alle auf dem MacBook Air installierten Programme entfernt werden. Führen Sie die folgenden Schritte aus, um das MacBook Air mit Erase Assistant auf die Werkseinstellungen zurückzusetzen:
Schritt 1. Öffnen Sie die "Systemeinstellungen" und wählen Sie sie in der Menüleiste aus.
Schritt 2. Wählen Sie "Alle Inhalte und Einstellungen löschen...".

Schritt 3. Klicken Sie auf Ok, nachdem Sie das Passwort für Ihr MacBook Air eingegeben haben.
Schritt 4. Alle Aufforderungen müssen genau befolgt werden.

Schritt 5. Ihr MacBook wird schnell neu gestartet, nachdem Sie die Aufforderungen zum Zurücksetzen ausgewählt und bestätigt haben.

Wiederherstellen verlorener Daten nach MacBook Air Factory Reset
Das Zurücksetzen Ihres MacBook Air auf die Werkseinstellungen kann alle auf Ihrem System gespeicherten Daten löschen. Aber Sie können jetzt Dateien wiederherstellen, nachdem Werksreset Mac ohne Probleme mit der Unterstützung von professionellen Daten-Recovery-Software, EaseUS Data Recovery Wizard für Mac.
- Lösen Sie komplizierte Datenverlustsituationen, zusammen mit Bildern, Videoinhalten, Musiktiteln, Dateien, E-Mails und mehr können von Mac-basierten Geräten wie HDD, SSD, Fusion Drives, Time Machine Backup-Laufwerken, Speicherkarten, USB-Laufwerken, Kameras und mehr wiederhergestellt werden. Obwohl sie kein Time Machine-Backup haben, haben viele Apple-Benutzer es heruntergeladen, nachdem sie ihren Mac oder ihr MacBook gelöscht haben.
- Die Wiederherstellung verlorener Daten nach einer Tragödie, die durch versehentliches Löschen, Formatieren während eines macOS-Updates, einen Virenangriff, einen Systemausfall, eine Gerätefehlfunktion, eine ungeplante Abschaltung oder menschliches Versagen ausgelöst wurde, ist ärgerlich. Diese Datenrettungssoftware kann verlorene Dateien nach einem macOS Ventura-Update wiederherstellen.
- Unabhängig von ihrer Größe, von einem einzigen Office Word-Dokument zu einer großen Anzahl von Bildern, die Sie auf einem Mac zu speichern, die EaseUS Data Recovery Wizard für Mac können verschiedene Datenverlust Umstände und Wiederherstellung leeren Papierkorb Mac.
Finden wir heraus, wie man verlorene Daten mit EaseUS Data Recovery Wizard for Mac nach einem MacBook Air Factory Reset wiederherstellen kann:
Hinweis: Sie können eine Sicherungskopie Ihres Macs erstellen, indem Sie zuerst auf "Disk Backup" auf der linken Seite klicken. Die Software stellt die gelöschten Dateien aus der Sicherungskopie wieder her. Dies kann weitere Schäden an Ihrer Festplatte und Ihren Daten verhindern und macht sie sicherer und zuverlässiger.
Schritt 1. Wählen Sie den Ort und scannen Sie
Starten Sie EaseUS Data Recovery Wizard for Mac und wählen Sie den Datenträger, auf dem Sie Daten verloren haben. Klicken Sie dann auf "Suche nach verlorenen Dateien", um den Scanvorgang zu starten.

Schritt 2. Filter und Vorschau verlorener Dateien
Verwenden Sie nach dem Scan den Dateiformatfilter in der linken oder oberen rechten Ecke, um die gewünschten gelöschten Dateien zu finden.

Schritt 3. Verlorene Daten oder Dateien wiederherstellen
Sie können auf eine Datei doppelklicken, um eine Vorschau ihres Inhalts zu sehen, oder mehrere Dateien auswählen, um sie auf einmal wiederherzustellen. Klicken Sie auf "Wiederherstellen", um die verlorenen Daten auf einem lokalen oder Cloud-Laufwerk wiederherzustellen.

Das Fazit
Machen Sie sich nicht mehr verrückt, wenn Sie den Benutzernamen und das Passwort Ihres Macs vergessen haben. Wenn Sie Ihr MacBook Air-Passwort vergessen haben, können Sie mit den oben genannten Methoden Ihren Mac wieder entsperren. Aber Sie müssen besondere Sicherheitsmaßnahmen ergreifen, denn es besteht die Möglichkeit, dass Ihr Mac-Passwort wieder verloren geht.
Wenn Sie es an einen neuen Kunden verkaufen oder die frühere Funktionalität Ihres Macs wiederherstellen möchten, müssen Sie wissen, wie Sie Ihr MacBook Air ohne Kennwort auf die Werkseinstellungen zurücksetzen können.
Wenn Sie Ihr MacBook Air auf die Werkseinstellungen zurücksetzen, gehen Daten verloren, aber Sie können sie mit Hilfe von EaseUS Data Recovery Wizard for Mac schnell wiederherstellen. Laden Sie dieses professionelle Tool noch heute herunter!
FAQs
Zum besseren Verständnis dieses Themas finden Sie im Folgenden die häufig gestellten Fragen:
Ist es möglich, meinen Mac ohne Kennwort auf die Werkseinstellungen zurückzusetzen?
Indem Sie den Wiederherstellungsmodus aufrufen und das Festplattendienstprogramm oder die Neuinstallation von macOS auswählen, können Sie den Mac ohne Passwort auf die Werkseinstellungen zurücksetzen. Hier ist die detaillierte Anleitung:
- 1. Drücken Sie das "Apple"-Logo oben links auf dem Bildschirm des MacBook und die Option "Neustart".
- 2. Drücken Sie die Befehls- und die R-Taste gleichzeitig, bis Sie eine sich drehende Weltkugel oder ein Apple-Logo sehen.
- 3. Das MacBook Air braucht einige Zeit zum Hochfahren.
- 4. Möglicherweise erscheint ein Bildschirm, der Sie auffordert, eine Sprache zu wählen.
- 5. Auf dem folgenden Bildschirm wird ein Fenster des Dienstprogramms "Wiederherstellungsmodus" angezeigt. Wählen Sie Mac Disk Utility und fahren Sie fort.
- 6. Wählen Sie dann die Macintosh HD und löschen Sie sie.
- 7. Nachdem Sie die Macintosh HD gelöscht haben, können Sie macOS Ventura oder Monterey neu installieren.
Kann ein gesperrtes MacBook Air entsperrt werden?
Wenn Sie Ihren Mac gefunden haben, können Sie ihn mit dem Kennwort öffnen, das Sie beim Sperren des Macs mit "Mein Mac" festgelegt haben. Wenn Sie diesen Code vergessen haben, haben Sie drei Möglichkeiten: Wählen Sie nach dem Einloggen Ihr Macbook aus der Option "Geräte" unter iCloud.com/find. Folgen Sie den Anweisungen nach der Auswahl von "Entsperren", um Ihre Authentizität zu bestätigen.
Kann ich Daten nach dem Zurücksetzen des MacBook Air auf die Werkseinstellungen wiederherstellen?
Am besten entscheiden Sie sich für "Wiederherstellen", um die verlorenen Mac-Dateien zu finden, die Sie wiederherstellen möchten. Unter macOS, Big Sur, Catalina oder Mojave werden die verlorenen Dateien sofort von Time Machine wiederhergestellt. Sobald Ihr Mac neu gestartet ist, können Sie alle gelöschten Dateien aufgrund einer Neuinstallation von macOS oder Mac OS X sehen und nutzen.
Wie verwendet man den macOS-Löschassistenten auf dem MacBook Air?
Führen Sie die folgenden Schritte aus, um den Löschassistenten auf dem MacBook Air zu verwenden:
- 1. Öffnen Sie das Apple-Menü, und klicken Sie auf "Systemeinstellungen". Danach klicken Sie auf "Allgemein" in der Seitenleiste.
- 2. Wählen Sie auf der rechten Seite "Verschieben oder Zurücksetzen" und dann "Alle Inhalte und Einstellungen löschen".
- 3. Geben Sie Ihre Administrator-Anmeldedaten in den Entfernen-Assistenten ein und wählen Sie Entsperren.
- 4. Überprüfen Sie im Gegensatz zu Ihren Inhalten und Präferenzen die Elemente, die gelöscht werden sollen.
- 5. Wenn Ihr MacBook über mehrere Benutzerkonten verfügt, können Sie diese einsehen, indem Sie auf die Pfeiltaste neben Ihrem Benutzernamen klicken.
- 6. Nachdem Sie auf Weiter geklickt haben, befolgen Sie die Anweisungen auf dem Bildschirm.