Hauptinhalt:
![]() Über den Autor
Über den Autor
![]() Reviews und Preise
Reviews und Preise
Mac-Startprobleme Übersicht
Jeder hat schon einmal mit Mac Startproblemen zu kämpfen gehabt, die so aussahen, als ob Sie gerade mit Ihrer täglichen Arbeit beginnen, den Einschaltknopf Ihres Macbooks drücken und das Apfellogo nicht auftaucht! Falls Sie ein Apple-Fanatiker sind, haben Sie sicher schon unter mehreren MacBook-Startfehlern gelitten: macOS Ventura lässt sich nicht starten, es bleibt im Ladebildschirm hängen, es startet nicht wie erwartet, oder der Mac bleibt am Apple-Logo hängen. Allerdings sind einige der wichtigsten Apple Mac Boot-up Probleme:
- Fragezeichen-Ordnersymbol
- Schwarzer Bildschirm beim Booten
- Unendlicher Ladebalken
- Schaltet sich beim Booten aus
Wenn dies der Fall ist, sind Sie vielleicht ratlos, was Sie tun sollen, bevor Sie mit der Arbeit beginnen! Aber Sie sollten sich keine Sorgen machen, da dieser Artikel die besten Lösungen zur Behebung von Mac-Startproblemen bietet. Also, ohne weitere Verzögerung, lassen Sie uns die Top-6-Methoden zur Fehlerbehebung Mac Startup-Fehler zu diskutieren!
Fehlerbehebung: Mac Startprobleme [6 Methoden]
Um Mac Startprobleme zu beheben, können Sie die 6 besten Lösungen in diesem Artikel lesen, um Problem wie Mac startet nicht, Mac geht nicht mehr an zu beheben:
Lösung 1. Mac zwangsweise herunterfahren und neu starten, um Startprobleme zu beheben
Herunterfahren erzwingen bedeutet, was Sie in der Regel ausführen, um eingefrorene MacBook oder Mac einfrieren zu beheben. Wenn dies mit Ihrem MacBook passiert und ein leerer Bildschirm angezeigt wird, können Sie das Herunterfahren erzwingen und es neu starten. Führen Sie jedoch die folgenden Schritte aus, um das Herunterfahren des Mac zu erzwingen:
Schritt 1. Halten Sie die Einschalttaste Ihres MacBooks gedrückt. Jedes MacBook verfügt über eine Einschalttaste, die sich oben rechts auf der Touch-Leiste befindet. Bei einem iMac befindet sich die Einschalttaste hinter der unteren linken Seite des Bildschirms.
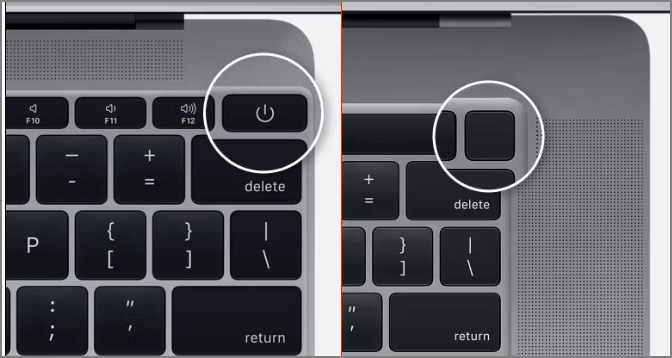
Schritt 2. Verwenden Sie ein Tastaturkürzel. Um Ihren Mac sicher herunterzufahren, müssen Sie "Strg + Option + Befehl + Ein/Aus" drücken. Diese Tastenkombination funktioniert möglicherweise nicht, wenn Ihr MacBook nicht alle Programme sicher schließen kann. Daher müssen Sie das Ausschalten des Macs erzwingen! Drücken Sie nun "Strg + Cmd + Power" und halten Sie diese Tasten ein paar Sekunden lang gedrückt, um Ihren Mac herunterzufahren.

Lösung 2. NVRAM/PRAM und SMC auf Ihrem Mac zurücksetzen
PRAM oder NVRAM ist der kleinere Speicher, der die Boot-Details Ihres macOS speichert. Beide sind ähnlich, aber die neuesten MacBooks verwenden NVRAM anstelle von PRAM. Wenn das MacBook jedoch sehr lange zum Booten braucht, ist das Zurücksetzen des NVRAM die beste Option, da es hilft, Probleme mit der Startdiskette zu beheben und auf die Standardeinstellungen zurückzusetzen. Führen Sie die folgenden Schritte aus, um NVRAM zurückzusetzen:
Schritt 1. Starten Sie Ihr MacBook neu und drücken Sie die Tastenkombination "Befehl + Option + P + R" für 20 Sekunden, um das NVRAM zurückzusetzen.

Schritt 2. Lassen Sie diese Tasten los und starten Sie das Gerät normal.
(Hinweis: Bei veralteten Macs, die während des Startvorgangs einen Signalton abgeben, müssen die vier Tasten so lange gedrückt werden, bis ein zweiter Signalton ertönt.]
Im folgenden Teil zeigen wir Ihnen, wie Sie SMC auf dem Mac zurücksetzen können:
SMC kümmert sich um alles, von der Batterieverwaltung über die Hintergrundbeleuchtung der Tastatur bis hin zu dem, was passiert, wenn Sie den Netzschalter Ihres MacBook gedrückt halten. Daher ist das Zurücksetzen des SMC die beste Option, wenn Ihr MacBook nicht mehr startet. Nachfolgend finden Sie die wichtigsten Schritte, um das SMC ohne Probleme zurückzusetzen:
Für MacBooks mit dem T2-Sicherheitschip und das 2018er MacBook Pro:
Schritt 1. Drücken Sie die rechte Umschalttaste, die Alt-Taste und die Steuerungstaste auf der linken Seite für ca. 7 Sekunden.
Schritt 2. Halten Sie nun diese Tasten für die nächsten 7 Sekunden gedrückt, während Sie diese gedrückt halten.
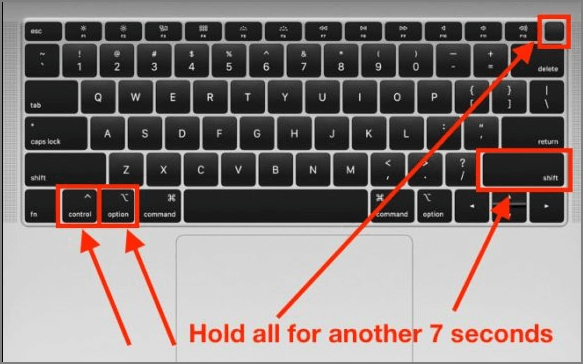
Schritt 3. Warten Sie ein paar Sekunden, nachdem Sie alle Tasten losgelassen haben, und starten Sie dann neu.
Für Desktop Intel Macs:
Schritt 1. Warten Sie nach dem Abziehen des Netzkabels 15 Sekunden lang.
Schritt 2. Warten Sie weitere 5 Sekunden, nachdem Sie das Kabel wieder eingesteckt haben.
Schritt 3. Es ist an der Zeit, Ihren Mac neu zu starten.
Lösung 3. Installieren Sie macOS Ventura oder eine ältere macOS-Version neu
Wenn alles nicht mehr funktioniert, ist die beste Möglichkeit, Mac-Startprobleme zu beheben, das macOS neu Installieren. Glücklicherweise gehen bei der Neuinstallation von macOS keine wichtigen Dokumente verloren, da der Prozess dem eines Upgrades ähnelt. Führen Sie die folgenden Schritte aus, um macOS neu zu installieren:
Schritt 1. Während der Neuinstallation von macOS müssen Sie sicher sein, dass die Internetverbindung funktioniert.
Schritt 2. Booten Sie Ihren Mac im Wiederherstellungsmodus, indem Sie den Neustart ausführen und dabei Befehl + R drücken, bis Sie den Startton hören.

Schritt 3. Danach sollten Sie sich dafür entscheiden, macOS über die macOS-Dienstprogramme neu zu installieren.

Lösung 4. Führen Sie das Festplatten-Dienstprogramm First Aid aus, um die Mac-Festplatte zu überprüfen & reparieren
Falls etwas mit der Startdiskette des Mac nicht in Ordnung ist, können Sie das Festplattendienstprogramm ausführen. Danach können Sie Mac Festplatte mit Mac-Festplattendienstprogramm reparieren.
Schritt 1. Starten Sie den Mac im Festplattendienstprogramm und klicken Sie auf "Weiter".

Schritt 2. Beginnen Sie den Vorgang, indem Sie für jeden zu reparierenden Datenträger den letzten Datenträger auf der Festplatte auswählen und dann auf die Schaltfläche Erste Hilfe oder die Registerkarte klicken.
Schritt 3. Klicken Sie auf "Ausführen", um das ausgewählte Volume auf Fehler zu untersuchen.
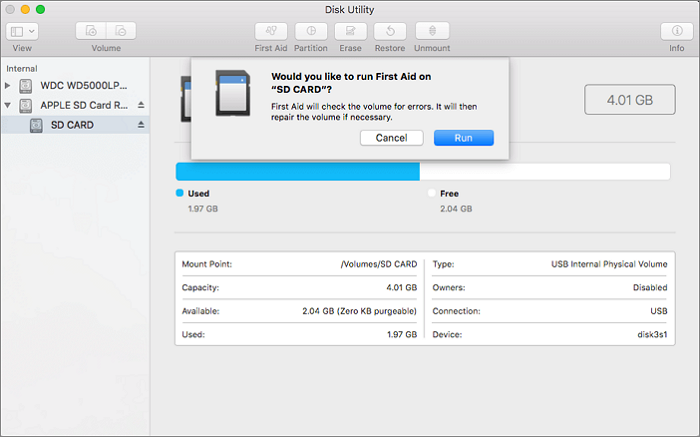
Schritt 4. Geben Sie das Admin-Passwort ein, wenn Sie danach gefragt werden, um die Festplatte freizugeben.
Schritt 5. Wenn das Festplatten-Dienstprogramm die Untersuchung des Datenträgers abgeschlossen hat, wählen Sie den Eintrag, der in der Seitenleiste unmittelbar davor steht, und starten Sie First Aid erneut. Arbeiten Sie sich in der Liste weiter nach oben und führen Sie Erste Hilfe für das Volume, den Container und schließlich für den Datenträger durch.

Schritt 6. Beenden Sie das Festplatten-Dienstprogramm, wenn Sie fertig sind. Nachdem Ihr Mac neu gestartet wurde, wählen Sie bei Verwendung des Festplatten-Dienstprogramms aus der macOS-Wiederherstellung heraus im Apple-Menü die Option Neustart.
Lösung 5. Ersetzen Sie die beschädigte Mac-Festplatte, um Mac-Startproblem zu beheben
Wenn Ihr MacBook einen schweren Festplattendefekt hat, ist der Austausch der Festplatte die beste Möglichkeit, diesen Fehler zu beheben. Sie können sich für einen Festplattentausch entscheiden, um die beschädigte Mac-Festplatte zu überprüfen und zu ersetzen. Obwohl das Laufwerk auf diese Weise nicht ersetzt werden kann, profitiert Apple davon. Die Schritte zum Austausch der beschädigten Mac-Festplatte sind die folgenden:
Schritt 1. Wählen Sie die Option Über diesen Mac, um das Festplattenmodell in den Systeminformationen zu überprüfen.
Schritt 2. Klicken Sie auf den "Systembericht", um einen detaillierten Überblick zu erhalten.

Schritt 3. Wählen Sie "Speicher" aus der Seitenleiste, um weitere Details über das Laufwerk zu erfahren. So können Sie herausfinden, welche Startfestplatte Ihr MacBook verwendet und die beschädigte Festplatte ersetzen.
Lösung 6. Beheben Sie Probleme beim Mac-Start, indem Sie den Apple Support Service kontaktieren
Wenn alle oben genannten Lösungen nichts bringen, sollten Sie sich an den Apple-Support wenden.
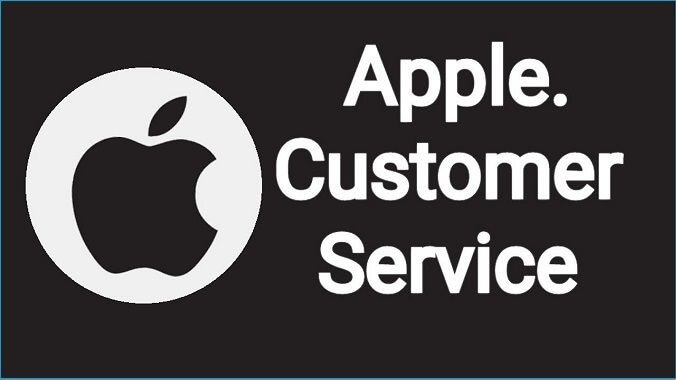
Daten mit Software wiederherstellen, wenn Ihr Mac Probleme beim Starten hat
Hat Ihr Mac einige wichtige Daten verloren, während Sie die Startprobleme lösen? Oder möchten Sie Daten retten, wenn Ihr Mac Startprobleme hat und nicht starten kann? Machen Sie sich keine Sorgen, denn es gibt ein tragbares Werkzeug zur Datenwiederherstellung für Mac, EaseUS Data Recovery Wizard for Mac.
Dieses professionelle Tool unterstützt das Mac Papierkorb wiederherstellen nach dem Leeren des Papierkorbs oder versehentlicher Löschung. Darüber hinaus kann es verschiedene Fälle von Datenverlust lösen und Dateien unabhängig von ihrer Größe wiederherstellen, von einem einzelnen Office-Word-Dokument bis hin zu einer Vielzahl von Bildern, die Sie auf einem Mac aufbewahren.
EaseUS Data Recovery Wizard for Mac kann Daten nach Partitionsverlust, Formatierung, Bedienungsfehler und Systemabsturz wiederherstellen. Darüber hinaus kann diese Mac-Datenwiederherstellungssoftware Ihnen helfen, ein bootfähiges Medium zu erstellen, um Daten von nicht bootfähigen oder abgestürzten Systemen wiederherzustellen, und hat eine hohe Erfolgsrate bei der Datenwiederherstellung.
Holen Sie sich jetzt die Mac-Version von EaseUS Data Recovery Wizard und folgen Sie der Anleitung, um ein bootfähiges Medium zu erstellen und Ihre verlorenen Dateien wiederherzustellen:
Schritt 1. Installieren und starten Sie EaseUS Data Recovery Wizard für Mac auf einem anderen Mac-Computer und wählen Sie "Unbootable Mac > Start".
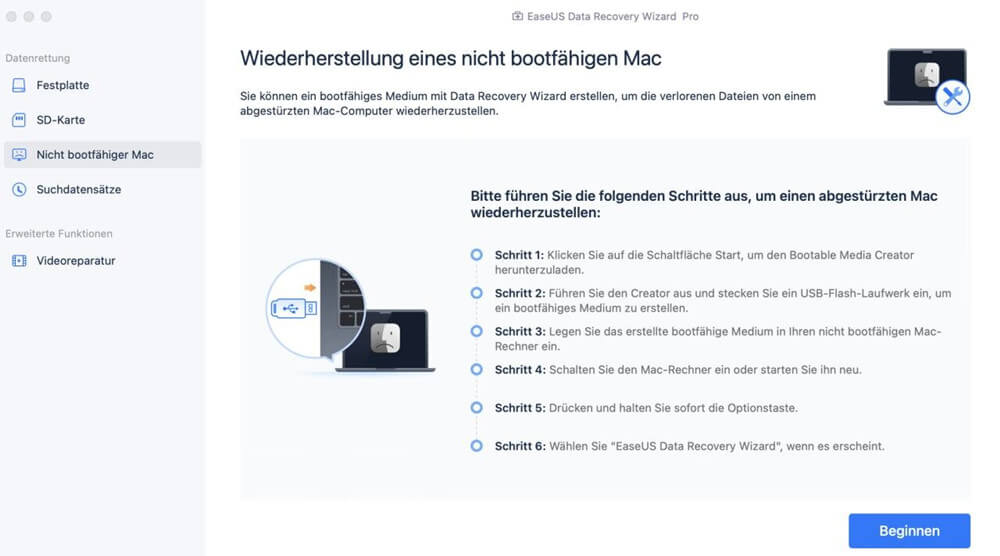
Schritt 2. Wählen Sie dann ein vorbereitetes USB-Laufwerk, um den bootfähigen Datenträger zu erstellen. Wählen Sie "Weiter", um mit der Erstellung des bootfähigen Datenträgers zu beginnen.

- Warnung
- Der Ersteller wird Sie auffordern, das Laufwerk zu löschen, um den Speicherplatz neu zuzuweisen; dann kann er die bootfähigen Dateien auf dieses Laufwerk schreiben. Sichern Sie bitte alle USB-Dateien, bevor Sie "Eraser" ausführen.
Schritt 3. Das Programm beginnt, einen 2 GB großen Speicherplatz zu erstellen und die Boot-Dateien zu speichern. Der restliche Platz auf dem USB-Stick kann weiterhin als Speicherplatz verwendet werden.

Schritt 4. Sobald der Vorgang abgeschlossen ist, folgen Sie bitte der Anleitung, um den beschädigten Mac von der bootfähigen Disk zu starten und die Wiederherstellung zu beginnen. Wir empfehlen Ihnen, die Daten auf einer externen Festplatte wiederherzustellen.

Schritt 5. Nachdem Sie den Mac hochgefahren haben, starten Sie den EaseUS Data Recovery Wizard für Mac. Wählen Sie den Speicherort (eine interne HDD/SSD oder ein Wechseldatenträger), auf dem Sie Daten und Dateien verloren haben. Dann scannt dieses Wiederherstellungswerkzeug automatisch nach verlorenen Dateien.

Das Fazit
Falls Sie mit Mac-Startproblemen zu kämpfen haben, sind die oben genannten 6 Methoden die besten Lösungen, um jedes Problem loszuwerden. Allerdings könnten Ihre Dateien bei der Behebung dieses Fehlers verloren gehen! Aber machen Sie sich keine Sorgen, denn EaseUS Data Recovery Wizard for Mac ist ein professionelles Tool zur Wiederherstellung der Dateien, die Sie während des Prozesses verloren haben. Es ist also empfehlenswert, dieses Tool jetzt herunterzuladen!
Mac Startprobleme FAQs
Dies sind einige der besten FAQs zur Beseitigung von Problemen beim Mac-Start:
Wie behebt man, dass der Mac am Apple-Logo hängen bleibt?
Führen Sie die folgenden Schritte aus, um das Problem des Einfrierens zu beheben, wenn der Mac am Apple-Logo hängen bleibt:
- Drücken Sie den Netzschalter des Mac 10 Sekunden lang und lassen Sie ihn ausschalten.
- Schalten Sie Ihr MacBook ein.
- Sollte das Problem weiterhin bestehen, halten Sie den Netzschalter erneut gedrückt, bis er sich ausschaltet.
- Schalten Sie es wieder ein.
Warum stürzt mein Mac ständig ab und wird neu gestartet?
Die Software Ihres Macs oder angeschlossene Geräte sind oft schuld an plötzlichen Neustarts. Wenn das Problem bei jedem Startversuch einen Neustart erzwingt, wird Ihr Mac möglicherweise endgültig ausgeschaltet.
Wie behebt man das Fragezeichen auf dem Mac-Startbildschirm?
Wenn Sie ein Programm von Ihrem Mac entfernen, während sich sein Symbol noch im Dock befindet, wird das Symbol durch ein Fragezeichen verdeckt. Ziehen Sie das Symbol aus dem Dock, bis "Entfernen" angezeigt wird, um das Fragezeichen zu entfernen.
Wie rette ich Daten, wenn der Mac Probleme beim Start hat?
Bei Startproblemen müssen Sie die Mac-Version von EaseUS Data Recovery Wizard verwenden, um Ihre wichtigen Daten wiederherzustellen.
Ist der Artikel hilfreich?
Updated by Markus
Nach seinem Medientechnik-Studium entschloss sich Markus dazu, als ein Software-Redakteur zu arbeiten. Seit März 2015 bei EaseUS Tech Team. Er hat sich auf Datenrettung, Partitionierung und Datensicherung spezialisiert.
Bewertungen
-
EaseUS Data Recovery Wizard ist eine leistungsstarke Systemwiederherstellungs-Software, mit der Sie versehentlich gelöschte, durch Malware oder aufgrund von Partitionsverlust verlorene Dateien wiederherstellen können.
Mehr erfahren -
EaseUS Data Recovery Wizard ist das beste Programm, das wir bisher getestet haben. Er ist nicht perfekt, weil die heutige fortschrittliche Festplattentechnologie die Datenwiederherstellung schwieriger macht .
Mehr erfahren -
EaseUS Data Recovery Wizard Pro ist eines der besten Programme zur Datenwiederherstellung auf dem Markt. Es bietet Ihnen umfassenden fortschrittlichen Funktionen, z.B., Wiederherstellung formatierter Laufwerke und Reparatur beschädigter Dateien.
Mehr erfahren
Verwandete Artikel
-
Macbook startet nicht Daten retten - So geht's
![author icon]() Mako/Jan 15, 2025
Mako/Jan 15, 2025 -
Wo ist der Bibliothek Ordner auf Mac? So finden Sie die Mac-Bibliotheksdateien.
![author icon]() Mako/Jan 15, 2025
Mako/Jan 15, 2025 -
com.apple.DiskManagement.disenter Fehler -119930872 - Anleitung
![author icon]() Markus/Jan 15, 2025
Markus/Jan 15, 2025 -
MP4-Videodateien auf dem Mac reparieren [4 Wege]
![author icon]() Markus/Jan 15, 2025
Markus/Jan 15, 2025