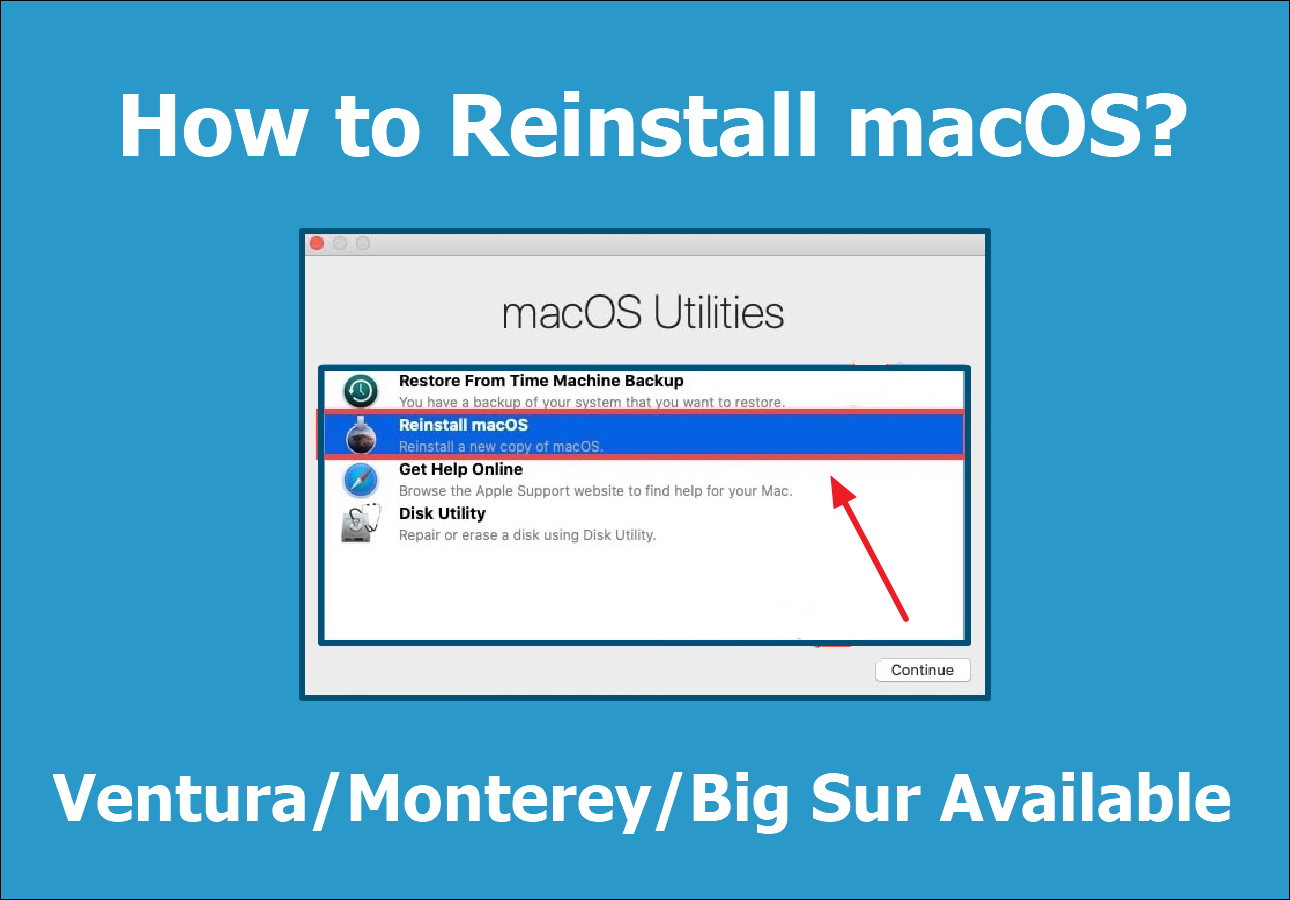![]() Hauptinhalt:
Hauptinhalt:
![]() Kundenbewertungen
Kundenbewertungen
- [Gelöschte Dateien nach MacBook Update Ventura wiederherstellen
- 5 Zuverlässige Lösungen für das MacBook, das sich nach dem Update nicht mehr einschalten lässt
- So vermeiden Sie, dass sich Ihr MacBook nach einem Update nicht mehr einschaltet
- MacBook lässt sich nach macOS Ventura nicht mehr einschalten FAQs
Es gibt mehrere mögliche Ursachen dafür, warum sich Ihr MacBook nicht einschalten lässt, aber Sie können es wahrscheinlich wieder zum Neustart bringen. Hier sind einige Überprüfungen und Anpassungen, um Ihr MacBook einzuschalten, damit Sie es wieder verwenden können. Die Lösungen auf dieser Seite unterstützen hauptsächlich die neueste Version von macOS - macOS 13, auch bekannt als Ventura. Je nachdem, welches macOS Sie verwenden, können die Menüs und Benutzeroberflächen jedoch etwas anders aussehen, aber sie dienen immer noch denselben primären Zwecken.

Mögliche Gründe dafür, dass sich das MacBook nach dem Update nicht mehr einschalten lässt
Nachdem Ihr MacBook macOS Ventura heruntergeladen hat, möchten Sie vielleicht sofort dieses Mac-Betriebssystem der 13. Dennoch kann es deprimierend sein, festzustellen, dass sich das MacBook nach der Aktualisierung nicht mehr einschalten lässt. Daher ist die Identifizierung des Problems der erste und wichtigste Schritt.
Stromanschluss
Manchmal verhindert ein Strommangel oder eine Stromunterbrechung, dass sich Ihr MacBook nach einer Aktualisierung einschaltet. Überprüfen Sie, ob Sie nach dem Einschalten Ihres Macs Laufwerks- oder Lüftergeräusche hören oder ob sich eine Glocke öffnet. Wenn kein Geräusch zu hören ist, hat Ihr Mac Probleme mit dem Stromanschluss.
Unterbrechung der Aktualisierung
Die Aktualisierung auf macOS Ventura umfasst mehrere Schritte und braucht Zeit. Ihr Mac wird während des Vorgangs wiederholt neu gestartet. Wenn Ihr MacBook die Aktualisierung nicht abschließen konnte oder während des Vorgangs Fehler aufgetreten sind, konnte Ihr MacBook nach macOS Ventura nicht mehr eingeschaltet werden.
Software-Inkompatibilitäten und Bugs
Wenn Ihr macOS auf die neueste Version - macOS Ventura - aktualisiert wird, kann es sein, dass einige Software der alten Version auf Ihrem MacBook nicht mehr mit Ihrem aktuellen macOS kompatibel ist. In einigen Fällen werden lediglich Patches eingespielt, um die Fehler zu beheben. Gelegentlich wird auch der gesamte Treiber ersetzt, um die Hardware besser auszunutzen. So kann der Ersatz dazu führen, dass sich das MacBook nach der Aktualisierung nicht mehr einschalten lässt.
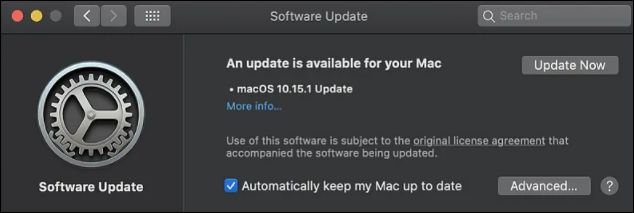
[Gelöschte Dateien nach MacBook Update Ventura wiederherstellen
Unabhängig davon, was dazu führt, dass sich Ihr MacBook nach einem Update nicht mehr einschalten lässt, müssen Sie Ihre Datensicherheit im Auge behalten, bevor Sie versuchen, Ihr MacBook mit irgendwelchen Mitteln zu reparieren! Denn wenn Ihr MacBook auf Fehler stößt und sich normalerweise nicht mehr einschalten lässt, besteht die Gefahr, dass Daten verloren gehen oder beschädigt werden. Wenn Sie einen Neustart erzwingen, können Sie versehentlich Dateien und Daten löschen. Ziehen Sie in Betracht, gelöschte Mac-Dateien wiederherzustellen, wenn Sie versuchen, Ihr MacBook einzuschalten.
Hier empfehlen wir Ihnen EaseUS Data Recovery Wizard for Mac, um Ihnen bei der Wiederherstellung der verlorenen Daten nach der Aktualisierung zu helfen. Unabhängig davon, ob Sie Dateien von einer externen oder internen Festplatte auf einem Mac wiederherstellen möchten, wurde EaseUS Data Recovery Wizard für Mac entwickelt, um fast alle Arten von Daten wiederherzustellen, die aufgrund von Systemupdates, Werksresets, Löschungen, Formatierungen, Virenangriffen usw. verloren gegangen sind. Er kann ein bootfähiges Laufwerk erstellen und es verwenden, um die Wiederherstellung einer externen Mac-Festplatte und die Wiederherstellung des Mac-Papierkorbs auf macOS Ventura zu beenden, das sich nach einem Update nicht mehr einschalten lässt. Die Pro-Edition kann diese Funktionen ausführen.
Hier sind die Schritte zur Wiederherstellung Ihrer gelöschten Dateien mit dem EaseUS Data Recovery Wizard für Mac im Wiederherstellungsmodus ohne Erstellung eines bootfähigen USB.
Schritt 1. Starten Sie die EaseUS Software im Wiederherstellungsmodus
Wählen Sie im oberen Menü "Dienstprogramme > Terminal", und geben Sie den Befehl sh ein . Drücken Sie "Return". Warten Sie, bis die Anwendung geöffnet wird. Das kann einige Minuten dauern.

Hinweis: Wenn das Terminal entweder "No such file or directory" oder "Could not resolve host" anzeigt, sollten Sie überprüfen, ob die eingegebene Befehlszeile richtig geschrieben ist, ob Ihr Mac eine stabile Internetverbindung hat und ob Ihre macOS-Version nicht niedriger als macOS 10.15 ist.
Schritt 2. Wählen Sie das Volumen auf Ihrer Mac-Festplatte
Wählen Sie das Volume aus, auf dem Ihre verlorenen Daten gespeichert sind, und klicken Sie auf "Nach verlorenen Dateien suchen". Die EaseUS Software wird schnell alle wiederherstellbaren Daten auf dem ausgewählten Volume finden.

Schritt 3. Wählen Sie die gewünschten verlorenen Daten
Die EaseUS-Software kategorisiert die gescannten wiederherstellbaren Daten nach Dateityp und Speicherpfad. Suchen Sie die gewünschten Daten, indem Sie im linken Bereich auf "Typ" oder "Pfad" klicken. Markieren Sie dann die Kästchen vor den Daten, die Sie wiederherstellen möchten.

Schritt 4. Wiederherstellen und Speichern von Daten auf einer externen Festplatte
Klicken Sie auf die Schaltfläche "Wiederherstellen", woraufhin ein Popup-Fenster mit der Aufforderung "Bitte wählen Sie einen Zielspeicherort aus" erscheint. Wählen Sie die externe Festplatte als neuen Speicherort für Ihre wiederhergestellten Daten.

5 Zuverlässige Lösungen für das MacBook, das sich nach dem Update nicht mehr einschalten lässt
Das Problem "MacBook lässt sich nicht einschalten" tritt häufig auf, wenn Sie auf macOS Ventura oder andere Editionen wie macOS Monterey aktualisieren. Die Benutzer stoßen jedoch häufig auf diese Probleme und versuchen, sie mit komplexen Techniken zu beheben. Kommen wir nun zu den fünf einfachen und wertvollen Abhilfemaßnahmen.
1. Überprüfen Sie den Stromanschluss
Vergewissern Sie sich, dass die Batterie Ihres MacBook nicht leer ist, und wenn sie aufgeladen werden muss, geben Sie ihr etwas Zeit, bevor Sie annehmen, dass sie nicht mehr funktioniert. Wenn es nicht funktioniert, versuchen Sie bitte diese Tipps:
- Überprüfen Sie, ob der Adapter, das Kabel und andere Peripheriegeräte in Ordnung sind.
- Drücken Sie den Netzschalter ein weiteres Mal, um Ihren Mac neu zu starten.
2. SMC/PRAM/NVRAM zurücksetzen
SMC, System Management Controller, verwaltet Low-Level-Funktionen wie Temperatur und Batterie. Daher kann das Zurücksetzen des SMC effektiv sein, wenn Ihr Mac nach einer Aktualisierung nicht neu startet.
- Schritt 1. Halten Sie die Tasten Umschalt + Steuerung + Option und den Netzschalter gleichzeitig gedrückt
- Schritt 2. Lassen Sie nach zehn Sekunden alle Tasten los.
- Schritt 3. Schalten Sie Ihr MacBook ein.

PRAM/NVRAM. Ihr Mac verfügt über zwei winzige Speicher-Caches, PRAM und NVRAM genannt. Sie werden verwendet, um Einstellungen wie die Systemlautstärke und die Option für die Startdiskette zu speichern. Halten Sie die Tasten gedrückt:"Befehl + Option + P + R" beim Starten, um PRAM/NVRAM zurückzusetzen, damit Sie Ihr MacBook einschalten können.
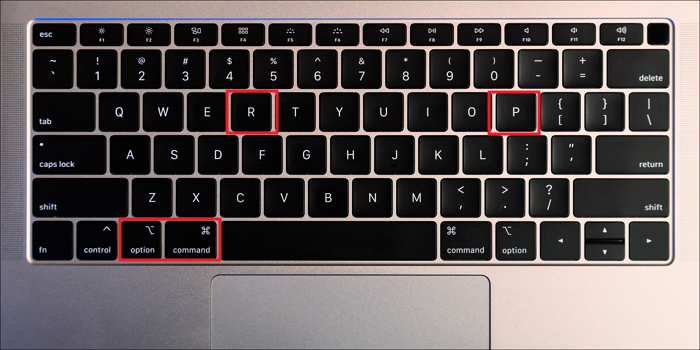
3. Beheben mit Wiederherstellungsmodus
Auf einem MacBook mit einer höheren Version als macOS Mountain Lion, also der Mehrheit der MacBooks, können Sie den Wiederherstellungsmodus starten, indem Sie die Tasten Command und R gedrückt halten. Nachdem Sie das Apple-Logo sehen, schalten Sie Ihr MacBook im Wiederherstellungsmodus ein.
4. Beheben im abgesicherten Modus
Wenn sich Ihr Mac nach der Aktualisierung auf das aktuelle Betriebssystem nicht mehr einschalten lässt oder ständig abstürzt, ist der abgesicherte Modus auf dem Mac eine todsichere Lösung. Während des Starts schränkt er verschiedene Anwendungen ein, um den Startvorgang zu gewährleisten.
- Schritt 1. Schalten Sie den Mac zunächst aus und dann wieder ein. Drücken Sie dann schnell die Umschalttaste und halten Sie sie für einige Sekunden gedrückt.
- Schritt 2. Halten Sie die Umschalttaste gedrückt, bis das Apple-Logo erscheint.
Im abgesicherten Modus können Sie überprüfen, ob Ihr Mac über die neueste Softwareaktualisierung verfügt. und fahren Sie den Computer herunter, um den abgesicherten Modus zu beenden.
5. macOS neu installieren
Wenn Sie häufig das Problem haben, dass sich das MacBook nicht einschalten lässt, sollten Sie eine Neuinstallation von macOS im Wiederherstellungsmodus in Betracht ziehen. Die Neuinstallation des Betriebssystems kann das Problem, das das Einschalten des MacBook verhindert, effektiv lösen, wenn Sie alle anderen oben genannten Möglichkeiten ausgeschöpft haben.
- Schritt 1. Wie zuvor, öffnen Sie den Wiederherstellungsmodus auf Ihrem MacBook.
- Schritt 2. Wählen Sie im Wiederherstellungsmodus das neueste macOS 13 zur Installation aus und folgen Sie den Anweisungen auf dem Bildschirm.
So vermeiden Sie, dass sich Ihr MacBook nach einem Update nicht mehr einschaltet
Es ist viel wahrscheinlicher, dass das neue macOS auf Ihrem MacBook erfolgreich gestartet werden kann, wenn Sie Ihren Computer vor dem Upgrade auf Ventura, Monterey, Big Sur oder andere Versionen gut vorbereiten. Sie können die folgenden Vorschläge ausprobieren, um Probleme beim Starten Ihres MacBook zu vermeiden:
- Beseitigen Sie zusätzliche Erweiterungen, die Ihre Einstellungen verändern könnten.
- Deaktivieren Sie automatische App-Updates für unerwünschte Programme, insbesondere für Antiviren-Software.
- Reinigen Sie Ihren Mac regelmäßig und achten Sie besonders auf den Papierkorb.
- Scannen und reparieren Sie Ihre Festplatte, wenn Ihr Mac langsam ist oder nicht mehr richtig funktioniert.
Abschließende Überlegungen
Sie können Ihren Mac neu starten, wenn er sich nach einer Aktualisierung auf macOS Ventura, Monterey, Big Sur oder eine andere Version nicht mehr einschalten lässt. Versuchen Sie die oben genannten Korrekturen, wenn das Problem weiterhin besteht. Bevor Sie das Problem beheben, sollten Sie eines bedenken: Sie können Ihre Dateien immer noch mit einer leistungsstarken Datenrettungssoftware wiederherstellen. Vernachlässigen Sie niemals Ihre Datensicherheit; denken Sie daran, Ihre Festplatte zu reparieren, um Probleme zu vermeiden.
MacBook lässt sich nach macOS Ventura FAQs nicht mehr einschalten
Hier sind einige andere Fragen zum MacBook, das sich nach dem Update nicht mehr einschalten lässt.
1. Wie kann ich die macOS-Wiederherstellung starten?
Halten Sie diese Tasten: Wahl - Befehl - R oder Umschalt - Wahl - Befehl - R beim Starten des Mac. Nachdem Sie das Apple-Logo gesehen haben, starten Sie Ihren Mac im Wiederherstellungsmodus.
2. Warum lässt sich mein MacBook Pro nach der Aktualisierung von Ventura nicht mehr einschalten?
Aufgrund von Aktualisierungsfehlern, Software-Inkompatibilitäten und Fehlern lässt sich ein Mac Book Pro nach einem macOS-Upgrade Ventura nicht mehr einschalten. Weitere Änderungen am Dateisystem, Betriebssystem, der Benutzeroberfläche usw. führen ebenfalls zu Startproblemen.
3. Wie behebt man ein MacBook Air, das sich nach dem Update nicht mehr einschalten lässt, aber lädt?
Überhitzung ist eine Bedingung, die dazu führen kann, dass sich ein Macbook Air nicht mehr einschalten lässt. Hier sind die Tipps für Sie, um das Problem zu beheben.
- Führen Sie einen Neustart Ihres Macbook Air und eine Hardware-Inspektion durch.
- SMC (System Management Controller) zurücksetzen.
Wenn Sie die oben genannten Vorschläge ausgeschöpft haben und es immer noch nicht funktioniert, können Sie sich an den Apple Support, den Apple Store oder das nächstgelegene Apple Service Center wenden.
4. Das MacBook Pro lässt sich nicht einschalten und der Bildschirm ist schwarz. Wie kann man das beheben?
Ein schwarzer Bildschirm zeigt an, dass sich Ihr MacBook automatisch ausschaltet, um das macOS vor weiteren Schäden zu bewahren. Hier sind einige Tipps.
- Bevor Sie Ihr MacBook Pro neu starten, vergessen Sie nicht, das Zubehör wie Maus, Tastatur und andere Peripheriegeräte zu entfernen.
- Führen Sie dann einen harten Neustart des MacBook Pro durch, um zu prüfen, ob der schwarze Bildschirm noch immer vorhanden ist.
- Starten Sie Ihr MacBook Pro im abgesicherten Modus oder im Wiederherstellungsmodus. Wie Sie diese Modi starten können, finden Sie in den oben aufgeführten Problemlösungen.
- Wenn diese Tipps nicht funktionieren, versuchen Sie, macOS für MacBook Pro neu zu installieren.