![]() Hauptinhalt:
Hauptinhalt:
![]() Kundenbewertungen
Kundenbewertungen
Wissen Sie, warum und wann man einen Mac auf die Werkseinstellungen zurücksetzen muss? Ein Werksreset kann Ihren Mac möglicherweise in einen brandneuen Zustand versetzen, bevor Sie ihn verkaufen, ersetzen oder an Ihre kleinen Geschwister weitergeben. Vielleicht sind Sie gerade auf einige Mac-Probleme gestoßen, wie z. B. einen Virenangriff, Ransomware oder einfach nur, weil Ihr Mac langsam läuft, und Sie möchten diese Probleme durch Zurücksetzen Ihres Macs beheben.
Es ist unglücklich, dass die Tastatur Ihres Macs nicht funktioniert, wenn Sie den Mac auf die Werkseinstellungen zurücksetzen wollen, und manchmal vergessen Sie vielleicht die Admin-Passwörter Ihres Macs. Sie können Mac ohne Kennwort auf die Werkseinstellungen zurücksetzen und den Mac ohne Tastaturen auf die Werkseinstellungen zurücksetzen. Wie setzt man den Mac ohne Tastaturen zurück? Lesen Sie diesen Artikel weiter, um zu erfahren, wie Sie Ihren Mac ohne Tastatur auf die Werkseinstellungen zurücksetzen können! Wir zeigen Ihnen, wie Sie eine kabellose Tastatur oder eine USB-Tastatur anschließen können, und geben Ihnen eine vollständige Anleitung für das Zurücksetzen eines Macs auf die Werkseinstellungen.
Davor gibt es im Grunde zwei Dinge, die vor dem Zurücksetzen von macOS auf die Werkseinstellungen erledigt werden müssen.

Zwei Dinge, die vor dem Zurücksetzen auf die Werkseinstellungen zu tun sind Mac
Bevor Sie Ihren Mac auf die Werkseinstellungen zurücksetzen, müssen Sie zunächst eine Sicherungskopie Ihres Laufwerks erstellen, damit Ihre Dateien sicher geschützt sind. Sie können Ihren Mac mit einer Sicherungssoftware sichern, die speziell dafür entwickelt wurde, dies schnell und effizient zu tun. Sie können die Daten aber auch ohne ein Backup wiederherstellen. Wie können Sie das tun? Mit einem zuverlässigen Wiederherstellungstool.
1. Daten vor dem Zurücksetzen auf die Werkseinstellungen wiederherstellen macOS
Sie können Ihr MacBook aus verschiedenen Gründen auf die Werkseinstellungen zurücksetzen, und Sie können einige wichtige Daten auf Ihrem Mac verloren haben, bevor Sie ihn zurücksetzen. Es ist ratsam, den EaseUS Data Recovery Wizard für Mac herunterzuladen und ihn Ihrem Mac helfen zu lassen, verlorene Dateien wiederherzustellen.
EaseUS Data Recovery Wizard for Mac
- Gelöschte Dateien Mac wiederherstellen, sowie Dokumente, Fotos, Audio, Musik und E-Mails effektiv
- Wiederherstellung von Dateien von formatierten USB-Laufwerken, geleerten Papierkörben, Speicherkarten, Festplatten, Digitalkameras und Camcordern
- Unterstützt Datenwiederherstellung bei plötzlicher Löschung, Formatierung, Festplattenbeschädigung, Virenbefall und Systemabsturz in verschiedenen Situationen
Schritt 1. Suche nach verlorenen Dateien
Wählen Sie den Speicherort für die Suche nach verlorenen Dateien (es kann eine interne Festplatte/SSD oder ein Wechseldatenträger sein) unter macOS Sierra, High Sierra, Mojave, Catalina, Big Sur, Monterey, Ventura und dem neuesten Sonoma. Klicken Sie auf die Schaltfläche "Nach verlorenen Dateien suchen".
Hinweis: Vor der Datenwiederherstellung sollten Sie auf "Disk Backup" in der linken Seitenleiste klicken, um ein Backup Ihres Macs zu erstellen, um weiteren Datenverlust zu vermeiden. Nach der Sicherung kann die Software Daten aus der Mac-Sicherung wiederherstellen, und Ihr Computer kann wieder neue Daten verdrahten.

Schritt 2. Gehen Sie die Scanergebnisse durch
EaseUS Data Recovery Wizard for Mac scannt sofort den ausgewählten Datenträger und zeigt die Scanergebnisse an.

Schritt 3. Wählen Sie die Datei(en) und stellen Sie sie wieder her
Wählen Sie in den Scanergebnissen die Datei(en) für die Vorschau aus und klicken Sie auf die Schaltfläche "Wiederherstellen", um sie wiederherzustellen.

2. Sichern des Mac mit Time Machine
Wenn Sie nicht wissen, was Time Machine ist, oder es noch nie benutzt haben, ist jetzt der perfekte Zeitpunkt, um es kennenzulernen. Ganz einfach: Ihr Mac macht in einem bestimmten Intervall einen Schnappschuss von Ihrer Festplatte. Das kann jede Stunde, jeden Tag oder für eine von Ihnen festgelegte Dauer sein. Wie erstellt man mit Time Machine eine Sicherungskopie des Mac? Lassen Sie es uns ausprobieren!
Schritt 1. Öffnen Sie das Apple-Menü und klicken Sie auf "Systempräferenzen".
Schritt 2. Klicken Sie auf "Time Machine", um es zu starten.
Schritt 3. Folgen Sie den Anweisungen, um eine Mac-Sicherung zu erstellen.
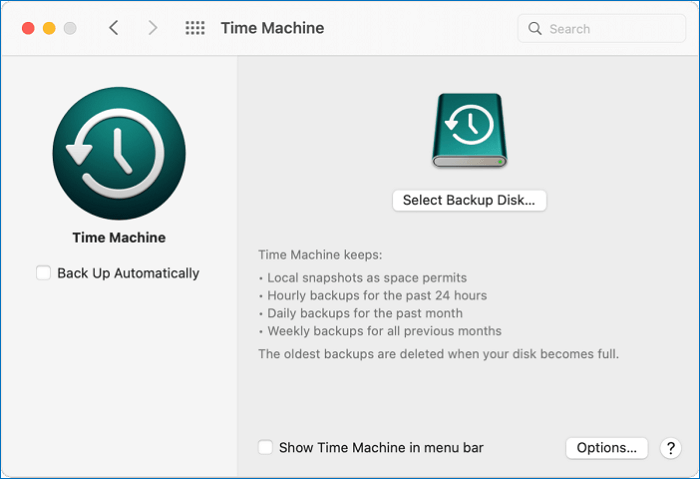
Die Sicherungen werden auf einem externen oder USB-Flash-Laufwerk gespeichert. Sie können den Snapshot von Time Machine nicht in der Cloud speichern. Wenn Sie Time Machine vorher nicht eingerichtet haben, können Sie Ihre verlorenen Daten nicht wiederherstellen. Aber Sie können den EaseUS Data Recovery Wizard für Mac verwenden, um Ihre Dateien und Daten wiederherzustellen.
Mac ohne Tastatur auf die Werkseinstellungen zurücksetzen
Okay, es kann viele Gründe geben, warum Ihre Tastatur nicht mehr funktionieren könnte. Der Hauptgrund ist, dass Sie, wenn Sie ein MacBook verwenden, das den Butterfly-Tastaturmechanismus nutzt, sicher schon Probleme mit der Tastatur haben.
Wenn die Tastatur Ihres MacBooks also nicht mehr funktioniert, können Sie Ihr MacBook auch ohne sie auf die Werkseinstellungen zurücksetzen.
- Verbinden Sie Ihren Mac mit einer drahtlosen Tastatur
- Verbinden Sie Ihren Mac mit einer USB-Tastatur
Anschließen einer drahtlosen Tastatur an den Mac
Wenn Sie eine kabellose Tastatur an Ihren Mac anschließen möchten, müssen Sie wie folgt vorgehen:
Schritt 1. Öffnen Sie "Systemeinstellungen".

Schritt 2. Klicken Sie auf "Bluetooth" und "Bluetooth einschalten" auf der linken Seite des Bluetooth-Fensters.
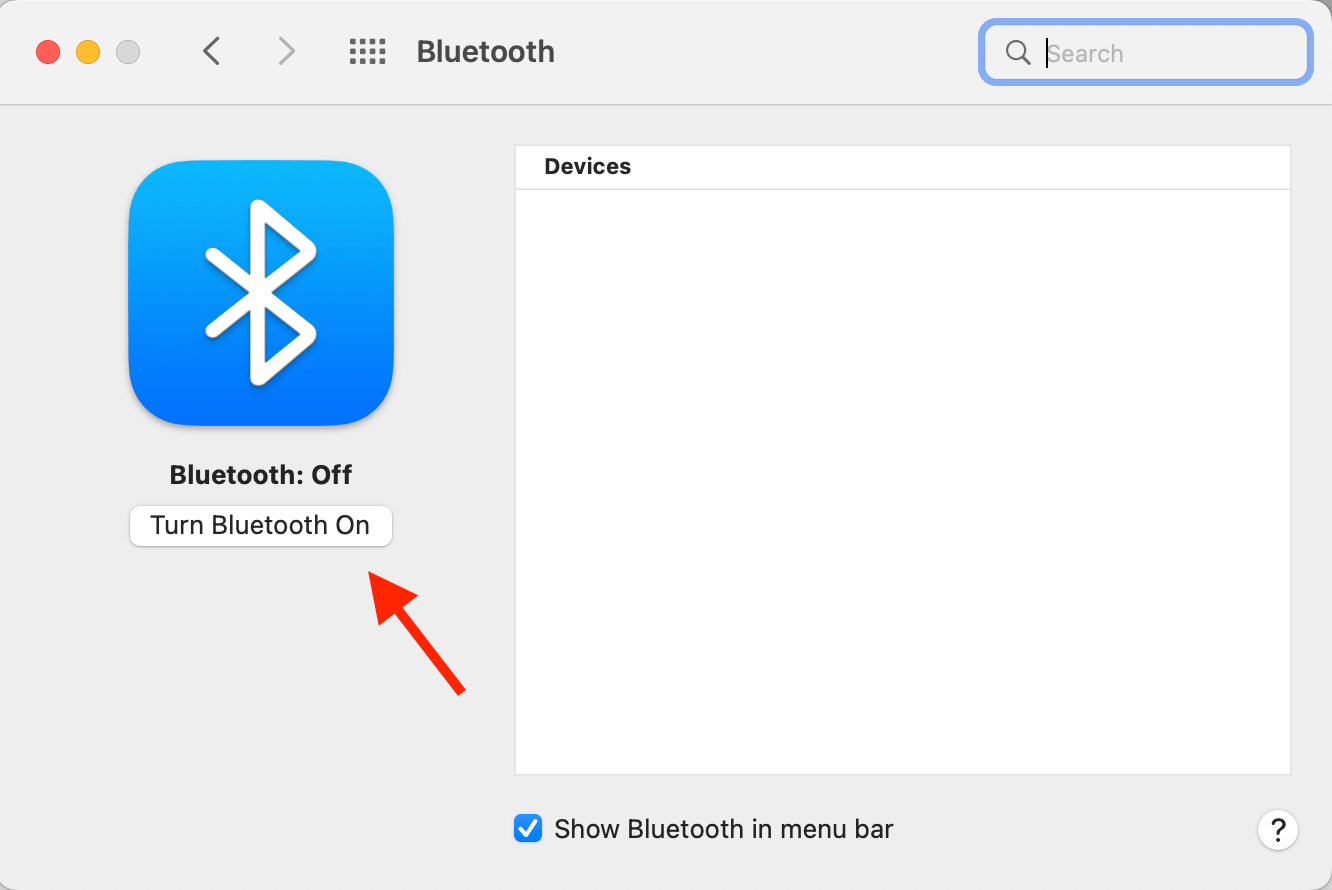
Schritt 3. Drücken Sie nun auf Ihrer Tastatur die Taste mit dem Bluetooth-Symbol oder die Taste daneben.
Schritt 4. Ihr Mac erkennt nun neue Bluetooth-Signale in der Nähe.
Schritt 5. Sobald Ihre Tastatur erkannt wurde, klicken Sie auf sie, um sie zu verbinden.
Schritt 6. Wenn Sie zur Kopplung aufgefordert werden, koppeln Sie die Tastatur mit Ihrem Mac.
Sie haben nun Ihre drahtlose Tastatur erfolgreich mit Ihrem MacBook verbunden.
Anschließen einer USB-Tastatur an einen Mac
Verglichen mit dem Anschluss einer kabellosen Tastatur an Ihren Mac ist das ganz einfach. Es gibt nur einen Haken: Die neuesten MacBooks haben keine USB-A-Anschlüsse, und die meisten der neuesten MacBooks verwenden USB-C-Anschlüsse.
Wenn die Tastatur über einen USB-C-Anschluss verfügt, können Sie sie direkt an Ihren Mac anschließen. Wenn die Tastatur über einen USB-A-Anschluss verfügt, können Sie einen USB-A-zu-USB-C-Konverter kaufen und die Tastatur an Ihr MacBook anschließen.
Mac auf Werkseinstellungen zurücksetzen [2 Pläne]
Sehen wir uns nun an, wie Sie Ihren Mac auf die Werkseinstellungen zurücksetzen können. Sie können Ihren Mac mit der Option "Alle Inhalte und Einstellungen löschen" auf die Werkseinstellungen zurücksetzen, und Sie können Ihren Mac auch in den Wiederherstellungsmodus versetzen und ihn mit dem "Festplatten-Dienstprogramm" auf die Werkseinstellungen zurücksetzen.
Hier erfahren Sie, wie Sie Ihr MacBook Air oder ein Macbook Pro mit der Option "Alle Inhalte und Einstellungen löschen" zurücksetzen können:
Schritt 1. Öffnen Sie Spotlight und suchen Sie nach "System Preferences".
Schritt 2. Klicken Sie nun in der Menüleiste auf "Systemeinstellungen" und wählen Sie "Alle Inhalte und Einstellungen löschen".

Schritt 3. Geben Sie die Anmeldedaten Ihres MacBook ein und klicken Sie dann auf "OK".

Schritt 4. Folgen Sie den Aufforderungen.
Schritt 5. Ihr MackBook wird neu gestartet. Nachdem das MacBook neu gestartet ist, klicken Sie auf das Apple-Logo in der Menüleiste.
Schritt 6. Klicken Sie auf "Herunterfahren".
Im Folgenden erfahren Sie, wie Sie Ihr MacBook Air oder MacBook Pro im Wiederherstellungsmodus mit dem Festplatten-Dienstprogramm zurücksetzen können:
Schritt 1. Schalten Sie Ihren Mac aus, indem Sie das Apple-Symbol in der Menüleiste auswählen. Klicken Sie nun auf "Herunterfahren".
Schritt 2. Schalten Sie Ihren Mac ein, drücken Sie CMD+R und halten Sie sie gedrückt. Sobald Sie das Apple-Logo sehen, wenn Ihr Mac hochfährt, lassen Sie die Tasten los.
Schritt 3. Bei den neuesten Macs der M-Serie ist es ein wenig anders. Schalten Sie Ihren Mac aus und drücken Sie die Einschalttaste. Halten Sie die Einschalttaste gedrückt, bis Sie das Fenster "Startoption" sehen.
Schritt 4. Klicken Sie auf "Optionen" und anschließend auf "Weiter", um das Fenster "Dienstprogramme" zu öffnen.

Schritt 5. Wählen Sie "Festplattendienstprogramm", gefolgt von "Weiter", und wählen Sie dann im Fenster "Dienstprogramme" die Option "Interne Festplatte/Startup-Diskette".
Schritt 6. Klicken Sie nun auf die Schaltfläche "Löschen", die sich oben im Fenster des Festplatten-Dienstprogramms befindet.
Schritt 7. Geben Sie Ihrem Datenträger einen Namen und wählen Sie den Datenträgerformat-Typ "APFS".

Schritt 8. Klicken Sie auf "Volume Group löschen" und warten Sie ein paar Minuten, bis der Datenträger gelöscht ist.
Schritt 9. Nach dem Zurücksetzen werden Sie wieder zum macOS-Dienstprogramm weitergeleitet. Wenn Sie nicht weitergeleitet wurden, starten Sie Ihren Mac neu und drücken Sie erneut CMD+R, um Ihr MacBook im Wiederherstellungsmodus zu öffnen.
Schritt 10. Klicken Sie auf "macOS neu installieren" und installieren Sie macOS, indem Sie den Anweisungen folgen.

Schritt 11. Der "Einrichtungsassistent" wird nach der Installation von macOS geöffnet. Schließen Sie den "Einrichtungsassistenten" und fahren Sie Ihren Mac herunter.
Schritt 12. Jetzt sind Sie mit dem Zurücksetzen Ihres Mac auf die Werkseinstellungen fertig.
Zusammenfassung
War nicht alles ganz einfach? Ich hab's ja gesagt!
Der Schmetterlingstastatur-Mechanismus war ein Chaos, und viele Besitzer von MacBooks mit Schmetterlingstastaturen waren frustriert, da sie innerhalb von wenigen Tagen bis Wochen beschädigt wurden. Wenn Ihr MacBook den Schmetterlingstastatur-Mechanismus verwendet und dieser nicht mehr funktioniert, können Sie unsere obige Lösung ausprobieren, um Ihren Mac ohne Tastatur auf die Werkseinstellungen zurückzusetzen.
Wir empfehlen Ihnen den Download und die Installation von EaseUS Data Recovery Wizard for Mac. Es ist ein Datenwiederherstellungsprogramm, das Ihnen hilft, Ihre Dateien auf einem Mac wiederherzustellen, auch wenn sie dauerhaft gelöscht wurden. Mit diesem sicheren Tool können Sie Daten wiederherstellen, nachdem Sie Ihren Mac auf die Werkseinstellungen zurückgesetzt oder macOS neu installiert haben.
Werksreset Mac ohne Tastatur FAQs
Haben Sie weitere Fragen zum Zurücksetzen Ihres Mac auf die Werkseinstellungen? Dieser Abschnitt sollte sie für Sie lösen!
Kann man einen Mac ohne Tastatur zurücksetzen?
Ja, das können Sie auf jeden Fall! Wenn Sie die folgenden Schritte befolgen, können Sie Ihren Mac auf die Werkseinstellungen zurücksetzen.
- 1. Schließen Sie eine neue Tastatur an Ihren Mac an.
- 2. Verwenden Sie die Option "Alle Inhalte und Einstellungen löschen".
- 3. Folgen Sie den Anweisungen, um Daten auf dem Mac zu löschen.
Wie kann ich meinen Mac mit einer Windows-Tastatur auf die Werkseinstellungen zurücksetzen?
Wenn es sich um eine Bluetooth-Tastatur handelt, verbinden Sie die Tastatur über Bluetooth mit Ihrem Mac. Wenn die Tastatur einen USB-A-Anschluss verwendet, verwenden Sie einen USB-A-zu-USB-C-Konverter, um sie an Ihren Mac anzuschließen. Dann können Sie Ihren Mac auf die Werkseinstellungen zurücksetzen.
- 1. Schließen Sie eine neue Tastatur an Ihren Mac an.
- 2. Verwenden Sie die Option "Alle Inhalte und Einstellungen löschen" oder rufen Sie den Wiederherstellungsmodus auf.
- 3. Folgen Sie den Anweisungen zum Löschen von Daten auf dem Mac, wenn Sie den Löschassistenten verwenden.
- 4. Die andere Möglichkeit ist, die Festplattendaten im Festplattendienstprogramm zu löschen und macOS neu zu installieren.
Wie kann ich meinen Mac zwingen, alle Inhalte ohne Tastatur zu löschen?
Leider benötigen Sie eine Tastatur. Sie können zwar Ihr Trackpad oder Ihre Maus verwenden, um einige Schritte zu bestätigen, aber für andere Schritte benötigen Sie eine Tastatur.
Wie melde ich mich bei meinem Mac an, wenn meine Tastatur nicht funktioniert?
Schließen Sie entweder eine externe Tastatur an oder verwenden Sie eine barrierefreie Tastatur. Sie können eine barrierefreie Tastatur öffnen, indem Sie die folgenden Schritte ausführen.
- 1. Drücken Sie CMD+Option+F5 und öffnen Sie "Shortcuts für Barrierefreiheit".
- 2. Klicken Sie unter dem Abschnitt "Physikalische und motorische Funktionen" auf das Kontrollkästchen "Barrierefreie Tastatur", um eine virtuelle Tastatur aufzurufen.
- 3. Geben Sie nun Ihr Passwort über die virtuelle Tastatur ein.