![]() Hauptinhalt:
Hauptinhalt:
![]() Kundenbewertungen
Kundenbewertungen
Sperren Sie den Bildschirm Ihres MacBook Pro/Air, wenn Sie sich wegbewegen? Nun, das ist zweifellos eine kluge Entscheidung. Wie kann man den Mac-Bildschirm sperren? Hier sind praktische Möglichkeiten zum Sperren Ihres Mac-Bildschirms:
| Praktikable Lösungen | Schritt-für-Schritt-Fehlerbehebung |
|---|---|
| Methode 1. Verwenden Sie das Apple-Menü, um den Mac-Bildschirm zu sperren | Gehen Sie auf das Apple-Symbol auf der Startseite, scrollen Sie nach unten und klicken Sie auf die Option Sperrbildschirm...Vollständige Schritte |
| Methode 2. Verwenden Sie Tastenkombinationen, um den Mac-Bildschirm schnell zu sperren | Drücken Sie gleichzeitig die Tasten Command + Control + Q auf Ihrer Mac-Tastatur, um den Mac-Bildschirm zu sperren...Alle Schritte |
| Methode 3. Hot Corners zum Sperren des Mac-Bildschirms einrichten | Gehen Sie auf das Apple-Symbol, wählen Sie Systemeinstellungen und wählen Sie Desktop und Dock auf der linken Seite...Vollständige Schritte |
| Methode 4. Schnelle Benutzerumschaltung zum Sperren des Mac verwenden | Wählen Sie Systemeinstellungen und gehen Sie zum Kontrollzentrum, indem Sie es in den Einstellungen auf der linken Seite auswählen...Vollständige Schritte |
| Andere Methoden | Öffnen Sie Mac Terminal, geben Sie den Befehl ein und drücken Sie dann die Eingabetaste. Dadurch wird Ihr Mac in den Ruhezustand versetzt...Vollständige Schritte |
Warum sollten Sie den Mac-Bildschirm sperren? Es gibt mehrere Gründe, warum Sie Ihren Mac-Bildschirm sperren sollten, wenn Sie nicht zu Hause sind.
Das Wichtigste ist der Schutz der Privatsphäre. Sie wollen doch nicht, dass jemand Ihr Gerät liest oder durchstöbert, oder? Außerdem könnte Ihr System vertrauliche Daten enthalten, auf die andere nicht zugreifen dürfen. Außerdem könnten andere das Gerät unbeabsichtigt mit Viren oder anderer Malware beschädigen.
Deshalb ist es ratsam, bei Ihrem Mac vorsichtig zu sein. Der beste Weg, seine Privatsphäre zu schützen, ist, ihn zu sperren.
Um Ihnen zu helfen, haben wir ein Video beigefügt:
- 00:32 - Wählen Sie das Apple-Symbol auf der Startseite.
- 00:34 - Klicken Sie dort auf Bildschirm sperren.
- 00:52 - Verwenden Sie eine Tastenkombination, um den Bildschirm zu sperren.
- 00:58 - Drücken Sie die Steuerungs-, Befehls- und Q-Tasten gleichzeitig, um den Bildschirm zu sperren.
Methode 1. Verwenden Sie das Apple-Menü, um den Mac-Bildschirm zu sperren
Der einfachste Weg, den Mac-Bildschirm zu sperren, ist die Verwendung des Apple-Menüs. Dazu müssen Sie nur auf das Apple-Symbol auf der Startseite gehen. Scrollen Sie nun nach unten und klicken Sie auf die Option "Bildschirm sperren".

Methode 2. Shortcuts zum Sperren des Mac-Bildschirms verwenden
Wussten Sie, dass es eine Tastenkombination gibt, mit der Sie Ihren Mac sperren können? Sie können in der Eile gleichzeitig die Tasten "Befehl + Steuerung + Q" drücken. Damit wird das System sofort gesperrt.
Teilen Sie diesen Artikel in den sozialen Medien, damit auch andere lernen, wie sie ihren Mac-Bildschirm schnell sperren können.
Methode 3. Hot Corners zum Sperren des Mac-Bildschirms einrichten
Eine weitere hervorragende Methode ist die Verwendung von Hot Corners zum Sperren des Mac-Bildschirms. Hot Corners ist eine interessante Funktion des Mac, mit der Benutzer eine Ecke des Bildschirms berühren können, um einen bestimmten Befehl zu aktivieren. Sie kann zum Sperren des Mac-Bildschirms eingerichtet werden.
Dazu müssen Sie die folgenden Schritte befolgen:
Schritt 1. Gehen Sie auf das Apple-Symbol.
Schritt 2. Wählen Sie "Systempräferenzen/Systemeinstellungen".

Schritt 3. Wählen Sie "Desktop und Dock" auf der linken Seite und "Mission Control" auf der rechten Seite.
Schritt 4. Gehen Sie nach unten und wählen Sie "Hot Corners".
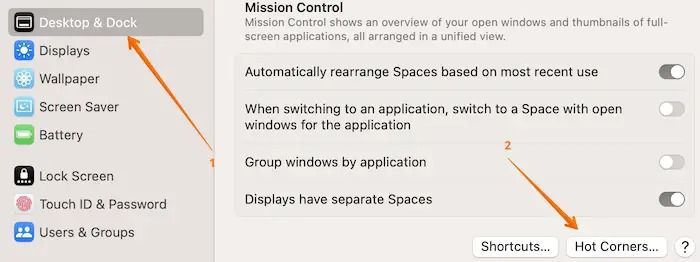
Schritt 5. Wählen Sie die gewünschte Bildschirmecke. Wählen Sie nun "Bildschirm sperren" aus dem Dropdown-Menü.
Schritt 6. Klicken Sie am Ende auf "Fertig", um die Änderungen zu speichern.

Methode 4. Schnelle Benutzerumschaltung zum Sperren des Mac-Bildschirms verwenden
Einer der wichtigsten Vorteile der schnellen Benutzerumschaltung ist, dass sie Sie zum Anmeldefenster bringt. Hier sind die Schritte, die Sie befolgen müssen:
Schritt 1. Wählen Sie "Systemeinstellungen".
Schritt 2. Gehen Sie zum "Control Center", indem Sie es in den Einstellungen auf der linken Seite auswählen.
Schritt 3. Gehen Sie auf der rechten Seite zu den Einstellungen für "Schnelle Benutzerumschaltung" und richten Sie diese ein.

Methode 5. Terminal zum Sperren des Mac-Bildschirms verwenden
Sie wissen es vielleicht nicht, aber es gibt eine Möglichkeit, den Mac-Bildschirm über das Terminal zu sperren. Überrascht? Nun, hier ist, was Sie tun können:
Schritt 1. Öffnen Sie Mac Terminal.
Schritt 2. Geben Sie ein: pmset displaysleepnow.
Schritt 3. Drücken Sie "Enter".

Schritt 4. Dadurch wird Ihr Mac in den Ruhezustand versetzt.
Hinweis: Geben Sie ein Passwort ein, um das Gerät aus dem Ruhezustand zu wecken.
Methode 6. Touch Bar zum Sperren des Mac-Bildschirms verwenden
Das Hinzufügen einer Schaltfläche zur Mac Touch Bar ist eine effektive Möglichkeit, Ihren Bildschirm zu sperren. Schauen Sie sich dazu diese Schritte an:
Schritt 1. Gehen Sie auf das Apple-Symbol.
Schritt 2. Wählen Sie "Systempräferenzen/Systemeinstellungen".
Schritt 3. Wählen Sie "Tastatur" auf der linken Seite, gefolgt von "Touch Bar Settings" auf der rechten Seite.

Schritt 4. Ein neues Einstellungsfenster wird geöffnet; wählen Sie "Kontrollstreifen anpassen".

Schritt 5. Ziehen Sie die Schaltfläche "Bildschirmsperre" auf die Touch Bar.
Wenn Sie in der Touch Bar auf die Schaltfläche "Bildschirmsperre" tippen, wird Ihr Mac gesperrt.
Methode 7. Automatisches Sperren des Macs einstellen
Eine der besten Möglichkeiten, um sicherzustellen, dass Ihr Mac gesperrt ist, besteht darin, eine automatische Sperre einzurichten. In diesem Fall sperrt sich das Gerät selbst, nachdem eine bestimmte Zeit verstrichen ist und keine Aktivität stattgefunden hat.
Probieren Sie diese Schritte aus:
Schritt 1. Gehen Sie auf das Apple-Symbol.
Schritt 2. Wählen Sie "Systempräferenzen/Systemeinstellungen".
Schritt 3. Wählen Sie "Bildschirm sperren" auf der linken Seite und wählen Sie die Zeiteinstellungen auf der rechten Seite, die Ihren Bedürfnissen entsprechen.

Daten von einem gesperrten Mac mit Software wiederherstellen
Wenn Sie die automatische Bildschirmsperre auf dem Mac einrichten, wird die Bearbeitung einer Datei unterbrochen, oder Sie löschen versehentlich wichtige Dateien, indem Sie die falschen Tastenkombinationen zum Sperren des Mac-Bildschirms verwenden, was zu Datenverlust führt.
Wie kann man auf seine Dateien zugreifen, wenn das MacBook Pro gesperrt ist? Zuerst sollten Sie versuchen, das gesperrte Problem zu beheben, und dann sollten Sie das Mac-Passwort zurücksetzen, wenn Sie das ursprüngliche vergessen haben.
Das Zurücksetzen des Kennworts nach dem Aussperren Ihres Macs ist einfach. Allerdings kann es während des Prozesses zu Datenverlusten kommen, wenn Sie keine Sicherungskopien anlegen. Machen Sie sich keine Sorgen; in diesem Fall möchten wir Ihnen die professionelle Datenwiederherstellungssoftware EaseUS Data Recovery Wizard for Mac vorstellen.
Es ist eine effiziente, benutzerfreundliche und zuverlässige Datenwiederherstellungssoftware, die verschiedene Dateitypen in unterschiedlichen Situationen wiederherstellen kann, einschließlich der Wiederherstellung von dauerhaft gelöschten Dateien auf dem Mac. Testen Sie seine leistungsstarke Datenrettungsfunktion:
- Ein unerwarteter Malware-Angriff hat alle Daten gelöscht. Mit dem Wiederherstellungstool von EaseUS können Sie alle Daten wiederherstellen.
- Versehentliches Löschen von Daten kann vorkommen. In diesem Fall können Sie sie mit der EaseUS-Datenwiederherstellungssoftware wiederherstellen.
- Auch Probleme mit Software-Upgrades können zu Datenverlusten führen. Um die Daten wiederherzustellen, können Sie die EaseUS Recovery Software verwenden.
Möchten Sie wissen, wie Sie dieses unglaubliche Wiederherstellungstool verwenden können? Sehen Sie sich die unten aufgeführten Schritte an:
Schritt 1. Wählen Sie das zu scannende Laufwerk
Im Hauptfenster des EaseUS Data Recovery Wizard wird eine Liste der an Ihren Mac angeschlossenen Laufwerke angezeigt. Wählen Sie das Laufwerk aus, von dem Sie verlorene/gelöschte Dateien wiederherstellen möchten, und klicken Sie auf die Schaltfläche "Nach verlorenen Dateien suchen".
Hinweis: Vor der Datenwiederherstellung sollten Sie auf "Disk Backup" in der linken Seitenleiste klicken, um ein Backup Ihres Macs zu erstellen, um weiteren Datenverlust zu vermeiden. Nach der Sicherung kann die Software Daten aus der Mac-Sicherung wiederherstellen, und Ihr Computer kann wieder neue Daten verdrahten.

Schritt 2. Wählen Sie Ihre verlorenen Daten/Dateien
EaseUS Data Recovery Wizard for Mac scannt sofort den ausgewählten Datenträger und zeigt die Scanergebnisse im linken Fenster an. Sie können die Ergebnisse sortieren, um die gewünschten Dateien zu finden, wenn Sie nach bestimmten Dateien suchen.

Schritt 3. Verloren gegangene/gelöschte Daten wiederherstellen
Sobald Sie die gewünschten Dateien gefunden haben, sehen Sie sich die Dateien in der Vorschau an und klicken dann auf "Wiederherstellen", um die Wiederherstellung Ihrer gelöschten/verlorenen Mac-Dateien zu starten.

Schlussfolgerung
Es ist wichtig, dass der Bildschirm Ihres Macs gesperrt ist, wenn Sie sich nicht darin aufhalten. Auf diese Weise müssen Sie sich keine Sorgen über die Verletzung der Privatsphäre oder den Verlust vertraulicher Daten machen. Es gibt mehrere Möglichkeiten, Ihr System zu sperren. Sie brauchen sich jedoch keine Sorgen zu machen, wenn Sie Daten verlieren!
Sie können den EaseUS Data Recovery Wizard für Mac ausprobieren. Es ist ein zuverlässiges Datenwiederherstellungstool, das Benutzern bei der Wiederherstellung verschiedener Datentypen hilft. Die einfache Benutzeroberfläche ermöglicht es Anfängern, die Software ohne Probleme zu verwenden.
FAQs zum Sperren des Mac-Bildschirms
Um mehr über das Sperren von Mac-Bildschirmen zu erfahren, lesen Sie die hier aufgeführten Fragen und Antworten:
1. Wie entsperrt man den Mac ohne Passwort?
Sie können das MacBook Pro ohne Passwort entsperren, indem Sie den Wiederherstellungsschlüssel verwenden, um es zurückzusetzen. Hier müssen Sie den FileVault-Wiederherstellungsschlüssel eingeben. Nun können Sie Passwort zurücksetzen wählen und ein neues erstellen.
2. Kann ich auf Daten von einem gesperrten Mac zugreifen?
Ja, Sie können auf Daten von einem gesperrten Mac zugreifen. Aber dazu müssen die Daten in iCloud gespeichert sein. Wenn das nicht der Fall ist, ist der Zugriff nicht möglich.
3. Wie sperre ich meinen Mac-Bildschirm mit der Tastatur?
Das Sperren Ihres Mac-Bildschirms mit der Tastatur ist ganz einfach. Sie müssen die Tasten "Befehl + Steuerung + Q" gleichzeitig drücken. Dadurch wird der Bildschirm sofort gesperrt.
4. Wie kann ich meinen Mac automatisch sperren, wenn ich weggehe?
Sie können Ihren Mac sperren, wenn er nicht verwendet wird, indem Sie die folgenden Schritte ausführen:
Schritt 1. Rufen Sie das Apple-Menü auf und wählen Sie "Systemeinstellungen".
Schritt 2. Wählen Sie "Datenschutz und Sicherheit" und dann "Erweitert".
Schritt 3. Aktivieren Sie "Nach Inaktivität automatisch abmelden" und wählen Sie das Einblendmenü "Abmelden nach". Wählen Sie nun die Zeit, nach der das System gesperrt werden soll.