Hauptinhalt:
![]() Über den Autor
Über den Autor
![]() Reviews und Preise
Reviews und Preise
Sind Sie schon einmal auf Computerviren gestoßen und müssen Ihr MacBook auf die Werkseinstellungen zurücksetzen, um den Virus sofort zu entfernen und weitere Schäden zu vermeiden? Sie können Ihr MacBook auf die Werkseinstellungen zurücksetzen, wenn Sie planen, das neueste Produkt zu kaufen und Ihren alten Mac an Ihre Geschwister weiterzugeben.
Wenn Sie feststellen, dass Sie das eingegebene Passwort bereits vergessen haben und Ihr MacBook ohne Passwort auf Werkseinstellungen zurücksetzen möchten. Sie werden die genaue Methode auf dieser Seite lernen, und vorher sollten Sie in Betracht ziehen, Ihr MacBook zu sichern oder ein Tool zur Wiederherstellung verlorener Daten im Voraus zu finden. Und die Methode wird auch funktionieren, um das MacBook Air oder MacBook Air ohne Passwort zurückzusetzen.
MacBook ohne Passwort auf Werkseinstellungen zurücksetzen [6 Methoden]
Sie können Ihr MacBook nicht im Voraus sichern, wenn Sie kein Passwort haben. Angenommen, Sie finden einige wichtige Daten nach einem Factory Reset verloren. In diesem Fall benötigen Sie ein professionelles Datenwiederherstellungsprogramm - EaseUS Data Recovery Wizard for Mac, und Sie können verlorene oder gelöschte Dateien auf Mac wiederherstellen.
EaseUS Data Recovery Wizard for Mac
- Gelöschte oder nicht gespeicherte Word-Dokumente auf dem Mac wiederherstellen, ebenso wie andere Fotos, Videos und Audiodateiformate.
- Daten aus dem Mac-Papierkorb wiederherstellen, oder Daten von formatierten Festplatten, Speicherkarten, Flash-Laufwerken, Digitalkameras und Camcordern retten.
- Unterstützt Datenwiederherstellung bei plötzlicher Löschung, Formatierung, Festplattenbeschädigung, Virenbefall und Systemabsturz in verschiedenen Situationen.
Wenn Sie Ihr MacBook ohne Passwörter auf die Werkseinstellungen zurücksetzen möchten, müssen Sie zuerst in den Wiederherstellungsmodus wechseln und dann das Festplatten-Dienstprogramm verwenden, um den Mac zu löschen und neu zu installieren.
Beginnen wir mit einem Video-Tutorial, um eine allgemeine Vorstellung von der Funktionsweise zu bekommen.

So können Sie den Wiederherstellungsmodus auf dem Mac aktivieren
Die Vorgänge zum Aufrufen des Wiederherstellungsmodus sind bei Apple Silizium-Macs und Intel-Macs unterschiedlich. Überprüfen Sie Ihren Chip, indem Sie Ihr Mac-Modell suchen und die Details auf der offiziellen Apple-Website einsehen, oder Sie können es einfach googeln.
- Für Apple Silicon Mac-Benutzer: Vergewissern Sie sich, dass Sie sich im Anmeldefenster befinden. Klicken Sie auf "Herunterfahren" und halten Sie die Einschalttaste oder Touch ID gedrückt, bis Sie den Wiederherstellungsmodus sehen.
- Für Intel Mac-Benutzer: Vergewissern Sie sich, dass Sie sich im Anmeldefenster befinden. Klicken Sie auf "Herunterfahren" und halten Sie die Tasten Command und R gedrückt, um den Wiederherstellungsmodus zu aktivieren.
Tipp: Wenn Ihr Mac nicht in den Wiederherstellungsmodus bootet, überprüfen Sie die Tastaturverbindung oder erstellen Sie einen bootfähigen Installer auf Ihrem Mac.
Methode 1. MacBook ohne Kennwort auf Werkseinstellungen zurücksetzen mit Festplatten-Dienstprogramm
Um ein Mac ohne Kennwort auf Werkseinstellungen zurückzusetzen, können Sie das Festplatten-Dienstprogramm verwenden. Hier ist eine allgemeine Anleitung, wie Sie dies tun können:
Schritt 1. Starten Sie den Mac neu und halten Sie dabei die Tasten "cmd" und "R" gedrückt, bis das Apple-Logo erscheint. Dadurch gelangen Sie in den Wiederherstellungsmodus.
Schritt 2. Wählen Sie im Wiederherstellungsmodus das Festplatten-Dienstprogramm aus und klicken Sie auf "Weiter".

Schritt 3. Wählen Sie Ihre interne Festplatte aus der Liste der verfügbaren Laufwerke aus und klicken Sie auf die Registerkarte "Löschen".
Schritt 4. Geben Sie einen Namen für das Laufwerk ein und wählen Sie das Format "Mac OS Extended (Journaled)" aus. Klicken Sie dann auf "Löschen".

Schritt 5. Nachdem das Laufwerk gelöscht wurde, können Sie das Festplatten-Dienstprogramm schließen und den Mac neu starten. Der Mac wird jetzt ohne Kennwort auf Werkseinstellungen zurückgesetzt.
Methode 2. MacBook ohne Kennwort auf Werkseinstellungen zurücksetzen durch Neuinstallation von macOS
Um einen Mac ohne Kennwort auf Werkseinstellungen zurückzusetzen durch Neuinstallation von macOS, können Sie die folgenden Schritte befolgen:
Schritt 1. Starten Sie den Mac neu und halten Sie dabei die Tasten "cmd" und "R" gedrückt, bis das Apple-Logo erscheint. Dadurch gelangen Sie in den Wiederherstellungsmodus.
Schritt 2. Wählen Sie im Wiederherstellungsmodus die Option "macOS neu installieren" aus und klicken Sie auf "Fortfahren".
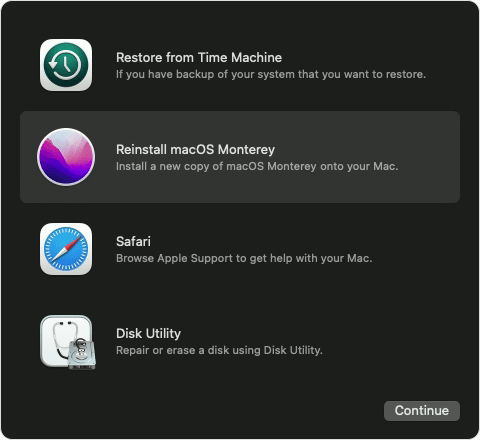
Schritt 3. Folgen Sie den Anweisungen auf dem Bildschirm, um die Neuinstallation von macOS durchzuführen. Wählen Sie das Ziellaufwerk aus, auf dem Sie macOS installieren möchten, und klicken Sie auf "Installieren".
Schritt 4. Während des Installationsprozesses wird der Mac das Betriebssystem neu installieren und alle vorhandenen Daten auf dem Ziellaufwerk löschen.
Schritt 5. Nach Abschluss der Neuinstallation starten Sie den Mac neu und richten ihn wie bei einem neuen Gerät ein. Sie können ein neues Benutzerkonto erstellen und alle erforderlichen Einstellungen vornehmen.
Methode 3. MacBook ohne Passwort auf Werkseinstellungen zurücksetzen durch Einzelbenutzermodus
Um einen Mac ohne Passwort auf Werkseinstellungen zurückzusetzen durch den Einzelbenutzermodus, können Sie die folgenden Schritte befolgen:
Schritt 1. Starten Sie den Mac neu und halten Sie dabei die Tasten "cmd" und "S" gedrückt, bis der Bildschirm schwarz wird und weißer Text angezeigt wird. Dadurch gelangen Sie in den Einzelbenutzermodus.
Schritt 2. Geben Sie den folgenden Befehl ein, um das Dateisystem als schreibgeschützt zu mounten:
/sbin/mount -uw /
Schritt 3. Geben Sie den folgenden Befehl ein, um das Verzeichnis "Var/db/.AppleSetupDone" zu löschen:
rm /var/db/.AppleSetupDone
Schritt 4. Starten Sie den Mac neu, indem Sie den Befehl `reboot` eingeben. Der Mac wird jetzt starten als ob er neu eingerichtet werden müsste.
Schritt 5. Folgen Sie den Anweisungen auf dem Bildschirm, um einen neuen Benutzeraccount zu erstellen und die Werkseinstellungen wiederherzustellen.
Methode 4. MacBook ohne Passwort auf Werkseinstellungen zurücksetzen durch einen bootfähigen USB-Installer
Um einen Mac ohne Passwort auf Werkseinstellungen zurückzusetzen durch einen bootfähigen USB-Installer, können Sie die folgenden Schritte befolgen:
Schritt 1. Erstellen Sie einen bootfähigen macOS USB-Installer. Dafür benötigen Sie einen anderen Mac oder Zugriff auf einen funktionierenden Mac. Laden Sie das macOS-Installationsprogramm aus dem App Store herunter und erstellen Sie einen bootfähigen USB-Installer mit einem Tool wie DiskMaker X oder Terminal.
Schritt 2. Starten Sie den Mac neu und halten Sie dabei die Optionstaste gedrückt. Dadurch gelangen Sie in das Startmenü, wo Sie den bootfähigen USB-Installer auswählen können.
Schritt 3. Wählen Sie den bootfähigen USB-Installer aus und starten Sie den Mac von diesem. Folgen Sie den Anweisungen auf dem Bildschirm, um das Betriebssystem neu zu installieren.
Schritt 4. Während des Installationsprozesses haben Sie die Möglichkeit, das Laufwerk zu löschen und macOS neu zu installieren. Dadurch werden alle vorhandenen Daten auf dem Mac gelöscht und die Werkseinstellungen wiederhergestellt.
Schritt 5. Nach Abschluss der Neuinstallation können Sie den Mac neu starten und ihn wie bei einem neuen Gerät einrichten. Erstellen Sie ein neues Benutzerkonto und führen Sie alle erforderlichen Einstellungen durch.
Methode 5. Mac ohne Passwort auf Werkseinstellungen zurücksetzen von Apple Configurator 2
Um einen Mac ohne Passwort auf Werkseinstellungen zurückzusetzen, können Sie Apple Configurator 2 verwenden. Hier sind die Schritte, die Sie befolgen können:
Schritt 1. Laden Sie Apple Configurator 2 aus dem Mac App Store herunter und installieren Sie es auf Ihrem Mac.
Schritt 2. Starten Sie Apple Configurator 2 und schließen Sie den Mac an, den Sie zurücksetzen möchten, mit einem USB-Kabel an Ihr MacBook an.
Schritt 3. Wählen Sie den angeschlossenen Mac in Apple Configurator 2 aus und klicken Sie auf die Option "Einstellungen zurücksetzen".
Schritt 4. Wählen Sie die Option "Zurücksetzen" aus, um den Mac auf die Werkseinstellungen zurückzusetzen. Dieser Vorgang löscht alle Daten auf dem Mac, einschließlich des Passworts, und stellt die Werkseinstellungen wieder her.
Schritt 5. Befolgen Sie die Anweisungen auf dem Bildschirm, um den Vorgang abzuschließen. Der Mac wird nun ohne Passwort und in den Werkseinstellungen wiederhergestellt.
Methode 6. MacBook ohne Passwort auf Werkseinstellungen zurücksetzen durch Löschen des Macs
Wenn Sie Ihr MacBook mit FileVault gesichert haben, können Sie eine Apple ID oder einen FileVault-Wiederherstellungsschlüssel verwenden, um ein vergessenes Kennwort zurückzusetzen. Die genaue Methode hängt davon ab, was Sie bei der ersten Aktivierung von FileVault ausgewählt haben.
Schritt 1. Geben Sie dreimal ein beliebiges Passwort auf dem Anmeldebildschirm ein und wählen Sie dann Neustart und Optionen zum Zurücksetzen des Passworts anzeigen, um in die macOS-Wiederherstellung zu gelangen.
Schritt 2. Verwenden Sie Ihre Apple ID oder den FileVault-Wiederherstellungsschlüssel, um den internen Speicher zu entsperren und das Administratorkennwort zurückzusetzen.
Schritt 3. Wenn Sie den FileVault-Wiederherstellungsschlüssel vergessen haben, müssen Sie macOS löschen und neu installieren. Wählen Sie dazu in der macOS-Wiederherstellung Wiederherstellungsassistent > Mac löschen. Stellen Sie sicher, dass Sie eine Sicherungskopie Ihrer Daten haben, da diese bei diesem Vorgang gelöscht werden.
MacBook Passwort zurücksetzen um es auf Werkseinstellungen zurückzusetzen [2 Methoden]
Angenommen, Sie können nicht in den Wiederherstellungsmodus booten oder Ihr Mac Wiederherstellungsmodus funktioniert nicht. Sie können zuerst Mac-Passwort zurücksetzen und alle Inhalte löschen.
Methode 1. MacBook Passwort zurücksetzen mit Apple ID
Sie können Ihr Mac-Passwort mit Apple ID zurücksetzen, und wir zeigen Ihnen, wie das geht:
Schritt 1. Geben Sie die Zufallspasswörter dreimal ein.
Schritt 2. Klicken Sie auf die Schaltfläche, um das Passwort mit Ihrer Apple ID zurückzusetzen.

Schritt 3. Geben Sie die richtige Apple ID und das Passwort ein.
Schritt 4. Setzen Sie das Passwort zurück und verifizieren Sie es.
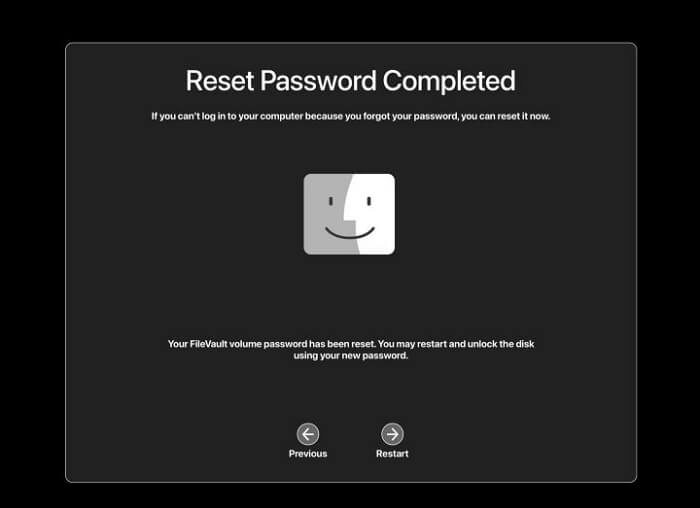
Methode 2. Ungesperrtes MacBook unter macOS Ventura/Monterey auf die Werkseinstellungen zurücksetzen
Wenn Sie einen Mac mit macOS Ventura oder Monterey verwenden, haben Sie eine schnelle Möglichkeit, Ihr MacBook auf die Werkseinstellungen zurückzusetzen. Sie können die Funktion "Alle Inhalte und Einstellungen löschen" verwenden, um Ihr MacBook auf die Werkseinstellungen zurückzusetzen. Folgen Sie der Anleitung und stellen Sie sicher, dass Ihre macOS-Version Ventura oder Monterey ist.
Schritt 1. Klicken Sie im Apple-Menü auf "Systemeinstellungen".
Schritt 2. Klicken Sie auf die Schaltfläche "Alle Inhalte und Einstellungen löschen".

Schritt 3. Geben Sie das Mac-Administrator-Passwort ein und klicken Sie auf "OK".
Schritt 4. Der Mac wird Sie daran erinnern, die gesamten Daten mit Time Machine zu sichern. Wenn Sie bereits ein Backup haben, klicken Sie auf "Weiter".
Schritt 5. Wählen Sie "Weiter" und bestätigen Sie Ihre Anfrage.

Wiederherstellen verlorener Daten nach Zurücksetzung eines MacBooks [Hohe Wiederherstellungsrate]
Nach dem Zurücksetzen des Macs auf die Werkseinstellungen mit oder ohne Passwort werden Sie feststellen, dass einige wichtige Dateien gelöscht wurden. Wie wir im ersten Teil erwähnt haben, benötigen Sie EaseUS Data Recovery Wizard for Mac, um diese wichtigen Dateien wiederherzustellen, und Sie können den Mac Papierkorb wiederherstellen, nachdem Sie ihn geleert haben.
- Es kann Ihnen helfen, gelöschte Fotos auf dem Mac wiederherstellen nach dem Zurücksetzen auf die Werkseinstellungen, und es kann Ihnen auch helfen, Dokumente, Musik, Videos usw. wiederherzustellen.
- Dieses praktische Tool kann auch Mac-USB-Stick wiederherstellen und hilft Ihnen bei der Wiederherstellung von Daten von verschiedenen Geräten, wie z. B. externen Festplatten, SD-Karten, MP3/4, Kameras, usw.
- EaseUS Data Recovery Wizard für Mac ist auch ein Mac-Videoreparaturtool. Wenn Ihre gelöschten Videos oder Fotos beschädigt sind, kann dieses Tool Ihnen helfen, sie zu reparieren.
Wir geben Ihnen eine detaillierte Anleitung, wie Sie Ihre verlorenen Daten nach dem Zurücksetzen auf die Werkseinstellungen in drei Schritten wiederherstellen können:
Schritt 1. Suche nach verlorenen Dateien
Wählen Sie den Speicherort für die Suche nach verlorenen Dateien (es kann eine interne Festplatte/SSD oder ein Wechseldatenträger sein) unter macOS Sierra, High Sierra, Mojave, Catalina, Big Sur, Monterey, Ventura und dem neuesten Sonoma. Klicken Sie auf die Schaltfläche "Nach verlorenen Dateien suchen".
Hinweis: Vor der Datenwiederherstellung sollten Sie auf "Disk Backup" in der linken Seitenleiste klicken, um ein Backup Ihres Macs zu erstellen, um weiteren Datenverlust zu vermeiden. Nach der Sicherung kann die Software Daten aus der Mac-Sicherung wiederherstellen, und Ihr Computer kann wieder neue Daten verdrahten.

Schritt 2. Gehen Sie die Scanergebnisse durch
EaseUS Data Recovery Wizard for Mac scannt sofort den ausgewählten Datenträger und zeigt die Scanergebnisse an.

Schritt 3. Wählen Sie die Datei(en) und stellen Sie sie wieder her
Wählen Sie in den Scanergebnissen die Datei(en) für die Vorschau aus und klicken Sie auf die Schaltfläche "Wiederherstellen", um sie wiederherzustellen.

MacBook ohne Passwort auf Werkseinstellungen zurücksetzen FAQs
In diesem Teil erfahren Sie mehr über das Zurücksetzen des Mac ohne Passwort, indem Sie die folgenden Fragen und Antworten lesen.
Kann man ein MacBook ohne Kennwort auf die Werkseinstellungen zurücksetzen?
Ja, Sie können ein MacBook ohne das Kennwort auf die Werkseinstellungen zurücksetzen, indem Sie den Wiederherstellungsmodus aufrufen und dann die Option Festplatten-Dienstprogramm oder macOS neu installieren wählen.
Wie erzwinge ich einen Werksreset auf meinem Mac?
Sie müssen einen Werksreset auf Ihrem Mac im Wiederherstellungsmodus erzwingen.
- Für Apple Silicon Mac-Benutzer: Vergewissern Sie sich, dass Sie sich im Anmeldefenster befinden. Klicken Sie auf "Herunterfahren" und halten Sie die Einschalttaste oder Touch ID gedrückt, bis Sie den Wiederherstellungsmodus sehen.
- Für Intel Mac-Benutzer: Vergewissern Sie sich, dass Sie sich im Anmeldefenster befinden. Klicken Sie auf "Herunterfahren" und halten Sie die Tasten Command und R gedrückt, um den Wiederherstellungsmodus zu aktivieren.
Dann können Sie die Option Festplattendienstprogramm oder macOS neu installieren wählen und den Anweisungen folgen, um Ihr MacBook auf die Werkseinstellungen zurückzusetzen.
Wie kann ich meinen Mac ohne Kennwort auf die Werkseinstellungen zurücksetzen?
Sie benötigen zwei oder drei Schritte, um Ihr MacBook ohne Kennwort auf die Werkseinstellungen zurückzusetzen.
Schritt 1. Aufrufen des Wiederherstellungsmodus mit der Netztaste oder den Tasten Command und R.
Schritt 2. Verwenden Sie das Festplattendienstprogramm, um alle Daten auf Ihrer Startdiskette zu löschen.
Schritt 3. Verwenden Sie die Funktion macOS neu installieren, um macOS neu zu installieren und Ihr MacBook zurückzusetzen.
Wie finde ich mein Passwort und setze meinen Mac auf die Werkseinstellungen zurück?
Sie können Ihr Administratorkennwort mit Ihrer Apple ID wiederherstellen. Dazu müssen Sie drei zufällige Kennwörter eingeben und das Kennwort Schritt für Schritt zurücksetzen. Dann können Sie Ihr MacBook eingeben und ihn auf die Werkseinstellungen zurücksetzen.
Schritt 1. Klicken Sie im Apple-Menü auf "Systemeinstellungen".
Schritt 2. Klicken Sie auf die Schaltfläche "Alle Inhalte und Einstellungen löschen".
Schritt 3. Geben Sie das Mac-Administrator-Passwort ein und klicken Sie auf "OK".
Schritt 4. Der Mac wird Sie daran erinnern, die gesamten Daten mit Time Machine zu sichern. Wenn Sie bereits ein Backup haben, klicken Sie auf "Weiter".
Schritt 5. Wählen Sie "Weiter" und bestätigen Sie Ihre Anfrage.
Ist der Artikel hilfreich?
Updated by Katrin
Jahrgang 1992; Studierte Mathematik an SISU, China; Seit 2015 zum festen Team der EaseUS-Redaktion. Seitdem schreibte sie Ratgeber und Tipps. Zudem berichtete sie über Neues und Aufregendes aus der digitalen Technikwelt.
Written by Maria
Maria ist begeistert über fast allen IT-Themen. Ihr Fokus liegt auf der Datenrettung, der Festplattenverwaltung, Backup & Wiederherstellen und den Multimedien. Diese Artikel umfassen die professionellen Testberichte und Lösungen.
Bewertungen
-
EaseUS Data Recovery Wizard ist eine leistungsstarke Systemwiederherstellungs-Software, mit der Sie versehentlich gelöschte, durch Malware oder aufgrund von Partitionsverlust verlorene Dateien wiederherstellen können.
Mehr erfahren -
EaseUS Data Recovery Wizard ist das beste Programm, das wir bisher getestet haben. Er ist nicht perfekt, weil die heutige fortschrittliche Festplattentechnologie die Datenwiederherstellung schwieriger macht .
Mehr erfahren -
EaseUS Data Recovery Wizard Pro ist eines der besten Programme zur Datenwiederherstellung auf dem Markt. Es bietet Ihnen umfassenden fortschrittlichen Funktionen, z.B., Wiederherstellung formatierter Laufwerke und Reparatur beschädigter Dateien.
Mehr erfahren
Verwandete Artikel
-
Gelöst: Festplatte auf Mac als nicht aktiviert angezeigt
![author icon]() Mako/Jan 15, 2025
Mako/Jan 15, 2025 -
SMC auf Mac zurücksetzen | System Management Controller unter macOS Ventura/Monterey
![author icon]() Mako/Jan 15, 2025
Mako/Jan 15, 2025 -
Time Machine Wiederherstellen geht nicht? So beheben Sie das Problem
![author icon]() Mako/Feb 12, 2025
Mako/Feb 12, 2025 -
Mac lässt sich nach dem macOS Big Sur/Catalina/Sierra-Update nicht mehr booten oder starten
![author icon]() Maria/Jan 15, 2025
Maria/Jan 15, 2025