![]() Hauptinhalt:
Hauptinhalt:
![]() Kundenbewertungen
Kundenbewertungen
Die Lösungen auf dieser Seite sind in zwei Teile unterteilt: Das Licht der Seagate externen Festplatte blinkt, funktioniert aber nicht bzw. wird nicht erkannt, und das Licht blinkt nicht. Springen Sie direkt zu dem Teil, der Ihrer eigenen Situation entspricht, um Lösungen zu finden:
| Praktikable Lösungen | Schritt-für-Schritt-Fehlerbehebung |
|---|---|
| Teil 1. Die Festplattenleuchte blinkt, funktioniert aber nicht/erkennt nicht |
Lösung 1. USB-Anschluss ändern...Vollständige Schritte |
| Teil 2. Das Licht blinkt nicht |
Lösung 1. Prüfen Sie die Stromversorgung...Vollständige Schritte |
Teil 1. Seagate Externe Festplatte: Licht blinkt, funktioniert aber nicht
Es ist kein neuer Fall mehr, dass Speichergeräte wie USB-Laufwerke oder externe Festplatten aus unbekannten Gründen plötzlich vom PC nicht mehr erkannt werden. Seagate externe Festplatte Licht blinkt, aber nicht funktionieren oder erkennen auf dem PC ist eines der Probleme, die immer noch eine lästige Fall für viele Benutzer ist. Das Problem "Seagate externe Festplatte blinkt, wird aber nicht erkannt" kann durch Probleme auf der Festplatte selbst oder durch andere, nicht gerätespezifische Fehler verursacht werden. Um Ihnen bei der Behebung des Problems zu helfen, stellen wir Ihnen sechs wirksame Methoden zur Reparatur und Behebung des Fehlers "Seagate externe Festplatte funktioniert nicht" vor.

Versuchen Sie auf keinen Fall zuerst die drei Schnellreparaturen, denn auch kleinere Probleme können zu einer problematischen externen Festplatte führen.
Lösung 1. USB-Anschluss wechseln und PC neu starten
Häufig kann das Problem, dass die Leuchte der Seagate externen Festplatte blinkt, aber nicht erkannt wird, leicht behoben werden, indem einfach der USB-Anschluss gewechselt und der Computer neu gestartet wird. Trennen Sie dazu Ihre externe Festplatte vom Computer. Schalten Sie nun den PC für mindestens 1 Minute aus. Schließen Sie dann die externe Festplatte über einen anderen USB-Anschluss wieder an und schalten Sie den Computer ein. Wenn möglich, können Sie das Gerät auch an einen anderen Computer anschließen, um es auszuprobieren.
Lösung 2. USB-Root-Hub einschalten
Schließen Sie Ihre externe Festplatte von Seagate an Ihren PC an und starten Sie dann den folgenden Vorgang:
Schritt 1. Klicken Sie auf "Start" und geben Sie devmgmt.msc ein.
Schritt 2. Öffnen Sie den "Geräte-Manager" und erweitern Sie "Universal Serial Bus controllers".
Schritt 3. Klicken Sie mit der rechten Maustaste auf "USB Root Hub", klicken Sie auf "Eigenschaften" und wählen Sie dann "Energieverwaltung".
Schritt 4. Deaktivieren Sie die Option "Ausschalten des Geräts durch den Computer zum Energiesparen zulassen".
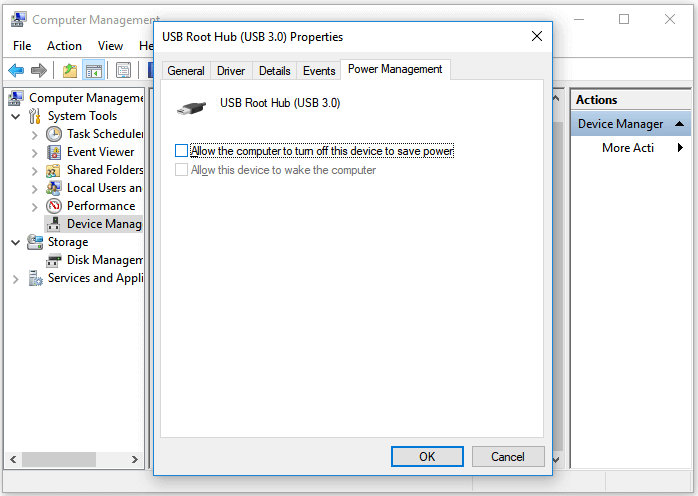
Schritt 5. Wiederholen Sie diesen Vorgang für jeden USB Root Hub in der Liste und starten Sie den PC neu.
Danach sollten Sie sehen können, ob die externe Festplatte von Seagate von Ihrem PC erkannt wird.
Lösung 3. Virus bereinigen
Wenn Ihr Computer oder Ihre externe Festplatte von Seagate mit einem Virus infiziert ist, kann dies dazu führen, dass das Laufwerk nicht erkannt oder nicht gelesen werden kann. In diesem Fall ist die beste Lösung für dieses Problem die Verwendung einer Virenreinigungssoftware, um den Virus auf Ihrem Laufwerk und Ihrem PC zu entfernen und zu beseitigen. Dann können Sie den PC neu starten und erneut versuchen, auf die externe Festplatte von Seagate zuzugreifen.
Wenn diese einfachen Tipps Ihnen nicht helfen, das Problem "Seagate Externe Festplatte blinkt, funktioniert aber nicht" zu lösen, müssen Sie nicht frustriert sein. Es gibt drei fortschrittlichere Lösungen, die Sie anwenden können.
Lösung 4. Seagate Externe Festplatte im PC anzeigen lassen, indem alle versteckten Geräte angezeigt werden
Schritt 1. Klicken Sie auf "Start", geben Sie devmgmt.msc ein, und wählen Sie "Geräte-Manager".
Schritt 2. Klicken Sie in der Menüleiste auf "Ansicht" und wählen Sie dann "Ausgeblendete Geräte anzeigen".
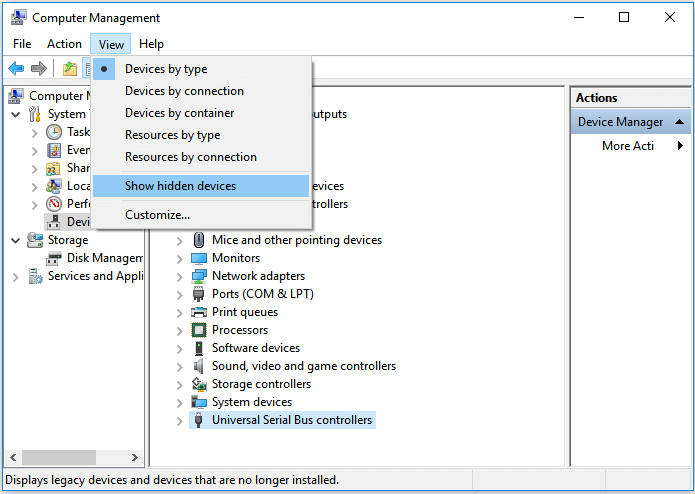
Schritt 3. Erweitern Sie alle Notizen, indem Sie auf auf das "+"-Symbol klicken.
Schritt 4. Wenn es irgendwelche ausgegrauten Einträge gibt, klicken Sie mit der rechten Maustaste darauf und wählen Sie "Deinstallieren".
Schritt 5. Starten Sie Ihren Computer neu und versuchen Sie es erneut.
Lösung 5. Festplattentreiber aktualisieren, um den Fehler "Seagate Externe Festplatte wird nicht erkannt" zu beheben
Schritt 1. Klicken Sie auf "Start" und geben Sie devmgmt.msc ein, um den "Geräte-Manager" zu öffnen.
Schritt 2. Erweitern Sie "Laufwerke", klicken Sie mit der rechten Maustaste auf Ihre externe Festplatte von Seagate und wählen Sie "Treiber rückgängig machen".

Schritt 3. Prüfen Sie dann, ob ein Gerät als nicht erkannt angezeigt wird oder nicht.
- Wenn die externe Festplatte von Seagate als nicht erkannt angezeigt wird, gehen Sie zur Registerkarte "Treiber" und löschen/deinstallieren Sie den Treiber
- Prüfen Sie dann, ob die externe Festplatte unter "Mein Computer/Dieser PC" angezeigt wird oder nicht
- Wenn sie nicht angezeigt wird, starten Sie den PC neu oder starten Sie ihn neu.
- Wenn sie angezeigt wird, aber später wieder verschwindet, wiederholen Sie die oben genannten Schritte und ändern Sie in der Datenträgerverwaltung den Laufwerksbuchstaben Ihrer Seagate externen Festplatte, und schließen Sie sie erneut an den PC an, damit der PC sie wieder erkennt
Lösung 6. Registry-Schlüssel löschen, damit die externe Festplatte von Seagate erkannt wird und funktioniert
Beachten Sie, dass jede falsche Operation mit dem Registrierungseditor zu ernsthaften Problemen führen kann. Sie sollten sehr vorsichtig sein, wenn Sie die hier beschriebenen Schritte zum Löschen eines Registrierungsschlüssels ausführen, damit die externe Festplatte von Seagate wieder erkannt wird und funktioniert.
Schritt 1. Klicken Sie auf "Start", geben Sie regedt32 ein und klicken Sie auf "regedt32", um den "Registrierungseditor" zu starten.
Schritt 2. Sichern Sie Ihre Registrierung, indem Sie auf "Datei" gehen und auf "Exportieren" klicken. Speichern Sie die Registrierungsschlüssel auf Ihrem Computer.
Schritt 3. Gehen Sie zu: HKEY_LOCAL_MACHINE\SYSTEM\CurrentControlSet\Control\Class\{4D36E967-E325-11CE-BFC1-08002BE10318};
Schritt 4. Wenn Sie einen "UpperFilter" oder "LowerFilter" auf der rechten Seite sehen, klicken Sie mit der rechten Maustaste, um ihn zu löschen.
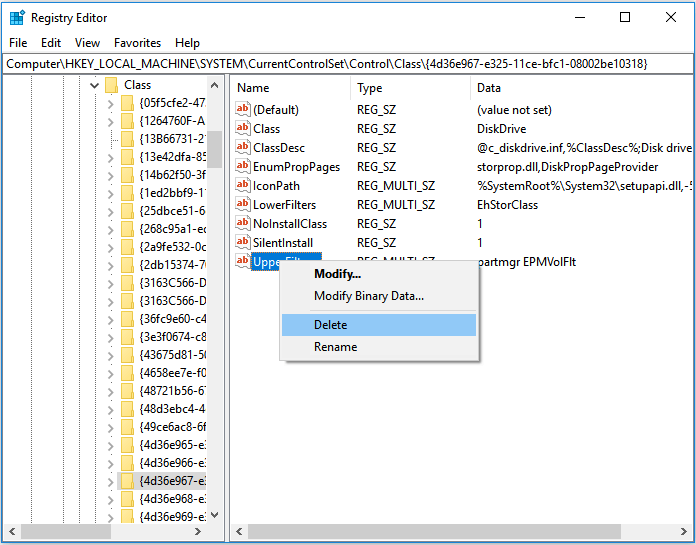
Schritt 5. Schließen Sie dann die Registrierung, starten Sie den PC neu und versuchen Sie erneut, Ihre externe Festplatte zu öffnen.
Teil 2. Seagate Externe Festplatte: Licht blinkt nicht
Wenn Ihre externe Festplatte von Seagate nicht funktioniert oder nicht erkannt wird und das Licht nicht blinkt, kann dies durch Probleme mit der Stromversorgung oder eine defekte Festplatte verursacht werden. Hier sind vier Methoden, um mit einer Seagate externen Festplatte umzugehen, die nicht blinkt:
Methode 1. Prüfen Sie die Stromversorgung
Wenn es ein Problem mit der Stromversorgung gibt, blinkt Ihre externe Festplatte nicht, wenn Sie sie an den Computer anschließen. Um die Stromversorgung zu überprüfen, können Sie:
Schritt 1. Tauschen Sie das USB-Kabel aus.
Schritt 2. Ändern Sie den USB-Anschluss.
Schritt 3. Schließen Sie Ihre externe Festplatte nach Möglichkeit an einen anderen Computer an.
Methode 2. Nehmen Sie die externe Festplatte aus ihrem Gehäuse
Die externe Festplatte, die Sie verwenden, besteht aus der externen Festplatte selbst und ihrem Gehäuse. Um die durch das Gehäuse verursachten Probleme auszuschließen, nehmen Sie Ihre externe Festplatte aus dem Gehäuse und schließen Sie sie direkt an Ihren Computer an.
Wenn sich die externe Festplatte von Seagate immer noch nicht einschalten lässt, versuchen Sie eine der beiden folgenden Methoden.
Methode 3. Um einen Ersatz bitten
Wenn die beiden oben genannten Tipps nicht funktionieren, ist es sehr wahrscheinlich, dass Ihre Festplatte defekt ist. In diesem Fall, wenn Ihre externe Festplatte von Seagate noch unter Garantie steht, holen Sie sich einen Ersatz bei dem Händler, bei dem Sie sie gekauft haben.
Methode 4. Manuellen Datenrettungsdienst in Anspruch nehmen
Wenn Ihre Festplatte defekt ist und die Garantie abgelaufen ist, ist die beste Möglichkeit, Ihre wertvollen Daten auf dem Gerät wiederherzustellen, die manuelle Datenwiederherstellung. Jede vorhandene Datenwiederherstellungssoftware kann keine Dateien von einer externen Festplatte wiederherstellen, die abgestürzt oder beschädigt ist, da sie vom Computer nicht erkannt werden kann, ganz zu schweigen von der Datenwiederherstellung auf der Festplatte. (Dies könnte Sie interessieren: Kosten für die Wiederherstellung von Festplatten).
Teil 3. Daten von einer Seagate externen Festplatte wiederherstellen
Nach der Behebung des Problems, dass die externe Festplatte von Seagate nicht funktioniert oder nicht erkannt wird, können Sie nun versuchen, die externe Festplatte von Seagate zu öffnen, um Ihre wertvollen Daten zu überprüfen.
Wenn nichts gefunden wird oder Datenverlust auf Ihrer Festplatte vorliegt, machen Sie sich keine Sorgen. Der leistungsstarke EaseUS Data Recovery Wizard - EaseUS Data Recovery Wizard hilft Ihnen, verlorene Daten wiederherzustellen. Solange Ihre externe Festplatte von Ihrem Computer erkannt werden kann und die Daten nicht durch neue Inhalte überschrieben wurden, wird er alle verlorenen Daten für Sie wiederherstellen.
Die EaseUS Datenwiederherstellungssoftware ermöglicht es Ihnen,:
- Wiederherstellung gelöschter Dateien aus dem Papierkorb, von formatierten Festplatten, beschädigten oder defekten Laufwerken usw.
- Wiederherstellung verlorener oder gelöschter Dateien von HDD, SSD, USB, Pen Drive, SD-Karte, externer Festplatte und mehr
- Reparieren Sie beschädigte Dateien automatisch während der Datenwiederherstellung unter Windows 11/10/8/7
Folgen Sie den Anweisungen, um Daten von Ihrer externen Festplatte mit ein paar einfachen Klicks wiederherzustellen:
Schritt 1. Verwenden Sie ein geeignetes USB-Kabel, um Ihre externe Festplatte mit Ihrem Computer zu verbinden. Starten Sie EaseUS Data Recovery Wizard und Sie werden Ihre externe Festplatte unter Externe Laufwerke sehen. Diese Software unterstützt alle gängigen externen Festplattenmarken, einschließlich WD, Seagate, Toshiba, LaCie, SanDisk, Samsung, etc.
Schritt 1. Starten Sie EaseUS Data Recovery Wizard und wählen Sie den Speicherort oder das Gerät aus, auf dem Sie Dateien verloren/gelöscht haben. Klicken Sie auf „Suche nach verlorenen Daten“, um die fehlenden Dateien zu finden.

Schritt 2. Wählen Sie nach dem Scanvorgang im linken Bereich den Dateityp, den Sie wiederherstellen möchten. Sie können den Dateinamen direkt in die Suchleiste eingeben, wenn Sie sich daran erinnern. Wählen Sie die gefundenen Dateien aus und klicken Sie auf „Vorschau“.

Schritt 3. Wählen Sie die Dateien aus, die Sie wiederherstellen möchten. Klicken Sie auf „Wiederherstellen“, um sie an einem anderen sicheren Ort auf Ihrem PC, einem externen Speichergerät oder einem Cloud-Speicher zu speichern.

Teil 4. Sichern der Seagate externen Festplatte
Neben einem leistungsstarken Datenwiederherstellungstool wie EaseUS Data Recovery Wizard ist es notwendig, Ihre Geräte oder Dateien zu sichern, um das Risiko eines Datenverlusts auf einer Seagate externen Festplatte und anderen Geräten zu verringern.
Um ein Backup Ihrer wertvollen Daten zu erstellen, können Sie die kostenlose Backup-Software EaseUS Todo Backup verwenden. Sie unterstützt die Sicherung von Computerfestplatten, externen Festplatten, USB, Speicherkarten und anderen herkömmlichen Speichergeräten. Egal, ob Sie ein Backup Ihres Geräts oder eine selektive Sicherung der darauf befindlichen Dateien durchführen möchten, mit der Software können Sie alles erledigen.
Schritt 1. Wenn Sie EaseUS Todo Backup zum ersten Mal zum Sichern von Dateien verwenden, klicken Sie auf dem Startbildschirm auf Backup erstellen und dann mit der Maus auf das große Fragezeichen, um den Sicherungsinhalt auszuwählen.

Schritt 2. Da Sie Dateien und Ordner auf Ihrem Computer sichern wollen, fahren Sie mit dem Sicherungsmodus"Datei" fort, in dem Sie Bilder, Videos, Dokumente und alle anderen Dateitypen für die Sicherung auswählen können.

Schritt 3. Folgen Sie den Pfaden, um die Dateien, Ordner oder Verzeichnisse zu finden, die Sie sichern möchten, wählen Sie sie alle aus und klicken Sie auf"OK".

Schritt 4. Nun müssen Sie einen Speicherort für die Sicherung auswählen.

Schritt 5. EaseUS Todo Backup ermöglicht es den Benutzern, die Sicherungsdateien auf jedem Gerät zu speichern, das für Sie praktisch ist, wie eine lokale Festplatte, ein externes USB-Laufwerk, eine SD-Karte, ein Netzlaufwerk oder ein NAS-Laufwerk, sowie ein Cloud-Laufwerk der Marke EaseUS. Wir persönlich empfehlen Nutzern, das Cloud-Laufwerk vor einem physischen Laufwerk zu wählen, um wichtige Backups zu speichern, da es zugänglicher, flexibler und sicherer ist.

Um auf die EaseUS Cloud zugreifen zu können, benötigen Sie lediglich eine E-Mail-Registrierung und ein Login.

Schritt 6. Wenn Sie an einem automatischen und intelligenten Sicherungsplan für die nächste Dateisicherung interessiert sind, fahren Sie mit der Einstellung "Optionen" fort. Dort können Sie ein vertrauliches Dateibackup verschlüsseln, die Größe des Backup-Images komprimieren oder ein Backup-Schema anpassen, um der Software mitzuteilen, zu welchem Zeitpunkt das nächste Backup gestartet werden soll.
Hier können Sie eine erweiterte und automatische Sicherungsaufgabe festlegen:

Schritt 7. Klicken Sie auf"Jetzt sichern", um die Datensicherung zu starten. Ihre fertigen Sicherungsdateien werden im linken Bereich in Form einer Karte angezeigt.

Solange Sie ein Backup zur Verfügung haben, werden Sie sich weniger ärgern und mehr erleichtert sein, wenn Sie das nächste Mal auf ein Problem wie "Seagate externe Festplatte blinkt, funktioniert aber nicht" stoßen. Zögern Sie nicht, es zu versuchen.
Schlussfolgerung
Auf dieser Seite finden Sie 10 Lösungen, die Ihnen helfen, die Probleme mit der Seagate externen Festplatte zu beheben, die nicht funktioniert bzw. nicht erkannt wird, wenn das Licht blinkt oder nicht.
- Wie für die Seagate externe Festplatte Licht blinkt, aber nicht erkennen, können Benutzer auf Teil 1 beziehen und holen Sie sich eine Methode für Hilfe.
- Wenn die externe Festplatte von Seagate weder funktioniert noch blinkt, lesen Sie bitte Teil 2 mit den bereitgestellten Lösungen, um Hilfe zu erhalten.
- Wenn es um Datenverlust und Datenschutz auf Speichergeräten geht, sind die EaseUS Software zur Datenwiederherstellung und die Backup-Software immer bereit zu helfen.
Sie können die Korrekturen auch auf externe Festplatten von Toshiba, SanDisk oder Samsung anwenden, die den gleichen Fehler aufweisen: "Externe Festplatte funktioniert nicht/erkennt nicht, aber das Licht leuchtet" oder "Externe Festplatte funktioniert nicht und das Licht blinkt nicht".
Die Leute fragen auch
Diese Seite beantwortet die Frage "Wie behebe ich, dass die externe Festplatte von Seagate nicht erkannt wird?" mit mehreren praktischen Lösungen, wie z. B. Wechseln des USB-Anschlusses, Einschalten des USB-Hubs, Aktualisieren des Gerätetreibers und Löschen des Registrierungsschlüssels usw. Viele Benutzer haben jedoch noch Fragen zur externen Festplatte, die nicht angezeigt wird.
Wenn Sie zu diesen Menschen gehören, sehen Sie sich die häufig gestellten Fragen an, die von Menschen auf Google gestellt wurden, und die Antworten, die wir unter jeder Frage hinterlassen haben. Finden Sie hier Ihre bevorzugte Antwort.
1. Wie kann ich eine blinkende externe Festplatte reparieren?
Wenn eine externe Festplatte blinkt, aber nicht erkannt wird, liegt das wahrscheinlich daran, dass das Gerät nicht richtig angeschlossen ist oder dass es ein Problem mit der Stromversorgung gibt. Sie können zunächst die Stromversorgungseinstellungen des USB-Hubs ändern:
- 1). Klicken Sie auf Start, geben Sie devmgmt.msc ein und drücken Sie die Eingabetaste.
- 2). Klicken Sie auf Geräte-Manager, erweitern Sie Universal Serial Bus Controllers.
- 3). Klicken Sie mit der rechten Maustaste auf USB Root Hub, wählen Sie Eigenschaften und dann Energieverwaltung.
- 4). Deaktivieren Erlaubt dem Computer, dieses Gerät auszuschalten, um Strom zu sparen.
- 5). Folgen Sie dem Prozess für alle UAB Root Hubs und starten Sie den PC neu.
Als nächstes müssen Sie den Treiber für die externe Festplatte aktualisieren, um sicherzustellen, dass der Gerätetreiber auf dem neuesten Stand ist.
2. Was bedeutet ein blinkendes Festplatten-Licht?
Bei einer gesunden externen Festplatte oder einem USB-Flash-Laufwerk ist es völlig normal, dass die Aktivitätsanzeige den ganzen Tag über wiederholt auf- und abblinkt. Das ständige Auf- und Abblinken der Geräteleuchte bedeutet, dass auf das Laufwerk geschrieben und von ihm gelesen wird, z. B. beim Übertragen von Dateien, Ausführen von Programmen usw.
Windows wartet oft, bis Ihr Computer im Leerlauf ist, um bestimmte Aufgaben auszuführen. Deshalb sehen Sie die Festplattenaktivitätsanzeige blinken, auch wenn Sie gerade nichts tun.
3. Warum wird meine externe Festplatte nicht angezeigt?
Es gibt viele Gründe, die dazu führen können, dass Ihre externe Festplatte nicht angezeigt wird. Hier ist eine Liste der Hauptursachen, die dazu führen, dass Ihr Gerät nicht mehr angezeigt wird:
- 1). Partitionsverlust: Externe Festplatte wird als nicht zugewiesener Speicherplatz angezeigt
- 2). Konflikt zwischen Fahrerbriefen
- 3). Externer Festplattentreiber veraltet
- 4). Problematische Verbindung, USB-Anschluss/Kabel beschädigt
- 5). Physische Schäden an der externen Festplatte
Eine vollständige Lösung finden Sie unter Festplatte wird nicht angezeigt oder erkannt. Die Lösungen sind sowohl für interne als auch für externe Festplatten anwendbar.