Gesamte Downloads
Hauptinhalt
Über den Autor
Aktuelle Themen
Anzeigeprobleme sind im Windows-Betriebssystem weit verbreitet. Der weiße Bildschirm beim Starten des Windows-PCs ist eines der auffälligsten Probleme, die Verbraucher erleben. Der Begriff Windows 10 weißer Bildschirmabsturz oder White Screen of Death on Windows (WSoD) bezieht sich auf ein Betriebssystemproblem, das dazu führt, dass der PC nicht mehr funktioniert und einen leeren weißen Bildschirm anzeigt.
Manche Menschen berichten auch, dass der Bildschirm ihres Laptops leer ist und dass ihr Computer gelegentlich abstürzt, kurz nachdem der weiße Bildschirm erscheint. Die häufigste Ursache für den weißen Bildschirm des Todes ist ein Hardwareproblem. Es gibt andere Fälle, in denen der weiße Windows-Bildschirm des Todes durch Softwareprobleme verursacht wird.
Außerdem kann es dazu führen, dass das Betriebssystem nicht mehr gestartet werden kann und Dateien verloren gehen; selbst wenn Sie Zugang zu einem PC erhalten, können Dateien und Anwendungen beschädigt sein. In diesem Artikel wird gezeigt, wie Sie das Problem erfolgreich lösen können.
Gründe für den weißer Laptop Bildschirm
Es gibt mehrere Gründe für das Problem des weißen Windows-Bildschirms des Todes. Hier sind ein paar der bekannten Ursachen:
- Problematische oder veraltete Treiber: Treiberprobleme, insbesondere mit den Anzeigetreibern, sind häufig für den White Screen of Death beim ersten Einschalten eines PCs verantwortlich. Sie sollten Ihre Treiber im abgesicherten Modus von Windows aktualisieren oder neu installieren, um dieses Problem zu beheben.
- Vorhandensein von Malware: Viren können dazu führen, dass der PC beim Starten komplett weiß wird. Dies kann durch einen Malware-Scan mit Windows Defender oder einer anderen Antiviren-Software für Windows behoben werden.
- Defekte Systemdateien: Beschädigte Systemdateien können zu verschiedenen Problemen führen, einschließlich des Problems, das Sie derzeit haben. Sie können den SFC-Scan ausführen, um dieses Problem zu beheben.
Wie behebt man den weißen Laptop-Bildschirm unter Windows? [8 Tipps]
Möchten Sie erfahren, wie Sie das Problem mit dem weißen Bildschirm beheben können? Die folgenden detaillierten Methoden werden Ihnen helfen, das Problem zu lösen. Stellen Sie sicher, dass Sie die Admin-Methoden verwenden, um das Problem zu beheben.
- Methode 1. Erzwingen Sie einen Neustart Ihres PCs
- Methode 2. Software von Drittanbietern verwenden
- Methode 3. Überprüfen Sie Ihre Treiber
- Methode 3. Booten im abgesicherten Modus
- Methode 4. Nach Malware scannen
- Methode 5. Entfernen eines kürzlich installierten Windows-Updates
- Methode 6. Einen SFC-Scan durchführen
- Methode 7. Systemwiederherstellung verwenden
- Methode 8. Windows aktualisieren
Methode 1. Erzwingen Sie einen Neustart Ihres PCs
Sie sollten zunächst einen erzwungenen Neustart durchführen, wenn Sie beim Versuch, Ihren Computer zu starten, einen weißen Bildschirm haben und die eigentliche Windows-Anmeldeseite nicht sichtbar ist. Ein Neustart sollte alles lösen, wenn eine bestimmte Anwendung oder ein kleiner Systemfehler die Ursache für das Problem ist.
Halten Sie die Einschalttaste einige Sekunden lang gedrückt. Dadurch wird der PC zwangsweise heruntergefahren, und der Bildschirm sollte sich ausschalten. Bitte warten Sie ein paar Sekunden und drücken Sie die Power-Taste, um ihn wieder einzuschalten.
Starten Sie danach Ihr Windows-Gerät neu, um zu überprüfen, ob das Problem mit dem weißen Bildschirm immer noch besteht.
Methode 2. Software von Drittanbietern verwenden
Hier ist ein Tool, das Startfehler automatisch repariert: EaseUS Partition Master. Es verfügt über eine Boot-Reparaturfunktion, die das Problem des weißen Bildschirms auf Windows-Computern beheben kann. Wichtig ist, dass es sehr einfach zu bedienen ist und auch für Anfänger geeignet ist. Folgen Sie nun der folgenden Schritt-für-Schritt-Anleitung, um diesen Fehler zu beheben.
Schritt 1. Schließen Sie das USB-Laufwerk/externe Laufwerk an einen funktionierenden Computer an, öffnen Sie EaseUS Partition Master (RE), und klicken Sie auf "Bootfähiges Medium erstellen".
Schritt 2. Wählen Sie EaseUS Boot Toolkits und andere Komponenten, die Sie benötigen. Klicken Sie dann auf "Weiter".

Schritt 3. Wählen Sie Ihr mobiles Gerät und klicken Sie auf "Go", um ein Image auf Ihrem USB-Laufwerk/externen Laufwerk zu erstellen. Sie können die Windows-ISO-Datei auch auf das Speichermedium brennen.

Schritt 4. Bestätigen Sie die Warnmeldung und warten Sie dann, bis der Erstellungsprozess abgeschlossen ist.
Schritt 5. Schließen Sie das erstellte bootfähige Laufwerk an den defekten Computer an und starten Sie ihn neu, indem Sie "F2"/"Entf" drücken und gedrückt halten, um das BIOS aufzurufen. Legen Sie dann das bootfähige WinPE-Laufwerk als Boot-Diskette fest und drücken Sie "F10" zum Beenden.

Schritt 6. Der Computer wechselt dann auf den WinPE-Desktop. Öffnen Sie BootRepair, wählen Sie das System aus, das Sie reparieren möchten, und klicken Sie auf "Reparieren".

Schritt 7. Warten Sie einen Moment und Sie erhalten eine Meldung, dass das System erfolgreich repariert wurde. Klicken Sie auf "OK", um den Boot-Reparaturvorgang abzuschließen.

Sie können auch die Boot-Reparaturfunktion anwenden, um andere Fehler zu beheben, z. B.:
Windows 10 Startschleife beheben
Erhalten Sie eine Windows 10-Startschleife? Kein Grund zur Panik. Schauen Sie sich diese EaseUS-Fehlerbehebungsanleitung an, um den Fehler zu beheben und Ihren Windows 10-PC sicher zu nutzen.

Methode 3. Überprüfen Sie Ihre Treiber
Als nächstes können Sie versuchen, Ihre Treiber auf Fehler zu überprüfen. So gehen Sie vor:
Schritt 1. Halten Sie die Umschalttaste gedrückt, wählen Sie die Schaltfläche "Power" und wählen Sie "Neustart".
Schritt 2. Nach dem Neustart von Windows sollte der Bildschirm "Wiederherstellungsoptionen" angezeigt werden, der blau ist und drei Optionen bietet: "Windows weiter starten", "Problembehandlung" und "PC ausschalten". Wählen Sie "Problembehandlung" > "Starteinstellungen" und drücken Sie dann die Schaltfläche Neustart.
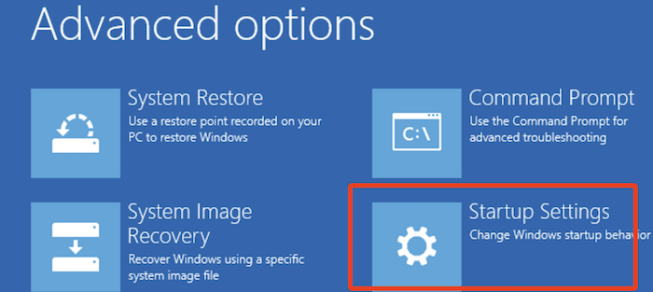
Schritt 3. Wenn Ihr Computer neu startet, wählen Sie "Abgesicherten Modus mit Vernetzung aktivieren" aus der Liste der Optionen.
Schritt 4. Sobald Ihr Computer gestartet ist, drücken Sie die Windows-Taste + X und wählen Sie "Geräte-Manager". Erweitern Sie dann die Option "Anzeigeadapter", indem Sie auf den Pfeil daneben klicken, klicken Sie mit der rechten Maustaste auf den Treiber und wählen Sie im Kontextmenü die Option "Treiber aktualisieren".

Schritt 5. Wählen Sie die Option "Automatisch nach Treibern suchen" im Pop-up-Fenster und installieren Sie alle verfügbaren Treiber.
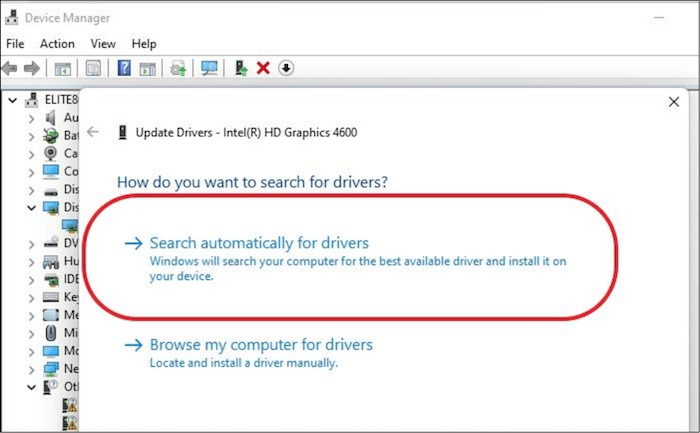
Installieren Sie nach Abschluss der Suche alle verfügbaren Updates.
Unter Windows 10 und 11 kann ein veralteter Grafiktreiber den White Screen of Death verursachen, wenn Sie versuchen, bestimmte Anwendungen zu starten. In diesem Fall sollten Sie prüfen, ob Sie die Treiber aktualisieren können. Sie können dies auch auf der offiziellen Website des Herstellers tun.
Weitere Lektüre: Windows 11 Schwarzer Bildschirm mit Cursor
Methode 4. Booten im abgesicherten Modus
Das Starten des PCs im abgesicherten Modus kann viele Probleme lösen, z.B. HP Laptop, der in der Bootschleife stecken bleibt, und HP Laptop, der auf dem HP Bildschirm stecken bleibt. Sie können als nächstes versuchen, Ihren PC im abgesicherten Modus zu starten.
Schritt 1. Drücken Sie die Windows-Taste + R, um das Dialogfeld Ausführen zu öffnen, geben Sie msconfig in das Feld Ausführen ein, und klicken Sie auf "OK".
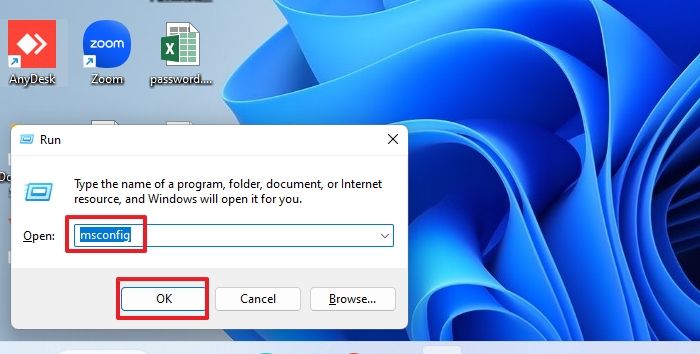
Schritt 2. Klicken Sie im Fenster "Systemkonfiguration" auf die Registerkarte "Booten" und unter "Bootoptionen" auf das Kontrollkästchen "Sicheres Booten" und drücken Sie OK.
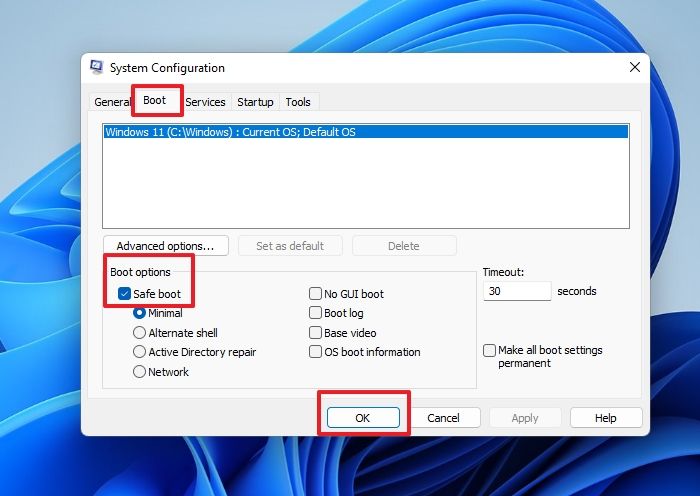
Schritt 3. Klicken Sie auf die Schaltfläche "Neustart" im Fenster "Systemkonfiguration", und Ihr PC wird sofort in den abgesicherten Modus wechseln.
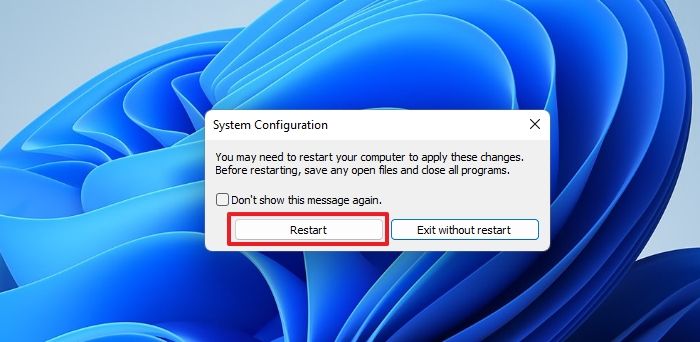
Wenn Ihr PC-Bildschirm weiß ist, kann das an beschädigten oder Drittanbieter-Anwendungen liegen. Starten Sie daher Ihren PC im abgesicherten Modus, um das Problem zu lösen und die Anwendung zu identifizieren, die nicht richtig funktioniert.
Verwandte Lektüre: Windows 10 im abgesicherten Modus starten
Methode 5. Nach Malware scannen
Mit der folgenden Methode können Sie Ihren PC auf einen bösartigen Virus überprüfen. Sie können einen vollständigen Scan über die Windows-Einstellungen durchführen. So gehen Sie vor:
Schritt 1. Geben Sie Virus in die Windows-Suchleiste ein und klicken Sie auf die Option "Schutz vor Viren und Bedrohungen".
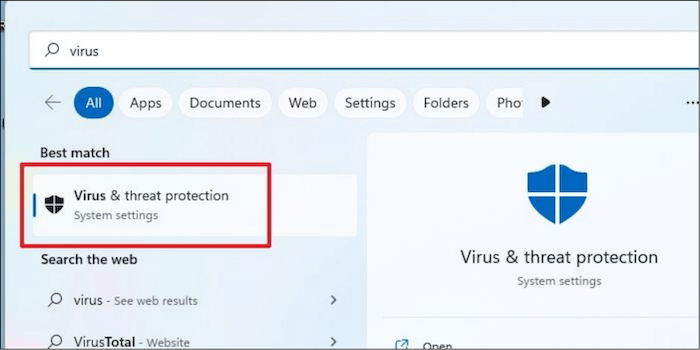
Schritt 2. Klicken Sie anschließend auf die Option "Scannen", wählen Sie einen Scanmodus (vorzugsweise einen vollständigen Scan) und klicken Sie auf "Jetzt scannen".
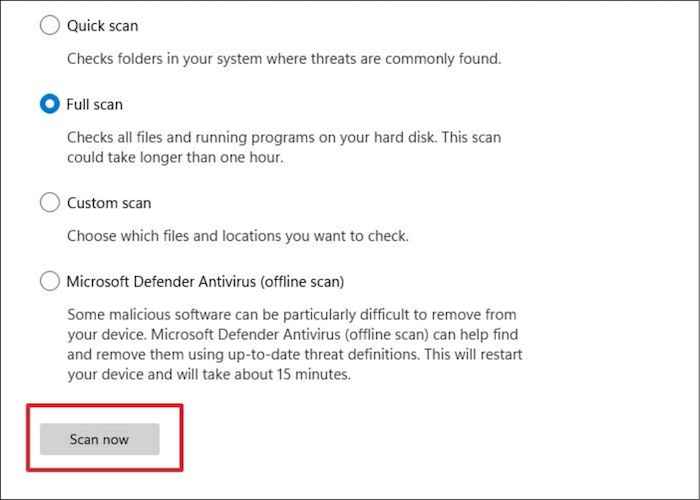
Das Problem des weißen Bildschirms auf Windows-PCs kann gelegentlich durch bösartige Malware verursacht werden. Noch besser ist es, wenn Sie ein Antivirenprogramm eines Drittanbieters verwenden, um selbst den tödlichsten Virus zu beseitigen.
📖Lesen Sieauch: Acer Laptop Bildschirm Schwarz
Methode 6. Entfernen eines kürzlich installierten Windows-Updates
Wenn nach der Installation eines neuen Windows-Updates ein weißer Bildschirm auf Ihrem PC erscheint, ist die schnellste Methode zur Behebung des Problems die Deinstallation des neuen Updates. Hier ist, wie Sie es tun:
Schritt 1. Drücken Sie die Windows-Taste + I, um die Einstellungen zu öffnen, und klicken Sie im linken Bereich auf "Windows Update". Klicken Sie auf der rechten Seite auf "Updateverlauf".
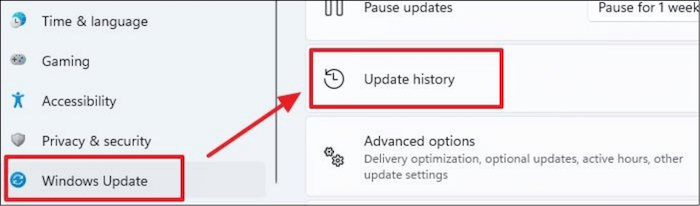
Schritt 2. Scrollen Sie dann nach unten und klicken Sie unter Verwandte Einstellungen auf "Updates deinstallieren".
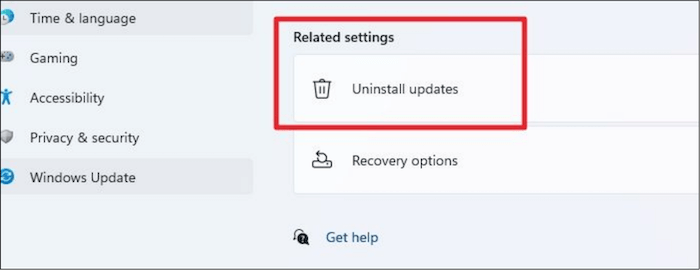
Schritt 3. Klicken Sie im Fenster Installierte Updates auf das kürzlich installierte Update und dann auf die Schaltfläche Deinstallieren. Folgen Sie den Anweisungen auf dem Bildschirm, um den Vorgang abzuschließen.
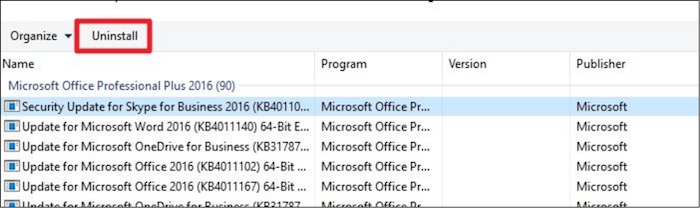
Methode 7. Einen SFC-Scan durchführen
Der Befehl SFC scannow ist eines der beiden eingebauten Dienstprogramme zur Reparatur von Systemdateien in Windows. Wenn defekte oder beschädigte Dateien den weißen Bildschirm beim Starten des PCs verursachen, sollte die Ausführung dieses Scans die Dinge wieder in Ordnung bringen.
Schritt 1. Geben Sie cmd in die Windows-Start-Suchleiste ein, klicken Sie mit der rechten Maustaste auf "Eingabeaufforderung" (cmd.exe), und klicken Sie im Dropdown-Menü auf "Als Administrator ausführen".
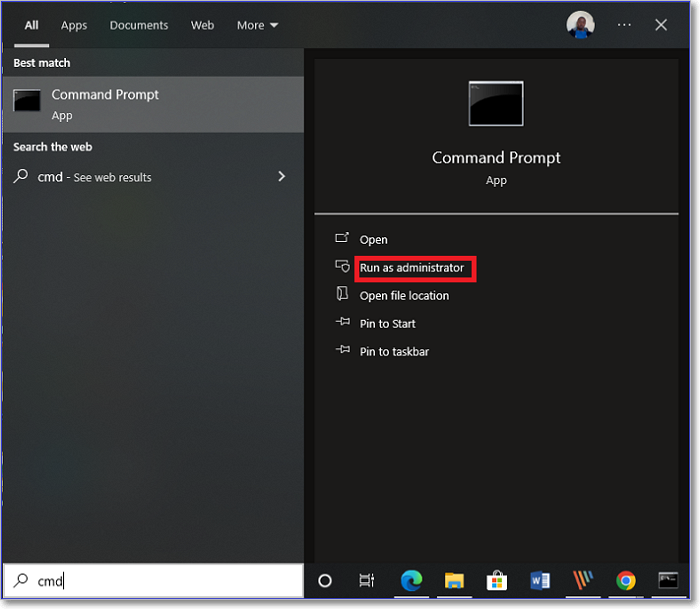
Schritt 2. Kopieren Sie im Eingabeaufforderungsfenster den folgenden Befehl, fügen Sie ihn ein und drücken Sie die Eingabetaste:
sfc/scannow
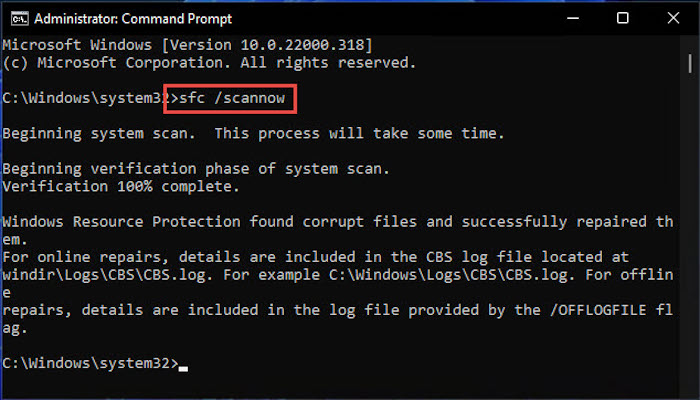
Sie werden benachrichtigt, wenn Fehler oder beschädigte Systemdateien vorhanden sind. Die beschädigten Dateien werden durch eine zwischengespeicherte Kopie in einem komprimierten Ordner ersetzt. Prüfen Sie nach Abschluss des Scans, ob der weiße Bildschirm wieder erscheint.
Methode 8. Systemwiederherstellung verwenden
Die Wiederherstellung des vorherigen Zustands Ihres PCs kann helfen, das Problem des weißen Bildschirms zu beheben; hier erfahren Sie, wie Sie vorgehen:
Schritt 1. Öffnen Sie die Systemsteuerung über das Windows-Startmenü, geben Sie Wiederherstellung in die Suchleiste der Systemsteuerung ein und klicken Sie auf "Wiederherstellung".
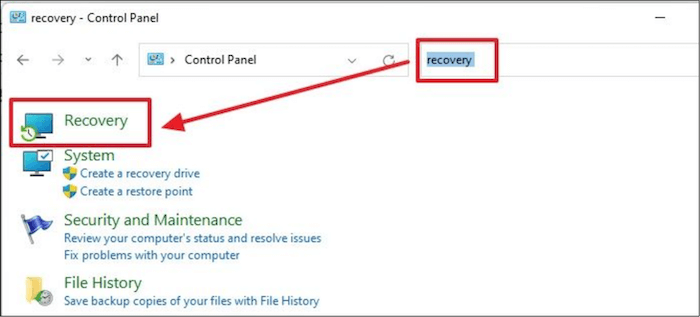
Schritt 2. Wählen Sie die Option "Systemwiederherstellung öffnen" aus dem Wiederherstellungsfenster.
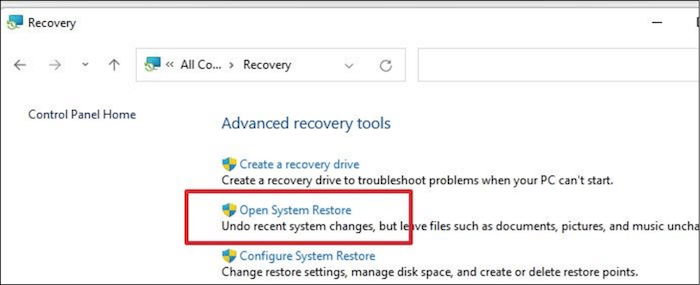
Schritt 3. Klicken Sie im Fenster der Systemwiederherstellung auf die Schaltfläche "Weiter".
Schritt 4. Wählen Sie nun den gewünschten Wiederherstellungspunkt und klicken Sie auf "Weiter". Wählen Sie das Laufwerk aus der vorgegebenen Liste und klicken Sie erneut auf "Weiter".
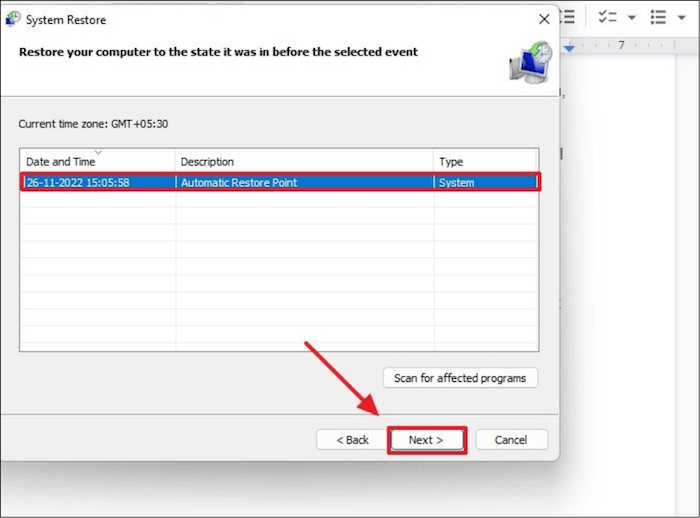
Schritt 5. Bestätigen Sie Ihren Wiederherstellungspunkt, indem Sie auf Fertig stellen klicken.
Ihr PC wird in seinen ursprünglichen Zustand zurückversetzt.
Methode 9. Windows aktualisieren
Der Windows-Fehler "Weißer Bildschirm" kann aufgrund eines Problems mit Ihrem Betriebssystem auftreten. In diesem Fall müssen Sie die neueste Version von Windows herunterladen, um das Problem zu beheben. Hier erfahren Sie, wie Sie vorgehen müssen:
Schritt 1. Drücken Sie die Windows-Taste + I, um die Windows-Einstellungen zu öffnen.
Schritt 2. Gehen Sie zur Option Windows Update im linken Fensterbereich.
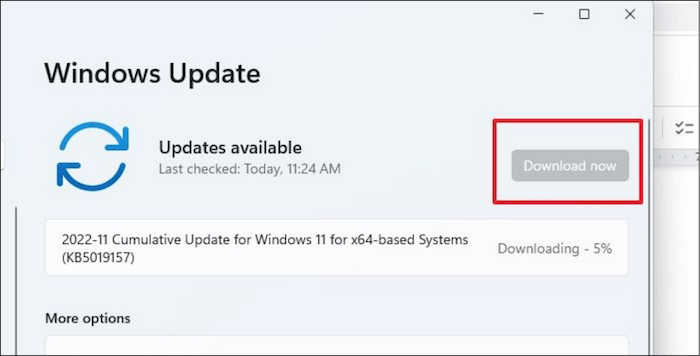
Schritt 3. Klicken Sie auf die Schaltfläche Nach Updates suchen, und wenn Updates verfügbar sind, klicken Sie auf Herunterladen, um Ihr Windows auf die neueste Version zu aktualisieren.
Weitere Lektüre:
Computer bleibt beim Neustart hängen
Lässt sich Ihr Computer nicht mehr neu starten? Hier ist eine schnelle und einfache Anleitung, wie Sie Ihren Computer, der beim Neustart hängen bleibt, reparieren können. Befolgen Sie einfach die Methoden und verwenden Sie Ihren PC wieder.

Das Fazit
Der weiße Bildschirm des Todes ist ein häufiges Problem, dem jeder Kunde begegnet. Dennoch ist es eine erschreckende Erfahrung. Wir haben die besten Methoden zur Behebung Ihres WSoD aufgeführt. So können Sie Ihren PC zwangsweise neu starten, Ihre Treiber überprüfen und im abgesicherten Modus booten, um nur einige zu nennen.
FAQs
Haben Sie weitere Fragen zum weißen Bildschirm des Laptops unter Windows? Schauen Sie sich die folgenden häufig gestellten Fragen an, und die Antworten finden Sie unten:
1. Wie kann ich den Sperrbildschirm von Windows 10 in Schwarz-Weiß reparieren?
Windows 10-Farbfilter können durch Drücken von STRG, Windows-Taste und C (STRG + Windows-Taste + C) schnell geändert werden. Wenn Sie diese Tasten gleichzeitig drücken, wird der Filter zurückgesetzt, wenn Sie sie versehentlich drücken. Sie können die Farbfilter auch in Windows deaktivieren. Öffnen Sie unter Windows 10 die Einstellungen (Windows + I auf Ihrer Tastatur), wählen Sie "Erleichterter Zugriff" und wählen Sie "Farbfilter" in der linken Spalte.
2. Warum wird die Kamera in Windows 10 schwarz-weiß dargestellt?
Wenn Ihre Kamera nicht richtig eingestellt ist, kann es sein, dass sie in Schwarz-Weiß ausgibt. Außerdem könnte ein veralteter Kameratreiber oder Windows auf Ihrem PC die Ursache sein.
3. Wie behebe ich einen schwarzen Bildschirm nach einer Aktualisierung?
Bitte starten Sie Ihren PC nicht neu, wenn er einen schwarzen Bildschirm anzeigt. Drücken Sie stattdessen gleichzeitig die Windows-Taste, die Strg-Taste, die Umschalttaste und die Taste B. Wenn Sie dies tun, hören Sie einen leichten Piepton, und der Bildschirm wird sofort abgedunkelt; nach kurzer Zeit ist Ihr Desktop sichtbar.
Wie wir Ihnen helfen können
Über den Autor
Maria
Maria ist begeistert über fast allen IT-Themen. Ihr Fokus liegt auf der Datenrettung, der Festplattenverwaltung, Backup & Wiederherstellen und den Multimedien. Diese Artikel umfassen die professionellen Testberichte und Lösungen.
Produktbewertungen
-
Mit „Easeus Partition Master“ teilen Sie Ihre Festplatte in zwei oder mehr Partitionen auf. Dabei steht Ihnen die Speicherplatzverteilung frei.
Mehr erfahren -
Der Partition Manager ist ein hervorragendes Tool für alle Aufgaben im Zusammenhang mit der Verwaltung von Laufwerken und Partitionen. Die Bedienung ist recht einfach und die Umsetzung fehlerfrei.
Mehr erfahren -
"Easeus Partition Master" bietet Ihnen alles, was Sie zum Verwalten von Partitionen brauchen, egal ob Sie mit einem 32 Bit- oder 64 Bit-System unterwegs sind.
Mehr erfahren
Verwandete Artikel
-
Mein Computer schaltet sich ein, aber der Bildschirm ist schwarz Windows 10, wie zu beheben
![author icon]() Maria/2024/09/24
Maria/2024/09/24
-
Mein PC startet unregelmäßig neu! Wie löst man das Problem? [Behoben in 8 Wegen]
![author icon]() Maria/2024/09/26
Maria/2024/09/26
-
Lösungen für Windows hängt bei Windows lädt Dateien
![author icon]() Maria/2024/06/26
Maria/2024/06/26
-
[Behoben] Google Chrome lädt keine Dateien herunter
![author icon]() Maria/2024/06/26
Maria/2024/06/26








