![]() Hauptinhalt:
Hauptinhalt:
![]() Kundenbewertungen
Kundenbewertungen
Wenn Sie Windows 10 verwenden, sind Sie vielleicht schon auf das frustrierende Problem "Mein Computer schaltet sich ein, aber der Bildschirm ist schwarz Windows 10" gestoßen. Zahlreiche Faktoren, einschließlich ausgefranster Kabel, beschädigter Hardware und veralteter oder nicht funktionierender Treiber, können dazu beitragen.
Wir nennen Ihnen alle Ursachen, die dazu führen können, dass der Bildschirm Ihres PCs schwarz wird. Außerdem werden im nächsten Abschnitt auch die Lösungen für alle genannten Probleme behandelt.
| Praktikable Lösungen | Schritt-für-Schritt-Fehlerbehebung |
|---|---|
| Lösung 1. Kabel und Verbindungen prüfen | Überprüfen Sie die Kabel und Verbindungen, wenn Sie einen schwarzen Bildschirm auf Ihrem Windows 10 Rechner haben...Vollständige Schritte |
| Lösung 2. Windows-Tastensequenz zum Aufwachen | Führen Sie die folgenden Schritte aus, um eine Windows-Tastensequenz zum Aufwecken des Bildschirms auszuprobieren...Vollständige Schritte |
| Lösung 3. System auf letzte Version wiederherstellen | Wenn der Bildschirm schwarz wird, können Sie jederzeit versuchen, Ihren PC auf die letzte Version zurückzusetzen...Vollständige Schritte |
| Lösung 4. Scannen Sie den Computer auf Malware | Ein leerer Bildschirm unter Windows 10 kann durch Malware oder einen Virus verursacht werden. Scannen Sie Ihren Computer...Vollständige Schritte |
| 2 weitere Korrekturen | Die anderen 2 Korrekturen sind hier für Sie verfügbar, um den Fehler zu beheben...Vollständige Schritte |
Zu den hier genannten Ursachen gehören beschädigte Kabel, fehlerhafte Hardware, veraltete oder überholte Treiber und vieles mehr. Unser umfassender Leitfaden hilft Ihnen dabei, das Problem zu erkennen und zu beheben, damit Sie Ihren Computer wieder normal nutzen können.
Wir erläutern auch alle Maßnahmen, die Sie ergreifen müssen, um das Problem mit verschiedenen Techniken zu beheben. Dazu gehören die Überprüfung von Kabeln und Verbindungen, das Zurücksetzen des Betriebssystems, die Überprüfung auf Malware oder Viren, das Aktualisieren oder Ersetzen von Gerätetreibern und das Starten des Computers im abgesicherten Modus. Wenn Ihr Windows 10-Computer also einen schwarzen Bildschirm hat, lesen Sie weiter.
Wie man den schwarzen Bildschirm von Windows 10 auf 8 verschiedene Arten behebt
Das zuverlässigste Betriebssystem, das Microsoft je produziert hat, ist Windows 10. Obwohl die Plattform gut gebaut und praktisch ist, haben Nutzer weltweit mehrere Fehler gemeldet.
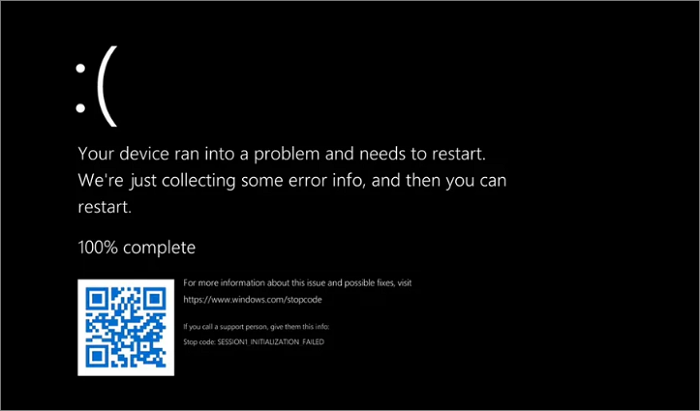
Ursachen: Warum schaltet sich der Computer ein, aber der Bildschirm ist schwarz?
Es gibt mehrere mögliche Ursachen dafür, dass sich ein Computer einschaltet, aber nichts außer einem schwarzen Bildschirm anzeigt. Hier werden wir über die drei häufigsten Gründe für dieses Problem sprechen: schlechte Verbindung oder Kabel, defekte Hardware und fehlerhafte Treiber.
🔌Grund 1. Lose Kabel und Verbindungen
Lose Drähte und Verbindungen sind eine typische Ursache für einen leeren Bildschirm auf einem Windows 10-Rechner. Bei regelmäßiger Nutzung Ihres Computers können sich die Verbindungen zwischen den Hardwarekomponenten lockern, was schließlich zu einem leeren Bildschirm führt.
Wenn Sie glauben, dass ein loses Kabel oder eine lockere Verbindung die Ursache ist, überprüfen Sie das Netzkabel, das Bildschirmkabel und alle anderen Geräte, die an den Computer angeschlossen sind. Vergewissern Sie sich, dass jede Komponente angeschlossen und fest verankert ist. Wenn Sie die Kabel abziehen und wieder einstecken, können Sie die Verbindungen erneut überprüfen.

🔧Grund 2. Defekte Hardware
Eine der Hauptursachen für schwarze Bildschirme ist defekte Hardware. Wenn z. B. die von Ihnen verwendete Grafikkarte beschädigt wird, erscheint das Bild fehlerhaft oder verzerrt. Die gleichen Ergebnisse erhalten Sie auch, wenn die Hauptplatine oder der Monitor defekt ist.
Es wird daher empfohlen, immer nach Hardware-Fehlfunktionen zu suchen und fehlerhafte Geräte/Hardware-Komponenten durch gesunde zu ersetzen.
Außerdem wird empfohlen, sich an Experten zu wenden, wenn Sie Komponenten austauschen möchten, da dies eine Gefahr für andere benachbarte Komponenten auf der Hauptplatine darstellen kann.

💽Grund 3. Veraltete oder beschädigte Treiber
Wann immer Sie an den schwarzen Bildschirm des Todes denken, ist ein wesentliches Problem, das sich Ihnen in den Weg stellt, die Aktualisierung der Treiber. Die an Ihren PC angeschlossene Hardware kann nicht gut reagieren, wenn Sie nicht alle aktualisierten Treiber haben, die sie unterstützen.
Sie können dieses Problem lösen, indem Sie den Gerätemanager öffnen und regelmäßig nach Aktualisierungen für die Grafikkartentreiber suchen. Ein weiteres Problem könnte sein, dass der Bildschirm nach der Aktualisierung zu verzögern beginnt, was durch Rückgängigmachen der Aktualisierung behoben werden kann.
Wie zu beheben Computer schaltet sich ein, aber der schwarze Bildschirm Windows 10
Sind Sie frustriert von dem Problem des schwarzen Bildschirms in Windows 10? Machen Sie sich keine Sorgen mehr! Sie können immer verschiedene Lösungen ausprobieren, um den Computer einzuschalten, aber der Bildschirm erscheint schwarz. Probieren wir es aus!
| 6 Methoden | Wann ist der Antrag zu stellen? |
| 🔎Kabel und Anschlüsse | Die Kabel und Verbindungen zwischen dem Computer und dem Bildschirm sind lose oder beschädigt. |
| 🔑Versuchen Sie eine Windows-Tastenkombination, um den Bildschirm aufzuwecken | Der Computer scheint ordnungsgemäß zu funktionieren, aber der Bildschirm bleibt schwarz. |
| 🔙Das System auf die letzte Version zurücksetzen | Ein kürzlich durchgeführtes Update, eine Software-Installation oder eine abrupt geänderte Konfiguration. |
| 🔭Scannen Sie den Computer auf Malware oder Viren | Die Malware oder ein Virus beeinträchtigt die Leistung des Computers. |
| ⏫Gerätetreiber aktualisieren oder neu installieren | Dies sind veraltete, beschädigte oder inkompatible Anzeige- oder Grafiktreiber. |
| ⛑️Boot der Computer im abgesicherten Modus | Dieses Problem kann auf Softwarekonflikte oder beschädigte Systemdateien zurückzuführen sein. |
1. Kabel und Anschlüsse prüfen
Überprüfen Sie die Kabel und Verbindungen, wenn Sie einen schwarzen Bildschirm auf Ihrem Windows 10-Rechner haben. Vergewissern Sie sich, dass alle Kabel angeschlossen und fest verankert sind. Sie können auch versuchen, die Kabel zu trennen und wieder einzustecken, um eine solide Verbindung zu überprüfen.
Schritt 1. Schalten Sie das Gerät aus und trennen Sie es von der Stromquelle.

Schritt 2. Überprüfen Sie das Netzkabel, das Monitorkabel und alle anderen Kabel, die an der Außenseite des Gehäuses angeschlossen sind, um festzustellen, ob sie richtig angeschlossen sind.

Schritt 3. Prüfen Sie auf lose Verbindungen und stellen Sie sicher, dass alle Drähte fest sitzen.
Schritt 4. Schließen Sie alle losen Drähte oder Verbindungen wieder an.
Schritt 5. Schließen Sie das Gehäuse, schließen Sie den Computer wieder an, und schalten Sie ihn ein, um zu sehen, ob das Problem behoben ist.
2. Versuchen Sie eine Windows-Tastensequenz, um den Bildschirm aufzuwecken
Führen Sie die folgenden Schritte aus, um eine Windows-Tastensequenz zum Aufwecken des Bildschirms auszuprobieren:
Schritt 1. Drücken Sie die Tasten Windows, Strg, Umschalt und B gleichzeitig.

Schritt 2. Diese Tastenkombinationen sollten den Grafiktreiber neu starten und den Bildschirm zum Leben erwecken.
Schritt 3. Warten Sie einige Sekunden, um zu prüfen, ob der Bildschirm aktiviert wird. Wenn nicht, fahren Sie mit dem nächsten Schritt fort.
Sie können auch mögen: Computer lässt sich nicht starten? Ursachen und Behebungen
Wenn eine der Methoden bei der Behebung des Problems Computer schaltet sich ein, aber der Bildschirm ist schwarz" in Windows 10 hilfreich ist, teilen Sie es auf Facebook, Twitter, Instagram und anderen Social Media-Plattformen!
3. Wiederherstellen des Systems auf die letzte Version
Wenn der Bildschirm schwarz wird oder so, können Sie immer versuchen, Ihren PC auf die letzte Version zurückzusetzen (als er noch gut funktionierte). Wenn der PC neu startet, drücken Sie die Taste F8 auf Ihrer Tastatur, um die erweiterten Startoptionen aufzurufen. Sie können dann in der Option Systemwiederherstellung zur Option Computer reparieren navigieren. Hier sind einige Schritte, die Sie befolgen sollten:
Schritt 1. Starten Sie den Computer und drücken Sie wiederholt die Taste F11, bis Sie den Bildschirm "Option auswählen" sehen.
Schritt 2. Wählen Sie "Problembehandlung", dann "Erweiterte Optionen" und dann "Systemwiederherstellung".
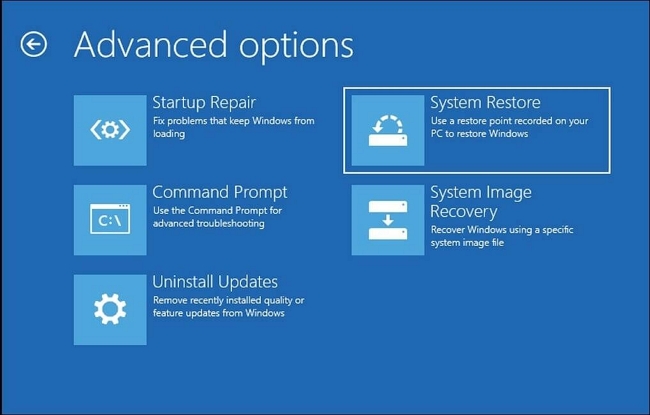
Schritt 3. Wählen Sie die aktuellste Sicherung aus und starten Sie den Computer gemäß den Anweisungen auf dem Bildschirm neu.
Schritt 4. Lassen Sie die Prozedur laufen und überprüfen Sie, ob das Problem behoben wurde.
4. Scannen Sie den Computer auf Malware oder Viren
Ein leerer Bildschirm unter Windows 10 kann durch Malware oder einen Virus verursacht werden. Scannen Sie Ihren Computer mit einem seriösen Antivirenprogramm auf Malware, wenn Sie das Problem beheben möchten. Sie können TotalAV, Norton, Avast oder McAfee verwenden, oder Sie können Windows Defender verwenden. Befolgen Sie die Schritte zur Verwendung dieser funktionellen Antiviren-Software auf Ihrem Computer, sie kann Ihnen helfen, Viren und Malware schnell zu entfernen:
 TOTALAV
TOTALAVTotalAV ist eine preisgekrönte Antiviren- und Sicherheitssoftware. Sie bietet Echtzeitschutz vor Viren, Malware und Online-Bedrohungen.
Antivirenschutz aktiviert
Schritt 1. Installieren Sie die TOTALAV Antivirus-Software.

Schritt 2. Scannen Sie das System, um festzustellen, ob es Viren oder Malware enthält.
Schritt 3. Befolgen Sie die Anweisungen auf dem Bildschirm, um alle erkannten Risiken zu beseitigen. Starten Sie das Gerät neu und prüfen Sie, ob das Problem behoben ist.
5. Gerätetreiber aktualisieren oder neu installieren
Veraltete oder defekte Treiber können einen schwarzen Bildschirm auf Ihrem Windows 10-Computer verursachen. Um das Problem zu beheben, aktualisieren oder laden Sie die Gerätetreiber, die das Problem verursachen, neu. Gehen Sie zu Gerät, um die Treiber zu aktualisieren.
Schritt 1. Navigieren Sie zum "Geräte-Manager", indem Sie die Windows-Taste + X drücken.

Schritt 2. Suchen Sie den Treiber, der das Problem sein könnte, z. B. den Grafik- oder Anzeigetreiber.
Schritt 3. Klicken Sie mit der rechten Maustaste auf den Treiber und wählen Sie "Treiber aktualisieren" oder "Gerät deinstallieren".
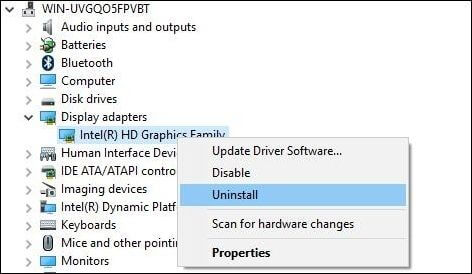
Schritt 4. Aktualisieren Sie den Treiber, indem Sie den Anweisungen auf dem Bildschirm folgen. Starten Sie Windows 10 neu und lassen Sie Windows nach der Deinstallation den neuesten Treiber installieren.
6. Starten Sie den Computer im abgesicherten Modus
Das sichere Starten Ihres Computers kann Ihnen helfen, Probleme wie einen schwarzen Bildschirm zu finden und zu beheben. Folgen Sie den Anweisungen auf dem Bildschirm, um Ihr Windows im abgesicherten Modus zu starten:
Schritt 1. Starten Sie den Computer neu. Drücken Sie die Umschalttaste und klicken Sie auf dem Anmeldebildschirm auf "Power" > "Neustart".
Schritt 2. Gehen Sie zu "Problembehandlung" > "Erweiterte Optionen" > "Starteinstellungen" > "Neustart", sobald der PC neu startet.
Schritt 3. Drücken Sie F4, um "Abgesicherten Modus aktivieren" auszuwählen und F5 oder F6 für die entsprechenden Optionen, wie unten gezeigt.
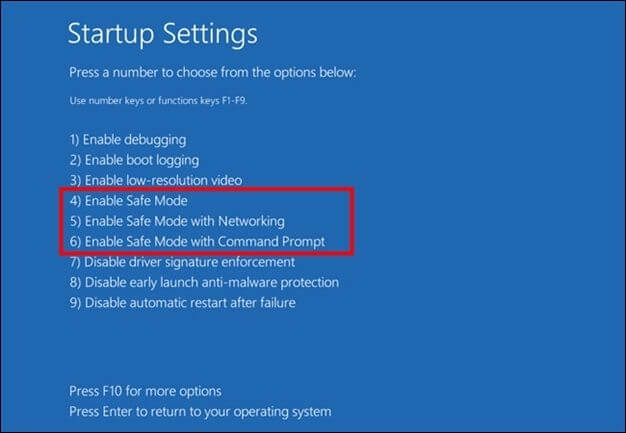
Wiederherstellung von Daten nach der Behebung des schwarzen Bildschirms von Windows 10
Ein schwarzer Bildschirm des Todes kann dazu führen, dass Sie Daten verlieren, da Sie Ihre Arbeit nicht mehr sehen und speichern können. Das müssen wir herausfinden! Sie können jedoch die richtigen Werkzeuge verwenden, um Datenverlust zu verhindern und das Problem der PC-Fehlfunktion zu lösen.
EaseUS Data Recovery Wizard ist ein solches Tool. Diese Software hilft bei der Wiederherstellung von Daten von Festplatten, USB-Laufwerken und Speicherkarten. Außerdem hilft die Software bei der Wiederherstellung von versehentlich gelöschten Daten. In diesem Teil werden wir die Funktionen und einzigartigen Eigenschaften von EaseUS Data Recovery Wizard näher beleuchten, die Ihnen helfen, Datenverluste zu vermeiden, selbst wenn Sie einen Black Screen of Death haben.
- Schneller und tiefer Scan. EaseUS Data Recovery Wizard kann Ihre Festplatte schnell und gründlich scannen. Schnelle Scans finden kürzlich gelöschte Dateien, während gründliche Scans Daten aufdecken, die durch Formatierung, Systemabstürze usw. verloren gegangen sind.
- Mehrere Dateiformate. Fotos, Filme, Dokumente, Audiodateien und vieles mehr können mit diesem Programm wiederhergestellt werden. Um Ihre Suche zu vereinfachen, können Sie nach Dateityp filtern.
- Vorschau vor der Wiederherstellung. Mit EaseUS Data Recovery Wizard können Sie wiederhergestellte Dateien vor der Wiederherstellung überprüfen. Mit dieser Funktion wird die Integrität der Dateien vor der Wiederherstellung überprüft.
- Einfach zu bedienende Schnittstelle. Auch Nicht-Datenrettungsexperten können mit diesem Programm gelöschte Dateien wiederherstellen Die Benutzeroberfläche vereinfacht die Wiederherstellung.
Wenn Sie eine ausführliche Schritt-für-Schritt-Anleitung bevorzugen, können Sie damit leicht nachvollziehen, wie Sie Daten von Windows 10 wiederherstellen können, die Startprobleme haben.
Schritt 1. Erstellen einer bootfähigen Diskette
Starten Sie EaseUS Data Recovery Wizard, wählen Sie "Abgestürzter PC" und klicken Sie auf "Zur Wiederherstellung".
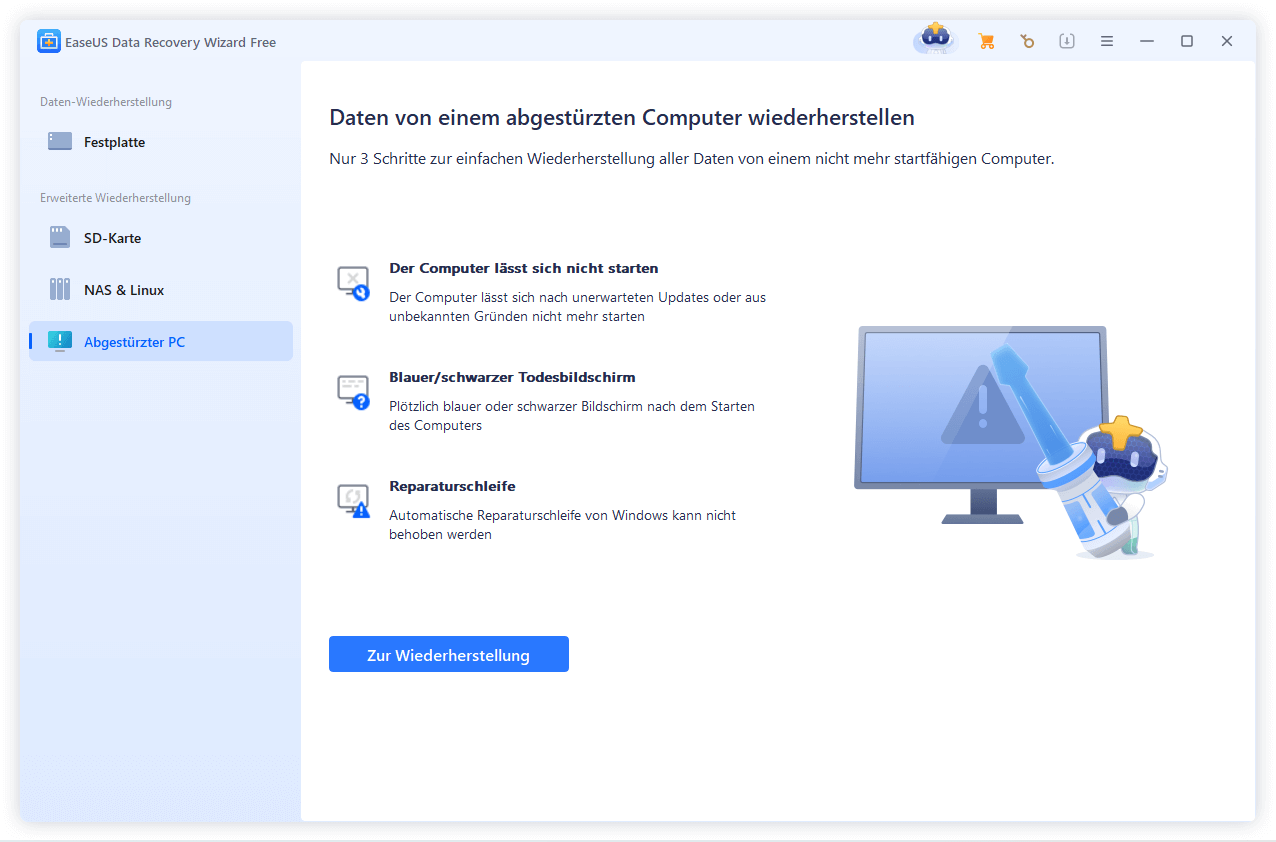
Wählen Sie einen leeren USB-Stick aus, um das bootfähige Laufwerk zu erstellen, und klicken Sie auf "Erstellen".
⚠️Warnung: Wenn Sie einen bootfähigen Datenträger erstellen, löscht der EaseUS Data Recovery Wizard alle auf dem USB-Laufwerk gespeicherten Daten. Sichern Sie wichtige Daten im Voraus.
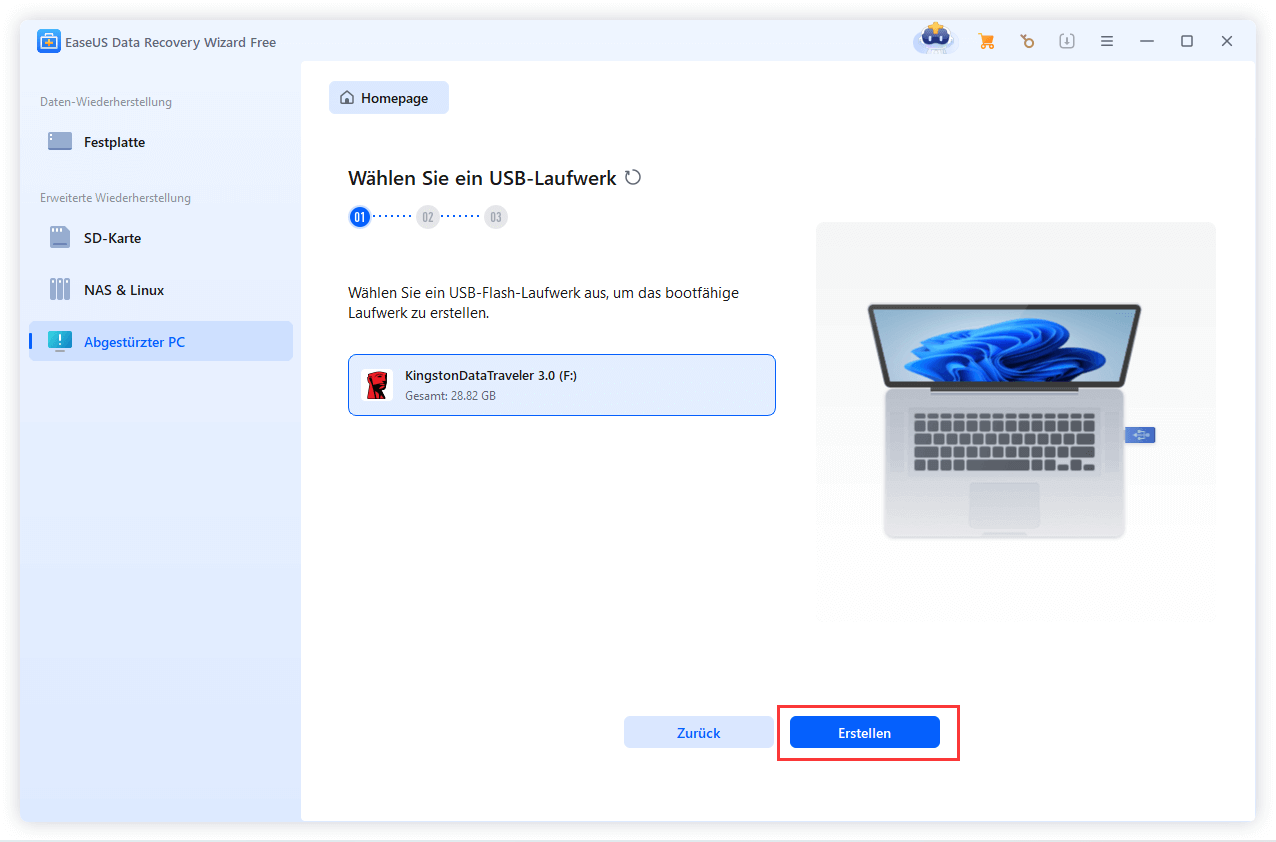
Schritt 2. Booten Sie Ihren Computer von dem bootfähigen USB-Stick
Schließen Sie die Boot-Diskette an den PC an, der nicht startet, und ändern Sie die Boot-Sequenz Ihres Computers im BIOS. Bei den meisten Benutzern funktioniert es gut, wenn sie ihren Computer neu starten und gleichzeitig F2 drücken, um das BIOS aufzurufen.
Legen Sie fest, dass der PC von "Wechseldatenträgern" (bootfähige USB-Diskette) über die Festplatte hinaus gebootet werden soll. Drücken Sie "F10" zum Speichern und Beenden.
Schritt 3. Daten von einem abgestürzten System/PC wiederherstellen
Nachdem Sie von der bootfähigen Festplatte des EaseUS Data Recovery Wizard gebootet haben, wählen Sie das Laufwerk aus, das Sie scannen möchten, um alle Ihre verlorenen Dateien zu finden. Zeigen Sie eine Vorschau an und stellen Sie die benötigten Dateien an einem sicheren Ort wieder her.
💡Tipp: Sie können Daten auf lokalen Festplatten, externen Festplatten und auch auf dem Cloud-Speicher wiederherstellen.

Letzte Worte
Auch wenn ein schwarzer Bildschirm auf Ihrem Windows 10-Computer ärgerlich ist, gibt es mehrere mögliche Ursachen und Lösungen, die Sie ausprobieren können. Sie können das Problem identifizieren, beheben und EaseUS Data Recovery Wizard verwenden, um Ihre Daten wiederherzustellen, indem Sie die Anweisungen in diesem Artikel befolgen.
Vorbeugende Maßnahmen, wie z. B. die Wartung der Hardware, die Aktualisierung von Treibern und die regelmäßige Überprüfung auf Viren und Malware, können Ihnen helfen, Probleme mit einem schwarzen Bildschirm in Zukunft zu vermeiden. Damit Ihr Computer einwandfrei funktioniert und Sie sich nicht über einen schwarzen Bildschirm ärgern müssen, benötigen Sie die richtigen Werkzeuge und Fachkenntnisse.
Mein Computer schaltet sich ein, aber der Bildschirm ist schwarz Windows 10 FAQs
Hier sind 4 weitere Fragen zur Behebung des Problems "Computer schaltet sich ein, aber der Bildschirm ist schwarz" in Windows 10. Hier finden Sie die Antworten.
1. Wie behebt man den schwarzen Bildschirm auf einem Laptop mit Windows 10?
Überprüfen Sie die Kabel und Anschlüsse des Systems, suchen Sie nach Viren, aktualisieren Sie die Treiber, starten Sie den Computer sicher, oder kehren Sie bei Bedarf zu einer früheren Version zurück.
2. Warum bleibt mein Windows 10-Laptop bei einem schwarzen Bildschirm hängen?
Zu den möglichen Ursachen gehören fehlerhafte Verbindungen, defekte Komponenten, veraltete Software und Viren.
3. Warum ist mein Computer eingeschaltet, aber der Bildschirm ist schwarz?
Dies kann verschiedene Ursachen haben, z. B. lose Kabel, defekte Hardware, veraltete Treiber, Virenbefall oder falsche Anzeigeeinstellungen.
4. Wie bringe ich meinen Computer aus dem Schwarzmodus heraus?
Wählen Sie mit der Tastenkombination Strg + Alt + Entf den Task-Manager und klicken Sie dann auf alle nicht reagierenden Programme, um sie zu schließen. Versuchen Sie, Ihren Computer zurückzusetzen oder ihn vorsichtig zu starten, wenn das nicht funktioniert.