![]() Hauptinhalt:
Hauptinhalt:
![]() Kundenbewertungen
Kundenbewertungen
Als täglicher Windows-Benutzer haben Sie vielleicht schon bemerkt, dass Ihr PC ohne Vorwarnung zufällig neu startet. Normalerweise wird Windows neu gestartet, um einige BSOD-Fehler ( Blue Screen of Death ) zu beheben, was Windows zugute kommt.
Es kann jedoch vorkommen, dass Ihr Computer zufällig neu startet, ohne dass eine Fehlermeldung erscheint. Dies ist ein frustrierendes Problem, weil es jederzeit zwischen einer wichtigen Arbeit oder Besprechung auftreten kann. Einige Leute haben sich sogar darüber beschwert, dass sie ihre Daten nach dem Neustart ihres PCs verloren haben. In diesem Artikel besprechen wir, wie Sie das Problem beheben können: PC startet zufällig neu und wie man verlorene Daten wiederherstellt.
| Praktikable Lösungen | Schritt-für-Schritt-Fehlerbehebung |
|---|---|
| Lösung 1. Schalten Sie die automatische Funktion aus | Wenn Ihr Windows-PC ohne Vorankündigung zufällig neu startet, sollten Sie zunächst die...Alle Schritte |
| Lösung 2. Schnellstart deaktivieren | So deaktivieren Sie die Schnellstartfunktion auf Ihrem Windows-PC...Vollständige Schritte |
| Lösung 3. Stromanschluss prüfen | Wenn keine der vorhergehenden Methoden funktioniert, um das Problem des Computers zufällig zu beheben...Vollständige Schritte |
| Lösung 4. Aktualisieren Sie die Treiber | Der über Windows zugängliche Treiber ist möglicherweise nicht der neueste...Alle Schritte |
| Weitere Korrekturen | Die anderen 4 Korrekturen sind verfügbar und beheben den Computer zufällig neu starten...Vollständige Schritte |
Die Ursachen: Warum Ihr Computer unregelmäßig neu startet
Warum startet mein PC Windows willkürlich neu, oder warum startet mein PC von selbst neu?
Im Allgemeinen kann ein zufälliger PC-Neustart durch verschiedene Faktoren verursacht werden, z. B. durch eine Fehlfunktion der automatischen Neustartfunktion, Überhitzung oder ein defektes Netzteil, fehlerhaften Arbeitsspeicher, ein Viren- oder Malwareproblem, Treiberprobleme, Windows-Updates usw.
Im Folgenden werden die vier Hauptgründe genannt, warum der Windows 11 PC zufällig neu startet:
- 🌡️Überhitzung Probleme: Die häufigste Ursache für die Überhitzung eines Computers ist eine Staubansammlung auf den Lüftern oder Lüftungsöffnungen. Verringern Sie die Hitze im Computer, um die Systemleistung zu erhöhen und Schäden an den internen Komponenten zu vermeiden, die zu einem unregelmäßigen Neustart des PCs führen können.
- 🔒Übertaktung des PCs: Übertaktung ist eine Methode, um die vom Hersteller vorgesehenen Parameter für Computerhardware zu überschreiten. Das Übertakten von Hardware wie CPU, GPU und RAM ermöglicht es Enthusiasten, mehr Leistung aus ihren Computersystemen herauszuholen. Die Übertaktung kann manchmal Komponenten beschädigen, was dazu führen kann, dass Ihr PC unregelmäßig neu startet.
- 😈Eindringen von Malware: Bei Malware handelt es sich um Softwarecode oder Computerprogramme, die absichtlich erstellt wurden, um ein Computersystem oder dessen Benutzer zu schädigen. Malware wird bei fast allen modernen Cyberangriffen verwendet und kann Ihren PC schädigen und dazu bringen, ohne Vorwarnung zufällig neu zu starten.
- ⏱️Treiber ist veraltet: Veraltete Treiber können zu Kompatibilitäts- und Stabilitätsproblemen sowie zu einem Leistungsabfall des Computers führen und dazu, dass Ihr PC unregelmäßig neu startet.
Lösungen: So lösen Sie den PC-Neustart nach dem Zufallsprinzip
Nun, da Sie gelesen und verstanden haben, die Ursachen hinter Ihrem Computer neu starten zufällig lassen Sie uns auf die acht Lösungen unten gegeben, um das Problem der PC neu startet zufällig zu beheben:
Lösung 1. Automatischen Neustart deaktivieren
Wenn Ihr Windows-PC ohne Vorankündigung zufällig neu startet, sollten Sie zunächst die automatische Neustartfunktion deaktivieren. In den meisten Fällen ermöglicht diese Option einen Neustart Ihres Computers, ohne dass eine Fehlermeldung angezeigt wird. So können Sie diese Funktion deaktivieren und feststellen, ob ein Fehler den zufälligen Neustart verursacht.
So schalten Sie die automatische Neustartfunktion aus:
Schritt 1. Öffnen Sie den Datei-Explorer, klicken Sie mit der rechten Maustaste auf "Dieser PC" und wählen Sie im Kontextmenü "Eigenschaften".
Schritt 2. Im nächsten Fenster wählen Sie die Option "Erweiterte Systemeinstellungen" neben "Verwandte Links".
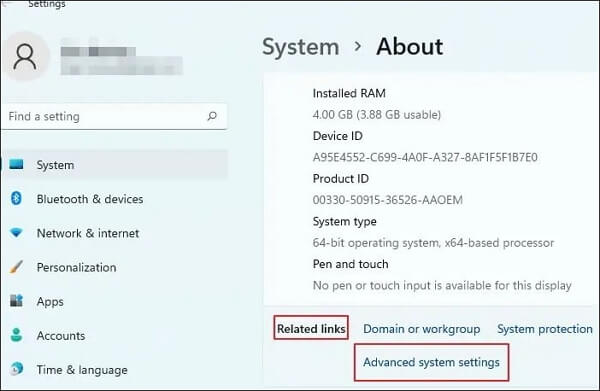
Schritt 3. Klicken Sie im Fenster "Systemeigenschaften" auf die Registerkarte "Erweitert". Klicken Sie dann auf die Schaltfläche "Einstellungen" unter dem Abschnitt "Start und Wiederherstellung".
Schritt 4. Deaktivieren Sie im Fenster "Starten und Wiederherstellen" das Kontrollkästchen neben "Automatisch neu starten" im Abschnitt "Systemfehler". Klicken Sie auf "OK", um die Änderungen zu speichern.
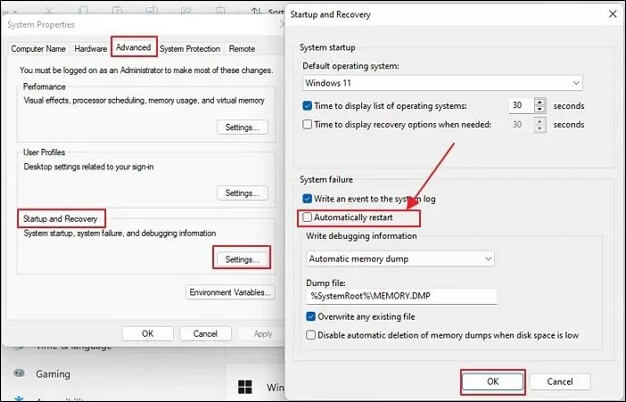
Lösung 2. Deaktivieren Sie die Schnellstartfunktion
Die Schnellstartfunktion ist auf Ihrem PC standardmäßig aktiviert. Wenn Sie sie deaktivieren, kann sie dazu beitragen, dass Ihr PC unregelmäßig neu startet. So deaktivieren Sie die Schnellstartfunktion auf Ihrem Windows-PC:
Schritt 1. Öffnen Sie "Windows Terminal" (Admin).
Schritt 2. Kopieren Sie den unten stehenden Befehl und fügen Sie ihn ein, um die Schnellstartfunktion zu deaktivieren:
powercfg /h aus

Lösung 3. Prüfen Sie den Stromanschluss
Wenn keine der vorangegangenen Methoden das Problem des zufälligen Neustarts des Computers lösen kann, sollten Sie untersuchen, ob ein Stromproblem den zufälligen Neustart Ihres Windows-PCs verursacht. Wenn dies der Fall ist, tauschen Sie die alten Netzkabel oder das Netzteil aus und prüfen Sie, ob Ihr System neu startet.
Wenn eine der Methoden bei der Lösung des Problems der zufälligen PC-Neustarts hilfreich ist, teilen Sie es auf Facebook, Twitter, Instagram und anderen Social-Media-Plattformen!
Lösung 4. Aktualisieren Sie die Treiber für Ihren PC
Die Aktualisierung der neuesten Treiber für Ihren PC kann Ihnen helfen, das Problem des zufälligen Neustarts des PCs zu lösen. Der über Windows zugängliche Treiber ist möglicherweise nicht der neueste, da er Kompatibilitätstests bestehen muss. Wir empfehlen, dass Sie den Treiber direkt von der OEM-Website beziehen.
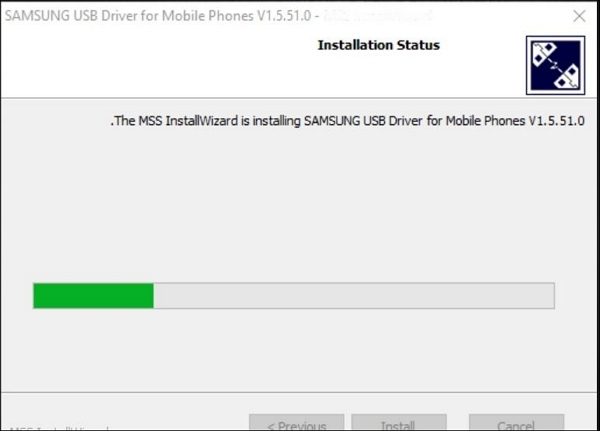
Aktualisieren von Treibern unter Windows 11
Fragen Sie sich, wie Sie Treiber unter Windows 11 aktualisieren können? In diesem Artikel erfahren Sie, wie Sie Ihre Treiber verwenden und reparieren können. Mehr lesen >>
Lösung 5. PC auf Malware scannen
Wenn Ihr Computer willkürlich neu startet, könnte dies auf einen Virus oder eine Malware zurückzuführen sein. Ein Virenscan kann Ihnen helfen herauszufinden, ob dies der Fall ist. Es gibt mehrere Methoden, um einen Virenscan durchzuführen. Sie können einen kostenlosen Online-Scanner verwenden, ein Antivirenprogramm herunterladen und installieren oder den integrierten Scanner Ihres Windows-PCs verwenden.
- Verwenden Sie einen kostenlosen Online-Scanner: Um einen Virenscan mit einem kostenlosen Online-Scanner durchzuführen, gehen Sie auf die Website eines Antivirus-Anbieters und verwenden Sie dessen Online-Scanner.
- Installieren Sie ein Antivirenprogramm: Um ein Antivirenprogramm herunterzuladen und zu installieren, gehen Sie auf die Website eines Antivirenanbieters und folgen Sie den dortigen Anweisungen. Sie können TotalAV herunterladen, um die Malware zu scannen und unbegrenzte ADs zu blockieren. Mit dieser Software erhalten Sie einen Echtzeitschutz und beseitigen die Computerviren.
 TOTALAV
TOTALAVTotalAV ist eine preisgekrönte Antiviren- und Sicherheitssoftware. Sie bietet Echtzeitschutz vor Viren, Malware und Online-Bedrohungen.
Antivirenschutz aktiviert
- Verwenden Sie den integrierten Scanner: Um einen integrierten Scanner unter Windows zu verwenden, gehen Sie zum Menü "Start", geben Sie Windows Defender ein und klicken Sie auf "Windows-Sicherheit". Klicken Sie im Fenster "Windows-Sicherheit" auf die Schaltfläche "Jetzt scannen", um den Scan zu starten und Ihren PC auf Malware zu überprüfen.
Lösung 6. Installieren Sie die neuesten Windows-Updates
Das Update von Windows 10 kann helfen, das Problem des zufälligen Neustarts Ihres PCs zu beheben. Die Einstellungen-App ist der einfachste und empfehlenswerteste Weg, um alle verfügbaren Windows-Updates zu erhalten. So aktualisieren Sie Ihren Computer über die Einstellungen-App auf die neueste Version des Betriebssystems:
Schritt 1. Öffnen Sie "Einstellungen".
Schritt 2. Wählen Sie "Windows Update" im linken Bereich der App "Einstellungen".
Schritt 3. Suchen Sie nach Updates, indem Sie auf das Symbol "Nach Updates suchen" klicken.
Schritt 4. Windows sucht nun nach allen verfügbaren Updates und installiert sie.
Schritt 5. Klicken Sie jetzt auf "Download", um mit dem Herunterladen der Updates zu beginnen. Möglicherweise müssen Sie Ihren Computer neu starten, um die Installation des Updates abzuschließen.

Lösung 7. Gruppenrichtlinien aktualisieren
Wenn Ihr PC willkürlich neu startet, können Sie das Problem möglicherweise lösen, indem Sie ein paar Änderungen an Ihren Gruppenrichtlinien vornehmen. Dies gilt insbesondere, wenn die Gruppenrichtlinien nicht korrekt verschoben wurden. Lassen Sie uns also damit fortfahren, wie man Gruppenrichtlinien aktualisiert:
Schritt 1. Öffnen Sie das Windows Terminal (Admin).
Schritt 2. Kopieren Sie den unten stehenden Befehl und drücken Sie die Eingabetaste:

Warten Sie, bis der Befehl zum Ändern der Gruppenrichtlinie abgeschlossen ist, und überprüfen Sie dann, ob Sie immer noch zufällige oder unerwartete Neustarts erleben.
Lösung 8. RAM-Fehler prüfen
Bei RAM-Problemen wird Ihr PC höchstwahrscheinlich zufällig neu starten. Daher sollten Sie Ihren Arbeitsspeicher auf Fehler überprüfen. Außerdem hilft Ihnen das System Memory Diagnostics Tool, das Problem des zufälligen Neustarts Ihres Windows-PCs zu beheben.
So prüfen Sie auf RAM-Fehler:
Schritt 1. Kopieren Sie mdsched.exe und fügen Sie es in das Feld "Windows Start Search" ein und klicken Sie auf das Ergebnis.
Schritt 2. Dann erscheint ein kleines Kästchen, in dem Sie aufgefordert werden, eine der beiden Optionen zur Überprüfung Ihres Computers auf Speicherprobleme auszuwählen. In der Regel wird die erste Option vorgeschlagen.

Schritt 3. Der Bildschirm des Windows-Speicherdiagnosetools erscheint und zeigt den Fortschritt und den Status der Prüfung an.
Windows wird automatisch neu gestartet, sobald der Test abgeschlossen ist. Nachdem Sie sich angemeldet haben, können Sie die Testergebnisse einsehen.
- Hinweis:
- Wenn die Ergebnisse nicht angezeigt werden, gehen Sie bitte zu Ereignisanzeige > Windows-Protokolle > System > Suchen. Um die Ergebnisse anzuzeigen, geben Sie MemoryDiagnostic in das Suchfeld ein und klicken Sie auf Weiter suchen.
Wenn es Probleme gibt, ersetzen Sie den defekten RAM.
Bonus-Tipp: Daten wiederherstellen, wenn Ihr PC immer wieder neu startet
Einige Dateien können verloren gehen, wenn der PC neu gestartet wird. Die Gefahr eines Datenverlusts ist groß. Daher sollten die Benutzer zunächst ihre Daten schützen. Ein spezielles Datenwiederherstellungstool kann für Benutzer hilfreich sein.
Daher können Benutzer EaseUS Data Recovery Wizard, ein leistungsstarkes Datenrettungsprogramm, installieren. Es wurde entwickelt, um bei der Wiederherstellung von Daten zu helfen, die durch eine Fehlfunktion des Dateisystems, Systemabstürze und unbeabsichtigtes Löschen von Dateien verloren gegangen sind. Wenn der Computer nicht mehr hochfährt, können sie mit EaseUS Data Recovery Wizard einen WinPE bootfähigen USB-Stick erstellen, um die beschädigte Festplatte wiederherzustellen.
Im Folgenden finden Sie die wichtigsten Funktionen von EaseUS Data Recovery Wizard:
- ✅Einfach und bequem: EaseUS Data Recovery Wizard soll einfach und schnell sein. Mit nur drei Klicks bietet die Software eine vollständige Datenwiederherstellung.
- ✅Dynamischer Scan-Modus: Das Dienstprogramm sucht mühelos nach gelöschten Dateien und Ordnern, indem es grundlegende Logik verwendet und sofortige Ergebnisse liefert.
- ✅Vorschau: Die EaseUS Data Recovery Anwendung macht es einfach, eine schnelle Vorschau der dort gespeicherten Daten zu erhalten.
- ✅Total Data Recovery: Es stellt die Wiederherstellung von formatierten Dateien sicher und unterstützt Sie bei der Wiederherstellung von Daten aus einem leeren Papierkorb. Es bietet auch die Wiederherstellung von Abstürzen und RAW-Partitionen.
- ✅Festplattenausfall: Der EaseUS Data Recovery Wizard ist die beste Lösung, um wieder Zugriff auf eine beschädigte Festplatte zu erhalten. Das Tool funktioniert hervorragend, auch wenn Sie nur etwa 2 GB Speicherplatz haben.
Hinweis: Um eine hohe Wahrscheinlichkeit der Datenwiederherstellung zu gewährleisten, installieren Sie die EaseUS Datenrettungssoftware auf einem anderen Datenträger als dem ursprünglichen Datenträger, auf dem Sie Dateien verloren haben.
Schritt 1. Starten Sie EaseUS Data Recovery Wizard und wählen Sie den Speicherort oder das Gerät aus, auf dem Sie Dateien verloren/gelöscht haben. Klicken Sie auf „Suche nach verlorenen Daten“, um die fehlenden Dateien zu finden.

Schritt 2. Wählen Sie nach dem Scanvorgang im linken Bereich den Dateityp, den Sie wiederherstellen möchten. Sie können den Dateinamen direkt in die Suchleiste eingeben, wenn Sie sich daran erinnern. Wählen Sie die gefundenen Dateien aus und klicken Sie auf „Vorschau“.

Schritt 3. Wählen Sie die Dateien aus, die Sie wiederherstellen möchten. Klicken Sie auf „Wiederherstellen“, um sie an einem anderen sicheren Ort auf Ihrem PC, einem externen Speichergerät oder einem Cloud-Speicher zu speichern.

Abschließende Überlegungen
Das Problem, dass Ihr PC während der Arbeit zufällig neu gestartet wird, ist sicherlich lästig. Es ist frustrierend, den PC wieder neu zu starten, vor allem, wenn die Arbeit nicht gespeichert wurde. Außerdem ist es ziemlich unangenehm, mit der Arbeit fortzufahren, während man einen zufälligen Neustart erwartet.
Wie im Artikel erwähnt, können Sie Abhilfemaßnahmen wie das Deaktivieren der Funktion "Automatischer Neustart" und der Funktion "Schnellstart", das Überprüfen der Stromverbindung, das Aktualisieren der Treiber Ihres PCs, das Scannen Ihres PCs auf Malware, das Installieren der neuesten Windows-Updates usw. ausprobieren, um zu verhindern, dass Ihr Windows-PC zufällig neu gestartet wird. Es ist auch wichtig, die Datenwiederherstellungssoftware EaseUS Data Recovery Wizard herunterzuladen und zu verwenden, um Dateien wiederherzustellen, die Sie verloren haben, als Ihr PC zufällig neu gestartet wurde.
PC startet zufällig neu FAQs
Haben Sie weitere Fragen zum zufälligen Neustart Ihres Windows-PCs? Sehen Sie sich die häufig gestellten Fragen und ihre Antworten unten an:
1. Wie kann ich zufällige Neustarts in Windows 10 beheben?
Hier sind einige Lösungen, die Sie in Betracht ziehen können, um dieses Problem zu beheben. Möglicherweise müssen Sie nicht alle ausprobieren. Arbeiten Sie sich durch die Liste, bis Sie eine Lösung gefunden haben, die bei Ihnen funktioniert: Deaktivieren Sie die automatische Neustartfunktion, ändern Sie die erweiterten Energieeinstellungen, installieren Sie den Grafikkartentreiber neu und überprüfen Sie die Stromversorgung.
2. Kann schlechtes RAM Neustarts verursachen?
Ja, schlechtes RAM kann Neustarts verursachen. Blaue Bildschirme, Einfrieren, Neustarts und beschädigte Dateien sind alles Ursachen für unzureichenden Arbeitsspeicher. Vielleicht bemerken Sie auch, dass Ihr Computer langsamer läuft als sonst oder dass bestimmte Programme oder Spiele plötzlich neu starten.
3. Warum hat Ihr PC die Schleife neu gestartet?
Ihr PC kann aufgrund von Hardwarefehlern oder Systeminstabilität immer wieder neu starten. Der Arbeitsspeicher, die Festplatte, das Netzteil, die Grafikkarte oder externe Geräte können alle defekt sein. Es könnte auch ein Überhitzungs- oder BIOS-Problem sein.
4. Wie behebt man den Absturz des PCs, der immer wieder einen schwarzen Bildschirm anzeigt?
Ein Schwarzer Bildschirm des Todes ist schwieriger zu beheben, da er keine Fehlermeldung anzeigt. Es handelt sich um einen schwarzen Bildschirm mit einem beweglichen Mauszeiger und ohne zusätzliche Windows-Funktionen. Sie können den Absturz des PCs in einen schwarzen Bildschirm auf folgende Weise beheben:
- Trennen Sie alle nicht benötigten Geräte vom Stromnetz
- Überprüfen Sie die Bootreihenfolge und versuchen Sie einen BIOS/UEFI-Reset
- Starten Sie eine Windows-Reparatur
- Abgesicherten Modus aktivieren