![]() Hauptinhalt:
Hauptinhalt:
![]() Kundenbewertungen
Kundenbewertungen
Haben Sie lange darauf gewartet, dass der Computer hochfährt, aber er blieb bei "Windows lädt Dateien..." hängen? Machen Sie sich keine Sorgen, wenn Sie auf diesen Fehler stoßen. Im Folgenden finden Sie 9 Lösungen, um Ihren Computer aus diesem Problem herauszuholen. Wählen Sie eine aus und bringen Sie Ihren Computer wieder zum Laufen:
| Praktikable Lösungen | Schritt-für-Schritt-Fehlerbehebung |
|---|---|
| Lösung 1. Startup Repair ausführen | Legen Sie den Windows-Installationsdatenträger ein und starten Sie den PC damit > Wählen Sie "Computer reparieren"...Vollständige Schritte |
| Lösung 2. Computer-Treiber aktualisieren | Starten Sie den PC neu und drücken Sie F8 > Geben Sie die erweiterten Startoptionen ein > Wählen Sie "Abgesicherter Modus"...Vollständige Schritte |
| Lösung 3. Windows-Reparaturdienste verwenden | Ein sicherer Weg, Windows 10-Probleme ohne Datenverlust zu beheben, ist die Verwendung manueller Windows-Reparaturdienste...Vollständige Schritte |
| Lösung 4. HDD und RAM prüfen | Wenn Sie mehr als eine Festplatte oder einen RAM-Speicherstick haben, entfernen Sie den zusätzlichen Stick und starten Sie den PC neu...Vollständige Schritte |
| Lösung 5. BIOS zurücksetzen oder aktualisieren | BIOS aufrufen > "Setup Defaults" > "Load Setup Default" > Speichern der Änderungen...Vollständige Schritte |
| Weitere Korrekturen | Deinstallieren Sie verdächtige Programme, führen Sie bootrec und CHKDSK aus, und installieren Sie Windows neu (in Fix 5, 6, 7 und 8)...Vollständige Schritte |
Überblick über 'Windows lädt Dateien'
"Als ich eine Startreparatur auf meinem Dell-Laptop mit Windows 10 durchführte, blieb das System beim Ladekreis in einer Neustartschleife stecken. Es zeigte immer wieder den Bildschirm 'Windows lädt Dateien' an.Als der Ladevorgang abgeschlossen war, kehrte es auf die Startseite des Laptops zurück und zeigte immer wieder den Bildschirm 'Windows lädt Dateien' an."

Eine ähnliche Situation wie beim Problem "Windows lädt Dateien" besteht darin, dass bei einer Neuinstallation von Windows ein schwarzer Bildschirm erscheint, der die Meldung "Windows lädt Dateien" anzeigt, aber das Laderad eingefroren ist und nicht weiterläuft. Normalerweise kann es aus verschiedenen Gründen vorkommen, dass Windows nicht richtig geladen werden kann. Im Anschluss an dieses Problem können auch andere Probleme auftreten, wie z. B. ein schwarzer Bildschirm, ein zufälliges Einfrieren des Computers, eine Reparaturschleife beim Start, ein Fehler beim Booten der Festplatte, usw.
Mögliche Ursachen
Der Windows-Ladevorgang ist ein Prozess, der bei jedem Start Ihres Computers abläuft. In der Regel läuft er so schnell ab, dass Sie ihn nicht einmal bemerken. Wenn Sie jedoch auf dem Bildschirm feststecken, muss etwas mit Ihrem Computer nicht stimmen.
Die Schleife "Windows lädt Dateien" kann auftreten, wenn Sie versuchen, Ihren Computer zu starten oder Windows neu zu installieren. Wenn Sie beim Starten Ihres Computers auf dieses Problem stoßen, kann es an einem beschädigten BOOTMGR liegen. (BOOTMGR, Windows Boot Manager, ist eine kleine Software, die den Start Ihres Windows-Betriebssystems unterstützt.) Tritt das Problem hingegen auf, wenn Sie versuchen, Windows 7 oder Windows Vista neu zu installieren, sind möglicherweise Ihre Computertreiber schuld.
Lösungen für Windows 11/10/8/7 ist das Laden von Dateien Schleife
- Wichtig
- Bevor Sie beginnen, beachten Sie, dass Sie ein entsprechendes Windows-Installationsmedium haben sollten, sei es ein bootfähiges USB-Laufwerk, eine CD oder eine DVD. Vergewissern Sie sich, dass der bootfähige Datenträger als erster in der BIOS-Boot-Sequenz eingerichtet ist. Wenn Sie keine CD/DVD oder kein USB-Boot-Laufwerk haben, finden Sie Hilfe auf der Seite von Microsoft zum Erstellen von Windows 10-Installationsmedien (www.microsoft.com/en-us/software-download/windows10).
Unabhängig davon, ob die "Windows lädt Dateien"-Schleife auf einen BOOTMGR-Schaden oder auf problematische Computertreiber zurückzuführen ist, können Sie die folgenden Lösungen anwenden, um das Problem zu beheben.
Methode 1. Startup Repair ausführen
Der erste Tipp, den wir Ihnen empfehlen, ist, die Startup-Reparatur mit dem Windows-Installationsdatenträger durchzuführen.
Schritt 1. Legen Sie den Windows 7/Vista-Installationsdatenträger in Ihren Computer ein.
Schritt 2. Starten Sie Ihren Computer und booten Sie von Ihrer Installations-DVD.
Schritt 3. Wählen Sie auf dem Windows-Willkommensbildschirm "Computer reparieren".
Schritt 4. Wählen Sie Ihr entsprechendes Betriebssystem. Wenn Sie die Systemwiederherstellungsoptionen sehen, wählen Sie "Startup Repair".
Schritt 5. Warten Sie, bis der Reparaturvorgang abgeschlossen ist. Starten Sie danach Ihren Computer neu.
Wenn "Startup Repair" Ihren PC nicht reparieren kann, weil er im Bildschirm "Windows lädt Dateien" stecken bleibt, versuchen Sie es weiter mit der Option "System Restore".
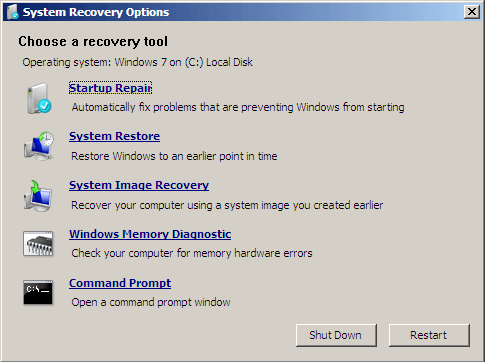
Methode 2. Computer-Treiber aktualisieren
Gerätetreiber dienen als Kommunikationsmedium zwischen Ihrem Windows-Betriebssystem und dem Gerät (Motherboard, Grafikkarte, Soundkarte, Drucker, Tastatur, Maus usw.). Computer- und Hardwarehersteller liefern immer eine Gruppe von Treibern für verschiedene Hardwaregeräte mit, z. B. eine Treiber-CD oder -DVD. Die mit den Treibern verbundenen Probleme können auch durch eine Aktualisierung der Treiber behoben werden. Um Treiber auf einem Computer zu aktualisieren, der nicht starten kann, müssen Sie den abgesicherten Modus aufrufen. Im abgesicherten Modus wird Ihr Computer nur mit den erforderlichen Laufwerken und Diensten gestartet. Auf diese Weise werden die Windows-Operationen auf die grundlegenden Funktionen beschränkt, was als Fehlerbehebungsfunktion dienen kann.
Schritt 1. Starten Sie Ihren Computer neu. Drücken Sie nach dem Start in 1-Sekunden-Intervallen "F8", bis Sie das Windows-Logo sehen.
Schritt 2. Dann wird das Menü "Erweiterte Startoptionen" angezeigt. Wählen Sie darunter "Abgesicherter Modus".
Schritt 3. Legen Sie Ihre Treiber-CD/DVD ein und suchen Sie die Treiber.
Schritt 4. Führen Sie die .exe-Datei oder die Setup-Datei im Treiberordner aus und folgen Sie den Anweisungen zur Installation des Treibers. Wenn nur eine .inf-Datei vorhanden ist, können Sie den Treiber mit der .inf-Datei installieren.
Methode 3. Windows-Reparaturdienste verwenden
Ein sicherer Weg, Windows 10-Probleme ohne Datenverlust zu beheben, ist die manuelle Windows-Datenwiederherstellung. Das professionelle technische Team von EaseUS kann Ihnen helfen, alle Systemstartfehler zu lösen, einschließlich Systemfehler, blauer Bildschirm, schwarzer Bildschirm und so weiter.
EaseUS Windows-Wiederherstellungsdienste
Klicken Sie hier, um unsere Experten für eine kostenlose Bewertung zu kontaktieren
Wenden Sie sich an die Datenwiederherstellungsexperten von EaseUS für einen individuellen manuellen Wiederherstellungsservice. Nach einer KOSTENLOSEN Diagnose können wir die folgenden Dienstleistungen anbieten:
- Behebung von Windows-Startproblemen, einschließlich BSOD
- Windows-Fehler beheben und Windows-Umgebung konfigurieren
- Wiederherstellen des Systems, wenn es nicht startet
- Optimieren Sie Ihren Windows-Computer, damit er schnell läuft
Methode 4. HDD und RAM prüfen
Eine problematische Festplatte oder ein problematischer Arbeitsspeicher sind wahrscheinlich auch die Ursache für die "Windows lädt Dateien"-Schleife. Wenn Sie mehr als eine Festplatte oder einen RAM-Speicherstick in Ihrem Computer haben, können Sie versuchen, die zusätzlichen Geräte zu entfernen und den Computer neu zu starten.
Methode 5. BIOS zurücksetzen oder BIOS aktualisieren
Laut Benutzerfeedback ist es auch hilfreich, das BIOS auf die Standardeinstellungen zurückzusetzen oder das BIOS auf die neueste Version zu aktualisieren. Hier zeigen wir Ihnen, wie Sie das BIOS zurücksetzen können:
Schritt 1. Starten Sie Ihren Computer neu.
Schritt 2. Drücken Sie die richtige Taste, um das BIOS aufzurufen. (Je nach Computer variieren die Tasten zum Aufrufen des BIOS).
Schritt 3. Suchen Sie die Option "Setup Defaults" (Standardeinstellungen). Sie kann Load Default, Load BIOS Defaults, Load Default Settings, Load Setup Default oder ähnlich heißen.
Schritt 4. Speichern Sie die Änderungen und beenden Sie das BIOS.
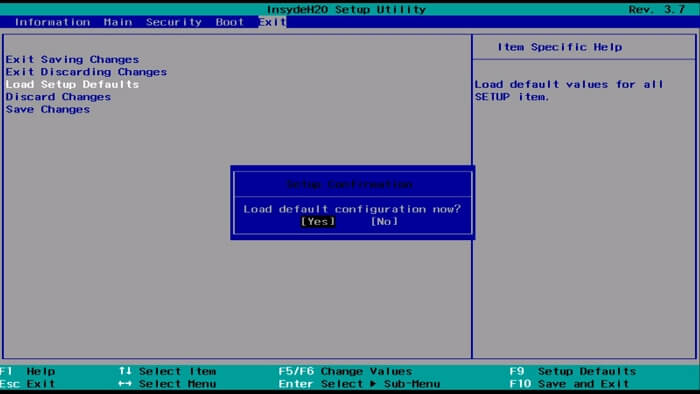
Methode 6. Booten im abgesicherten Modus
Wenn Sie vor kurzem neue Programme oder Laufwerke auf Ihrem Computer installiert haben, bevor der Fehler "Windows lädt Dateien" auftritt, können Sie das Programm oder Laufwerk entfernen, indem Sie in den abgesicherten Modus wechseln.
Schritt 1. Starten Sie Ihren Computer neu. Drücken Sie nach dem Start in 1-Sekunden-Intervallen "F8", bis Sie das Windows-Logo sehen.
Schritt 2. Dann wird das Menü "Erweiterte Startoptionen" angezeigt. Wählen Sie darunter "Abgesicherter Modus".
Schritt 3. Deinstallieren Sie die verdächtigen Programme oder Treiber, die dazu führen, dass Ihr PC bei "Windows lädt Dateien" hängen bleibt.
Schritt 4. Wenn Sie die Fehlerbehebung abgeschlossen haben, wiederholen Sie den ersten Schritt und wählen Sie unter den "Erweiterten Startoptionen" die Option "Windows normal starten".
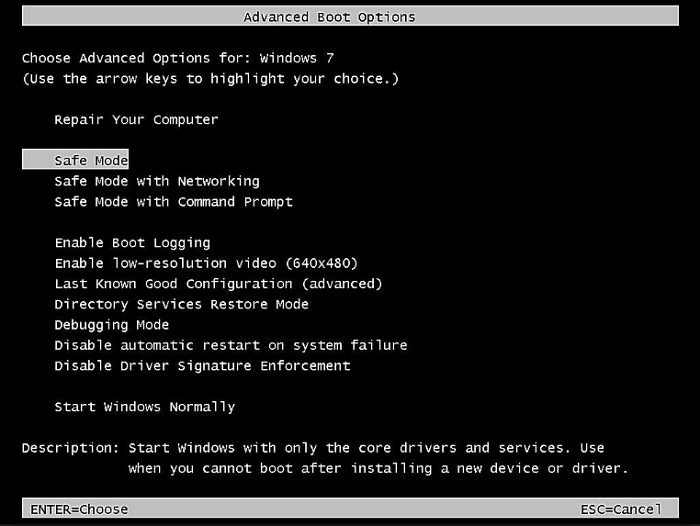
- Tipp
- Es gibt die Optionen "Last Known Good Configuration (advanced)" und "Disable automatic restart on system failure" unter Advanced Boot Options. Sie können auch versuchen, diese Optionen anzuwenden.
Methode 7. Bootrec ausführen
Bootrec, auch bootrec.exe genannt, ist ein Tool, das von Microsoft in der Windows-Wiederherstellungsumgebung bereitgestellt wird. Wenn Ihr Computer nicht startet, kann bootrec.exe verwendet werden, um den Master Boot Record (MBR), den Bootsektor, die Bootkonfiguration (BCD) und die boot.ini zu reparieren.
Schritt 1. Legen Sie den Windows 7/Vista-Installationsdatenträger in Ihren Computer ein.
Schritt 2. Starten Sie Ihren Computer und booten Sie von Ihrer Installations-DVD.
Schritt 3. Wählen Sie "Eingabeaufforderung".
Schritt 4. Geben Sie den folgenden Befehl nacheinander ein:
- bootrec /fixboot
- bootrec /scanos
- bootrec /fixmbr
- bootrec /rebuildbcd
- Ausfahrt
Schritt 5. Starten Sie Ihren Computer neu.
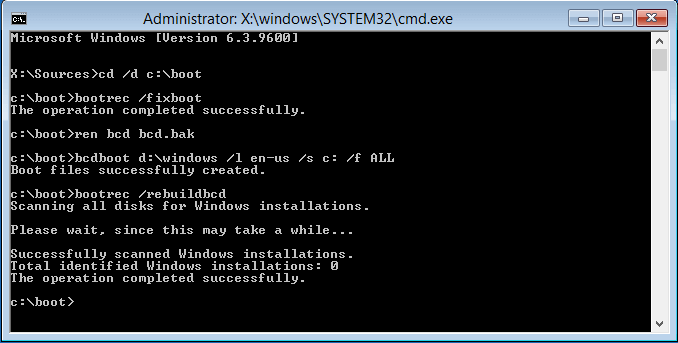
Methode 8. Chkdsk ausführen
CHKDSK ist ein Befehl, mit dem Fehler auf einer Festplatte überprüft und repariert werden können. Wie bereits erwähnt, führt eine problematische Festplatte wahrscheinlich zu dem Fehler "Windows lädt Dateien". Daher ist es nützlich, CHKDSK auszuführen, um Ihre Festplattenfehler zu reparieren.
- Warnung
- Das Ausführen von chkdsk kann hoffentlich die Laufwerksprobleme beheben, kann aber auch zu einem vollständigen Datenverlust führen. Führen Sie also zunächst eine Datenwiederherstellung durch und fahren Sie dann mit der CMD-Methode fort.
Schritt 1. Legen Sie den Windows 7/Vista-Installationsdatenträger in Ihren Computer ein.
Schritt 2. Starten Sie Ihren Computer und booten Sie von Ihrer Installations-DVD.
Schritt 3. Wählen Sie "Eingabeaufforderung".
Schritt 4. Geben Sie chkdsk c: /f ein und drücken Sie "Enter". (Ersetzen Sie "c" durch Ihre Systempartition.)
Schritt 5. Geben Sie exit ein und starten Sie Ihren Computer neu.

Methode 9. Windows neu installieren
Wenn keine der oben genannten Lösungen funktioniert, um den Fehler "Windows lädt Dateien" zu beheben, besteht die letzte angebotene Lösung darin, Windows neu zu installieren. Im Allgemeinen führt eine Neuinstallation von Windows nicht zu Datenverlusten. Aber in seltenen Fällen kann eine Neuinstallation des Betriebssystems zu Datenverlusten auf Ihrer Systempartition führen. Daher ist es notwendig, die Daten auf Ihrer Systempartition vor der Operation zu sichern. Hier kann EaseUS Data Recovery Wizard helfen, auf Daten ohne Betriebssystem zuzugreifen! Mit ihm können Sie Daten retten und an einem sicheren Ort wie einer externen Festplatte oder einem USB-Gerät speichern, auch wenn Ihr PC nicht mehr in Windows startet.
Laden Sie die EaseUS-Software zur Wiederherstellung bootfähiger Daten herunter und befolgen Sie die nachstehende Anleitung, um Ihr Problem zu lösen.
Zum Exportieren von Daten vor der Behebung von Windows lädt Dateien stecken Schleife durch Neuinstallation von Windows:
Schritt 1. Erstellen einer bootfähigen Diskette
Starten Sie EaseUS Data Recovery Wizard, wählen Sie "Abgestürzter PC" und klicken Sie auf "Zur Wiederherstellung".
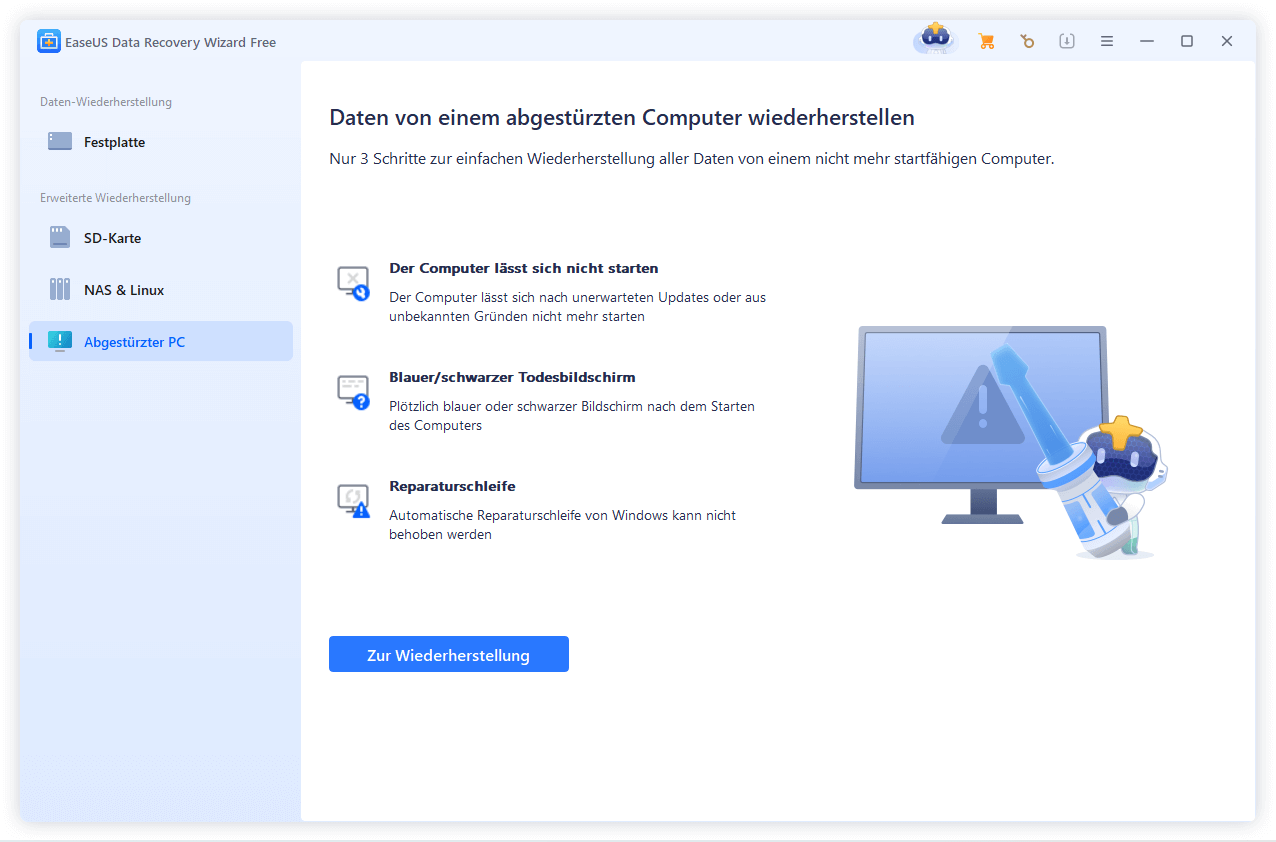
Wählen Sie einen leeren USB-Stick aus, um das bootfähige Laufwerk zu erstellen, und klicken Sie auf "Erstellen".
⚠️Warnung: Wenn Sie einen bootfähigen Datenträger erstellen, löscht der EaseUS Data Recovery Wizard alle auf dem USB-Laufwerk gespeicherten Daten. Sichern Sie wichtige Daten im Voraus.
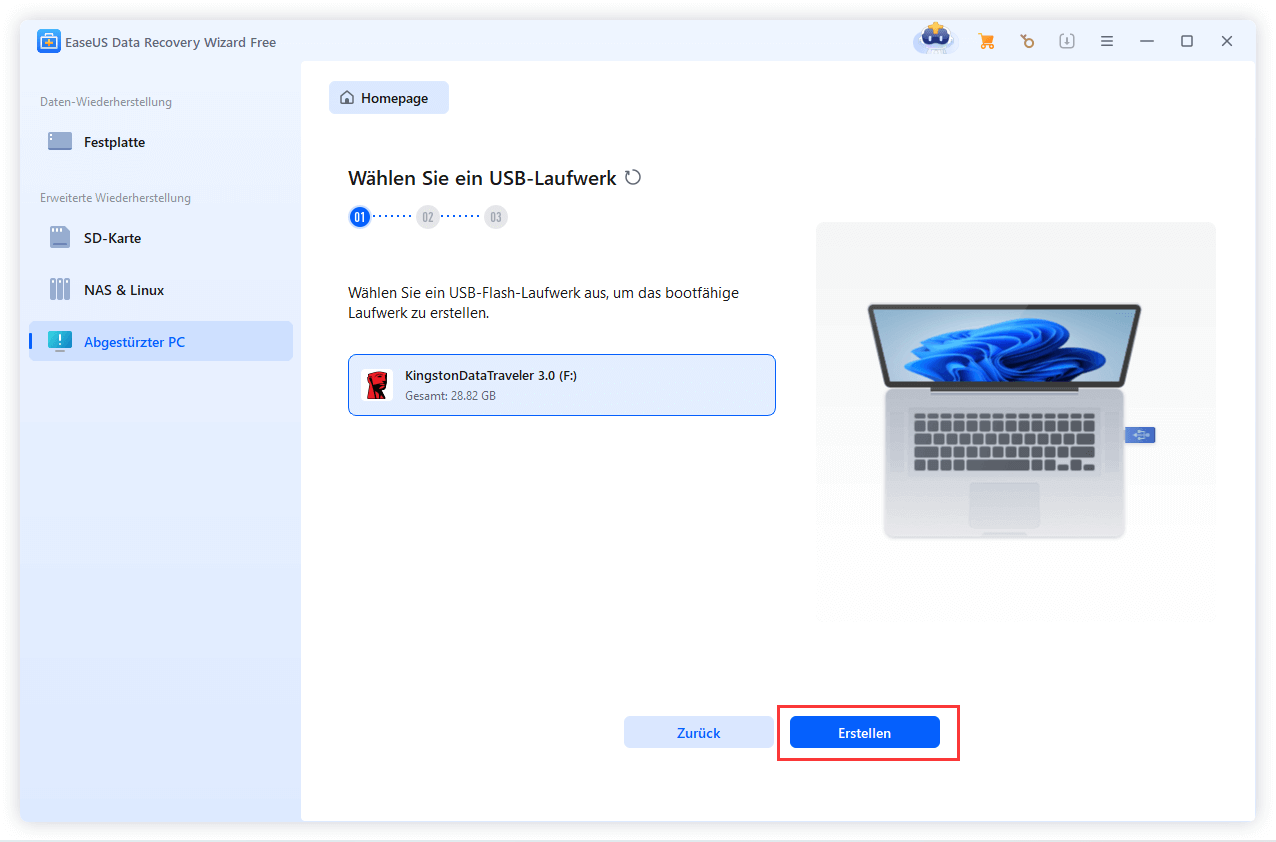
Schritt 2. Booten Sie Ihren Computer von dem bootfähigen USB-Stick
Schließen Sie die Boot-Diskette an den PC an, der nicht startet, und ändern Sie die Boot-Sequenz Ihres Computers im BIOS. Bei den meisten Benutzern funktioniert es gut, wenn sie ihren Computer neu starten und gleichzeitig F2 drücken, um das BIOS aufzurufen.
Legen Sie fest, dass der PC von "Wechseldatenträgern" (bootfähige USB-Diskette) über die Festplatte hinaus gebootet werden soll. Drücken Sie "F10" zum Speichern und Beenden.
Schritt 3. Daten von einem abgestürzten System/PC wiederherstellen
Nachdem Sie von der bootfähigen Festplatte des EaseUS Data Recovery Wizard gebootet haben, wählen Sie das Laufwerk aus, das Sie scannen möchten, um alle Ihre verlorenen Dateien zu finden. Zeigen Sie eine Vorschau an und stellen Sie die benötigten Dateien an einem sicheren Ort wieder her.
💡Tipp: Sie können Daten auf lokalen Festplatten, externen Festplatten und auch auf dem Cloud-Speicher wiederherstellen.

Jetzt können Sie Windows neu installieren, ohne sich Gedanken über einen Datenverlust zu machen:
Schritt 1. Legen Sie den Windows 7/Vista-Installationsdatenträger in Ihren Computer ein.
Schritt 2. Starten Sie Ihren Computer und booten Sie von Ihrer Installations-DVD.
Schritt 3. Wählen Sie eine Tastaturmethode und eine Sprache, die Sie bevorzugen. Klicken Sie auf "Weiter".
Schritt 4. Wählen Sie "Jetzt installieren".
Schritt 5. Folgen Sie den Anweisungen des Assistenten, um den Installationsvorgang abzuschließen.
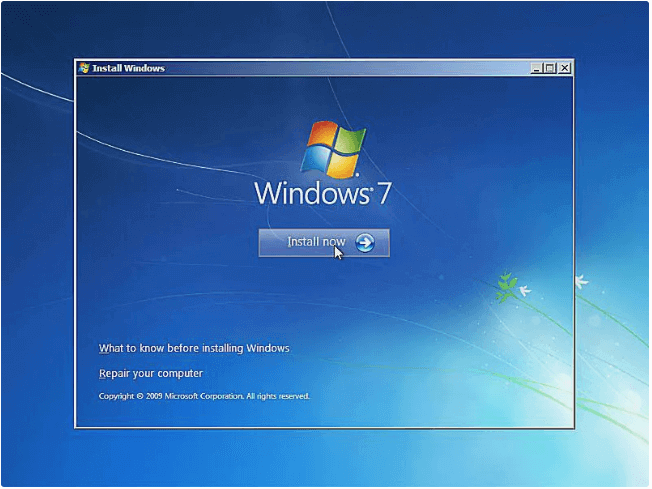
Die Quintessenz
Der Fehler "Windows lädt Dateien" tritt im Allgemeinen auf Computern mit Windows 7 oder Windows Vista auf. Treiberprobleme und ein beschädigter BOOTMGR sind die beiden Hauptursachen für dieses Problem. Alle oben genannten Lösungen sind einen Versuch wert. Wenn Sie sich Sorgen um den Datenverlust machen, zögern Sie nicht, die Software EaseUS Data Recovery Wizard zu verwenden, um auf Ihre Computerdateien zuzugreifen und sie wiederherzustellen, wenn Ihr Computer nicht mehr starten kann.