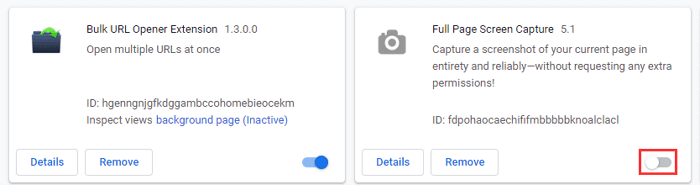![]() Hauptinhalt:
Hauptinhalt:
![]() Kundenbewertungen
Kundenbewertungen
Auf dieser Seite finden Sie zwei Teile von Lösungen - sowohl einfache als auch fortgeschrittene, die Ihnen helfen, den Fehler "Google Chrome lädt keine Dateien herunter" zu beheben. Wenn Ihr Chrome jetzt Dateien herunterlädt, wählen Sie eine der Methoden hier, um dieses Problem selbst zu beheben:
| Praktikable Lösungen | Schritt-für-Schritt-Fehlerbehebung |
|---|---|
| Schnelle Tipps für Chrome lädt keine Dateien herunter | Prüfen Sie, ob die Internetverbindung funktioniert; starten Sie Chrome neu; oder versuchen Sie erneut, Dateien herunterzuladen; fragen Sie nach...Vollständige Schritte |
| Weitere Maßnahmen 1. Grundreinigung durchführen | Sie können den Verlauf und den Cache in Google Chrome löschen, das Chrome-Bereinigungsprogramm ausführen oder Chrome zurücksetzen...Alle Schritte |
| Weitere Lösung 2. Deaktivieren Sie die Hardware-Beschleunigung | Gehen Sie zu Chrome-Einstellungen > Erweiterte Einstellungen > Deaktivieren Sie "Hardware-Beschleunigung verwenden, wenn verfügbar"...Vollständige Schritte |
| Weitere Lösung 3. Google Chrome neu installieren | Deinstallieren Sie Google Chrome unter "Apps & Funktionen" > Löschen Sie alle Google-Ordner in der Registrierung > Installieren Sie Chrome neu...Vollständige Schritte |
| Weitere Korrektur 4. Ungenutzte Erweiterungen deaktivieren | Öffnen Sie Chrome > Gehen Sie zu "Mehr" > "Weitere Tools" > "Erweiterungen" > Deaktivieren Sie herunterladungsrelevante Erweiterungen...Vollständige Schritte |
Benutzer-Fall: Google Chrome lädt keine Dateien mehr herunter
"Warum kann ich mit Google Chrome keine Dateien mehr herunterladen? Früher konnte ich E-Mail-Anhänge, Bilder und Musik ganz einfach herunterladen. Seit letzter Woche kann ich keine Dateien mehr von irgendeiner Website herunterladen. Was ist da los?"
Google Chrome ist so einfach und leistungsstark, dass jeder es liebt. Aber vor kurzem habe ich festgestellt, dass ein Problem in einigen wichtigen Foren heiß diskutiert wird: Google Chrome lädt keine Dateien herunter!
Nach dem Anklicken der Download-Schaltfläche/des Download-Symbols auf einer Webseite wird die Anfrage nicht beantwortet. Oder bei der Auswahl eines Speicherortes für den/die Download(s) erscheint das Eingabefeld für den erforderlichen Download nicht wie üblich. Nach vielen Suchen im Internet haben Chrome-Fans gesagt, dass sie immer noch keine bestätigte Lösung für das Problem gefunden haben.
Lernen Sie zuerst die Wiederherstellung des Chrome-Verlaufs und der Lesezeichen
Einige der Behebungsmethoden setzen Ihren Browser auf seine ursprünglichen Standardeinstellungen zurück oder löschen den Google-Ordner. Wenn der Browserverlauf oder die Lesezeichen leider entfernt wurden. Keine Panik, wir haben einen Datenwiederherstellungsplan erstellt, der Ihnen hilft, den Chrome-Verlauf unter Windows wiederherzustellen und die Chrome-Lesezeichen auf dem Mac wiederherzustellen.
Da Google über einen temporären Ordner verfügt, in dem einige Cache-Dateien gespeichert werden, die sich auf den Browserverlauf und die Lesezeichen beziehen, können Sie EaseUS Data Recovery Wizard, eine der leistungsstärksten Festplattenwiederherstellungssoftware von Drittanbietern, verwenden, um fehlende oder verlorene Chrome-Daten aus dem temporären Ordner wiederherzustellen, selbst wenn der Ordner auf einer lokalen Festplatte gelöscht wurde.
Das EaseUS Dateiwiederherstellungstool hat die folgenden herausragenden Eigenschaften:
- Dateien wiederherstellen Windows 10 und Windows 11
- Retten Sie mehr als 1000+ Dateitypen von HDD, SSD, SD-Karte, USB-Stick, externer Festplatte, etc.
- Gelöschte Dateien auf dem Mac nach dem Leeren des Papierkorbs wiederherstellen
- Reparieren beschädigter Dateien unter Windows und Mac, einschließlich der Reparatur beschädigter Fotos, Videos und Dokumente
Laden Sie diese Dateiwiederherstellungssoftware kostenlos herunter, um verlorene Dateien mit Leichtigkeit wiederherzustellen.
Schritt 1. Starten Sie EaseUS Data Recovery Wizard und wählen Sie den Speicherort oder das Gerät aus, auf dem Sie Dateien verloren/gelöscht haben. Klicken Sie auf „Suche nach verlorenen Daten“, um die fehlenden Dateien zu finden.

Schritt 2. Wählen Sie nach dem Scanvorgang im linken Bereich den Dateityp, den Sie wiederherstellen möchten. Sie können den Dateinamen direkt in die Suchleiste eingeben, wenn Sie sich daran erinnern. Wählen Sie die gefundenen Dateien aus und klicken Sie auf „Vorschau“.

Schritt 3. Wählen Sie die Dateien aus, die Sie wiederherstellen möchten. Klicken Sie auf „Wiederherstellen“, um sie an einem anderen sicheren Ort auf Ihrem PC, einem externen Speichergerät oder einem Cloud-Speicher zu speichern.

Hier stellen wir Ihnen mehrere Möglichkeiten vor, wie Sie das Problem beheben können, dass Google Chrome keine Dateien herunterlädt, einschließlich einfacher Tipps, die Sie zuerst ausprobieren können, und weiterer Tipps zur Fehlerbehebung. Wir hoffen, dass es funktioniert und Ihr Lieblingsbrowser wieder zur Normalität zurückkehrt.
Schnelle Tipps zur Behebung des Problems, dass Chrome keine Dateien herunterladen kann
Laut der Google Chrome-Hilfeseite über die Behebung von Dateidownload-Fehlern in Google Chrome, wenn Sie eine Fehlermeldung auf Chrome erhalten, wenn Sie versuchen, Apps, Themen oder andere Dateien herunterzuladen, versuchen Sie, die meisten Datei-Download-Fehler mit den Tipps zur Fehlerbehebung zu beheben:
- Stellen Sie sicher, dass Ihre Internetverbindung normal funktioniert. Beheben Sie Probleme mit der Internet-Stabilität, wenn die Verbindung instabil ist
- Versuchen Sie, die Datei später herunterzuladen
- Kontakt mit dem Eigentümer der Website
Auf der verlinkten Seite finden Sie weitere "Fehlermeldungen" im Zusammenhang mit diesem Problem beim Herunterladen von Dateien mit Chrome, z. B. Chrome-Netzwerk fehlgeschlagen, Download blockiert, keine Datei, Virenscan fehlgeschlagen, Datenträger voll, unzureichende Berechtigungen, System ausgelastet, Autorisierung erforderlich oder verboten. Alle diese Fehler sind dafür verantwortlich, dass Chrome keine Dateien herunterladen kann.
Wenn die oben genannten einfachen Tipps das Problem nicht lösen können, sollten Sie sich nicht aufregen. Es gibt andere mögliche Lösungen, die Sie unten finden, um das Problem "Chrome lädt keine Dateien herunter" zu beheben.
Weitere Lösungen für den Fehler "Chrome lädt keine Dateien herunter"
Manche Leute haben nicht so viel Glück, sie können keinen Download in Chrome beenden. Schlimmer noch, sie können keine Dateien herunterladen, ohne eine Warnung oder Fehlermeldung zu erhalten, die angibt, wo der Prozess schief gelaufen ist. In diesem Fall ist es an der Zeit, weitere Maßnahmen zu ergreifen. Nach der Lektüre zahlreicher Geschichten, in denen beschrieben wird, wie man die Download-Probleme in Chrome behebt, haben wir vier effektive Lösungen zusammengestellt, die hoffentlich eine dauerhafte Lösung darstellen.
Methode 1. Führen Sie einige grundlegende Reinigungsarbeiten durch
Sie können Folgendes versuchen: Löschen Sie den gesamten Verlauf und den Cache, führen Sie das Bereinigungstool von Chrome aus, und setzen Sie die Einstellungen auf die ursprünglichen Standardwerte von Chrome zurück. Wenn Sie Ihren Chrome-Verlauf und Ihre Cookies behalten möchten, können Sie den Chrome-Verlauf und die Cookies sichern im Voraus.
So löschen Sie Verlauf und Cache in Google Chrome:
Schritt 1. Öffnen Sie Chrome auf Ihrem Computer und gehen Sie auf "Mehr (drei Punkte)" > "Weitere Tools" > "Browserdaten löschen...".
Schritt 2. Markieren Sie die Inhalte, die Sie entfernen möchten, und klicken Sie auf "Daten löschen".
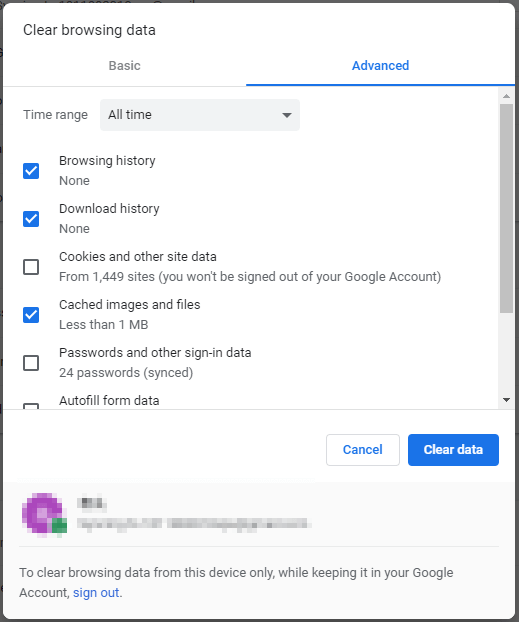
So führen Sie das Chrom-Cleanup-Tool aus:
Ein Bereinigungstool für Chrome kann schädliche Software auf Ihrem Computer finden und entfernen. Die Ausführung dieses Tools kann das durch Malware verursachte Problem "Chrome lädt keine Dateien herunter" lösen.
Schritt 1. Öffnen Sie Google Chrome auf Ihrem Computer.
Schritt 2. Klicken Sie in der oberen rechten Ecke auf "Mehr (drei Punkte)" > "Einstellungen".
Schritt 3. Scrollen Sie nach unten und klicken Sie auf "Erweitert".
Schritt 4. Klicken Sie unter "Zurücksetzen und Bereinigen" auf "Computer bereinigen" > "Suchen".

So setzen Sie Chrome zurück:
Schritt 1. Öffnen Sie Google Chrome auf Ihrem Computer.
Schritt 2. Klicken Sie in der oberen rechten Ecke auf "Mehr (drei Punkte)" > "Einstellungen".
Schritt 3. Scrollen Sie nach unten und klicken Sie auf "Erweitert".
Schritt 4. Klicken Sie unter "Zurücksetzen und bereinigen" auf "Einstellungen auf die ursprünglichen Standardwerte zurücksetzen" und dann zur Bestätigung auf "Einstellungen zurücksetzen".
Achtung: Durch das Zurücksetzen von Chrome werden die Startseite des Browsers, die Seite mit den neuen Registerkarten, die angehefteten Registerkarten und vieles mehr zurückgesetzt. Es werden auch alle Erweiterungen deaktiviert und temporäre Daten wie Cookies gelöscht. Andere Dateien wie Ihre Lesezeichen, der Verlauf und gespeicherte Kennwörter werden jedoch nicht gespeichert. Wenn Sie Cookies wiederherstellen möchten, aber kein Backup zur Verfügung haben, erfahren Sie hier, wie Sie Cache-Dateien in Google Chrome wiederherstellen können.
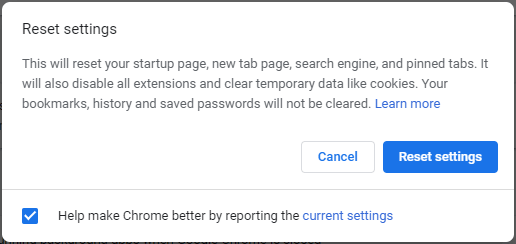
Methode 2. Deaktivieren Sie die Option Hardware-Beschleunigung verwenden
Schritt 1. Gehen Sie zu Chrome-Menü > Einstellungen > Erweiterte Einstellungen anzeigen.
Schritt 2. Deaktivieren Sie unter System die Option Hardware-Beschleunigung verwenden, wenn verfügbar.
Schritt 3. Starten Sie Chrome neu.
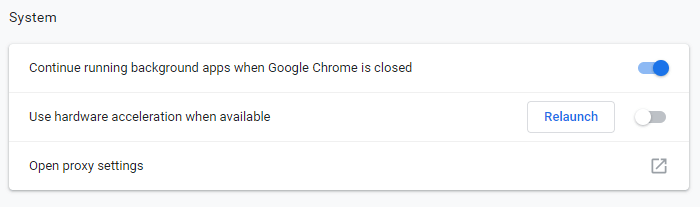
Methode 3. Google Chrome neu installieren
Um Google Chrome vollständig zu deinstallieren, müssen Sie zunächst Google Chrome unter Einstellungen deinstallieren und dann in der Registrierung alle Google-Ordner löschen.
So deinstallieren Sie Google Chrome:
Schritt 1. Klicken Sie auf das Windows-Symbol und wählen Sie "Einstellungen (das Zahnradsymbol)".
Schritt 2. Wählen Sie "Apps" > "Apps & Funktionen".
Schritt 3. Suchen und klicken Sie auf "Google Chrome". Klicken Sie dann auf die Schaltfläche "Deinstallieren".

So löschen Sie alle Google-Ordner in der Registry:
Schritt 1. Drücken Sie "Windows + R" und geben Sie regedit ein.
Schritt 2. Gehen Sie zu "Computer" > "HKEY_CURRENT_USER" > "Software".
Schritt 3. Suchen Sie "Google" und klicken Sie mit der rechten Maustaste darauf, dann wählen Sie "Löschen".
Schritt 4. Gehen Sie zum Ordner "HKEY_LOCAL_MACHINE" und klicken Sie auf "SOFTWARE".
Schritt 5. Suchen Sie "Google", klicken Sie mit der rechten Maustaste darauf und wählen Sie "Löschen".
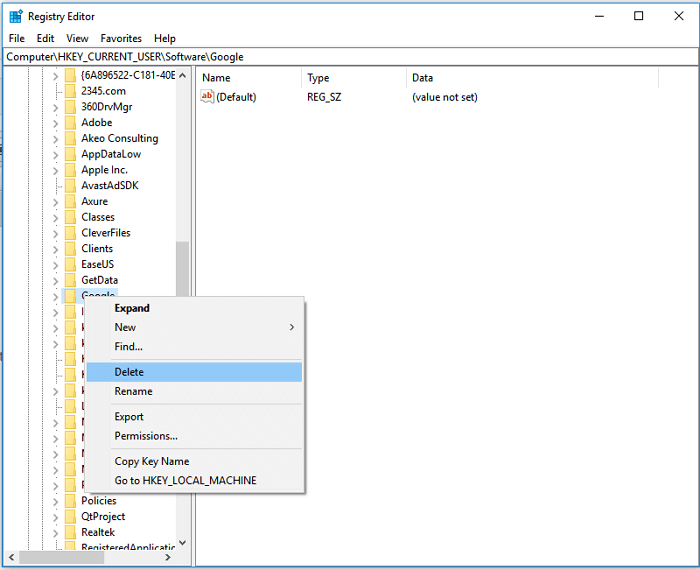
Jetzt haben Sie Google Chrome erfolgreich und vollständig von Ihrem Computer deinstalliert. Gehen Sie zum Microsoft Store, um Google neu zu installieren, und prüfen Sie, ob die Meldung "Chrome lädt keine Dateien herunter" noch immer besteht.
Methode 4. Deaktivieren von Download-bezogenen Erweiterungen
Deaktivieren Sie alle Erweiterungen, die als Download-Manager fungieren, da sie das Herunterladen von Dateien in Chrome behindern können.
Schritt 1. Öffnen Sie Chrome und gehen Sie auf "Mehr (drei Punkte in der oberen rechten Ecke)" > "Weitere Tools" > "Erweiterungen".
Schritt 2. Dann sehen Sie alle aktivierten Erweiterungen in Ihrem Chrome.
Schritt 3. Schalten Sie die Schaltfläche zum Deaktivieren von herunterladungsbezogenen Erweiterungen um. (Die im Bild unten gezeigte Erweiterung ist für Download-Manager irrelevant. Sie können jedoch auf die gleiche Weise die Erweiterung deaktivieren, die Sie abschalten möchten).