![]() Hauptinhalt:
Hauptinhalt:
![]() Kundenbewertungen
Kundenbewertungen
| Praktikable Lösungen | Schritt-für-Schritt-Fehlerbehebung |
|---|---|
| In den abgesicherten Modus booten | Starten Sie Windows neu, indem Sie die Umschalttaste auf der Tastatur lang drücken und auf...Alle Schritte |
| Eine Startup-Reparatur durchführen | Wählen Sie Neustart aus dem Energiesymbol, während Sie die SHIFT-Taste gedrückt halten...Vollständige Schritte |
| Den PC scannen | Es ist einfach und kann einige Minuten oder länger dauern, um Ihren PC auf Viren zu scannen...Alle Schritte |
| Andere praktikable Methoden | Ändern Sie die Bootreihenfolge > Aktualisieren Sie den Volume Boot Code > Installieren Sie Windows 10 neu...Vollständige Schritte |
Fehlercode 0xc00000e9: Was bedeutet er?
Der Windows-Fehlercode 0xc00000e9 ist ein typischer Windows-Bootmanager-Fehler, der während des Startvorgangs auftreten kann und entweder einen Hardwarefehler oder eine beschädigte Systemdatei anzeigt. Er wird kurz nach dem Einschalten des PCs, aber noch vor dem Anmeldebildschirm von Windows angezeigt: Es ist ein unerwarteter E/A-Fehler aufgetreten. Fehlercode: 0xc00000e9.
Der Windows-Startvorgang ist ständig mit dem Fehlercode 0xc0000e9 verbunden. Wenn das System nicht auf das Laufwerk oder die Festplatte zugreifen kann, wodurch es nicht in der Lage ist, Daten zu lesen oder zu kopieren, treten E/A-Probleme (Eingabe/Ausgabe) auf. Der Fehler 0xc0000e9 hat daher eine Vielzahl von möglichen Ursachen, wie z. B.:
- Beschädigte Systemdateien oder ein Mangel an bestimmten Dateien oder Treibern.
- Der Festplattenanschluss des Motherboards ist defekt oder gebrochen.
- Eine plötzliche Unterbrechung der Kommunikation zwischen einem Computer und einem Wechseldatenträger. Zum Beispiel, wenn Sie versuchen, Windows zu installieren und Ihr PC unerwartet den Kontakt mit dem Installationsdatenträger verliert.
- Fehlerhafte Registrierungsdateien.
- Defekte Installationsmedien; eine beschädigte Festplatte oder ihr Controller. Beispielsweise kann die Festplatte selbst fehlerhaft sein oder es können bestimmte Dateien fehlen, beschädigt sein oder beschädigt werden.
- Falsche Windows 10-Installations-ISO.
- Malware-Angriff.
Windows 10 Fehlercode 0xc00000e9 beheben
Möchten Sie wissen, wie Sie den Windows 10-Fehlercode 0xc00000e9 auf Ihrem PC beheben können? Schauen Sie sich diese sechs Methoden unten.
- In den abgesicherten Modus booten und Windows nach Fehlern durchsuchen
- Durchführen einer Windows-Startup-Reparatur
- Scannen Sie den PC auf Malware oder andere Probleme
- Ändern Sie die Bootreihenfolge, um den Fehler 0xc00000e9 zu beheben
- Aktualisieren des Volume-Boot-Codes zur Verwendung von BOOTMGR
- Neuinstallation von Windows 10 zur Behebung des Fehlers 0xc00000e9
Bevor wir diese Methoden erklären, schauen wir uns das Video unten an, wie man den Fehlercode 0xc00000e9 in Windows 11 und 10 behebt.
- 0:17 Starten Sie Ihren PC neu
- 0:45 Zugriff auf BIOS-Einstellungen
- 2:19 Lastoptimierung Standard
Lassen Sie uns nun die oben genannten Methoden und ihre Lösungen erläutern.
Methode 1. Starten Sie im abgesicherten Modus und suchen Sie in Windows nach Fehlern
Sie können auf Windows im abgesicherten Modus zugreifen, wenn es nicht normal startet. Wenn dies gelingt, können Sie verschiedene Verfahren zur Fehlerbehebung ausprobieren und Windows auf Fehler überprüfen. Der abgesicherte Modus wird auch als Diagnose-Startmodus bezeichnet.
Wie startet man Windows im abgesicherten Modus?
Starten Sie Windows neu, indem Sie die Umschalttaste auf der Tastatur lang drücken und auf die Schaltfläche Neustart in der Schaltfläche Energie in der unteren rechten Ecke klicken.
Sobald Windows hochgefahren ist, erhalten Sie einen Bildschirm für die erweiterte Wiederherstellung. Klicken Sie hier nacheinander auf die folgenden Optionen, um in den abgesicherten Modus zu booten.
Problembehandlung> Erweiterte Optionen> Starteinstellungen> Neustart auf dem folgenden Bildschirm.

Nach dem Neustart Ihres PCs wird eine Liste mit Optionen angezeigt. Wählen Sie 4 oder drücken Sie F4, um Ihren PC im abgesicherten Modus zu starten. Wenn Sie das Internet nutzen möchten, wählen Sie 5 oder drücken Sie F5 für den Abgesicherten Modus mit Vernetzung.
Sobald Windows im abgesicherten Modus hochgefahren ist, können Sie das integrierte Windows-Fehlerprüfungsprogramm und den SFC-Befehl scannow verwenden. Damit werden die Festplatte und die Systemdateien auf Probleme überprüft, die zu Startproblemen führen können.
Lassen Sie uns sehen, wie wir vorgehen können:
Schritt 1: Klicken Sie auf Ihrem Windows-PC mit der rechten Maustaste auf das Windows-Logo in der unteren linken Ecke des Bildschirms und wählen Sie Windows Terminal (Admin).
Schritt 2: Drücken Sie im Popup-Fenster der Benutzerkontensteuerung auf Ja.
Schritt 3: Geben Sie sfc /scannow ein und drücken Sie die Eingabetaste, um den Scanvorgang zu starten.

Jede geschützte Betriebssystemdatei auf Ihrem PC wird nun von System File Checker auf ihre Integrität überprüft. Dieser Vorgang kann einige Zeit in Anspruch nehmen. Wenn Fehler entdeckt und behoben werden, erhalten Sie eine Meldung. Danach können Sie Ihren PC neu starten.
Methode 2. Durchführen einer Windows-Startup-Reparatur
Ich erkläre Ihnen, wie Sie mit dieser Methode eine Windows-Startreparatur durchführen, die den Fehlercode beseitigen kann. So gehen Sie vor:
Wenn Sie sich bei Windows nicht anmelden können, verwenden Sie eine Windows-Diskette oder ein vorbereitetes USB-Gerät mit den automatischen Windows-Reparaturtools. Dieses Problem kann gelegentlich aufgrund von fehlenden oder beschädigten Systemdateien, Registrierungsfehlern oder anderen Problemen auftreten, die mit einer Startreparatur behoben werden können.
Die Startreparatur ist über das Menü Erweiterte Startoptionen verfügbar.
Schritt 1: Wählen Sie bei gedrückter UMSCHALTTASTE die Option Neustart über das Energiesymbol.
Schritt 2: Klicken Sie auf dem Bildschirm Option auswählen auf Fehlerbehebung > Erweiterte Optionen

Schritt 3: Klicken Sie auf Autostart-Reparatur, um die Windows Autostart-Reparatur zu starten.
Während des Vorgangs müssen Sie Ihre Kontodaten und andere Informationen angeben, damit der Troubleshooter das Problem beheben kann.
Methode 3. Scannen Sie den PC auf Malware oder andere Probleme
Verwenden Sie ein bootfähiges Antivirenprogramm, wenn ein Virus den Start von Windows verhindert. Laden Sie ein Antivirenprogramm für Windows auf einen anderen PC herunter und kopieren Sie es dann auf ein bootfähiges Laufwerk. Ein bootfähiges Rettungstool, das ein System von einem Windows-Terminal aus scannt, ist in der Regel in Virentools enthalten.
Es ist einfach und kann einige Minuten oder länger dauern, um Ihren PC ordnungsgemäß auf Viren und andere Spyware zu überprüfen. Die Dauer des Scans hängt von der Anzahl der Dateien und der Geschwindigkeit Ihres PCs ab.

Führen Sie das Microsoft Windows-Programm zum Entfernen bösartiger Software aus, nachdem Sie es heruntergeladen haben. Je nachdem, ob Sie eine 32-Bit- oder eine 64-Bit-Version von Windows verwenden, stehen zwei Versionen zur Auswahl: (Prüfen Sie, welche Version auf Ihrem PC installiert ist) MSRT 32-Bit oder MSRT-64bit.
Das kostenlose Malware-Entfernungsprogramm von Microsoft findet vielleicht nicht alles, aber es sucht nach bestimmter, weit verbreiteter Malware, was ein guter Anfang ist. Verwenden Sie Windows Update, um das Tool zu aktualisieren, wenn Sie es bereits haben, damit es nach den neuesten Bedrohungen suchen kann.
Methode 4. Ändern Sie die Bootreihenfolge, um den Fehler 0xc00000e9 zu beheben
Wenn Sie eine neue Festplatte eingebaut, ein externes Laufwerk angeschlossen oder ein USB-Gerät angeschlossen haben, wurde die Startreihenfolge möglicherweise geändert. Auch die Aktualisierung des System-BIOS kann dies verursachen. Vergewissern Sie sich, dass die Festplatte, auf der Windows installiert ist, an erster Stelle der Startreihenfolge aufgeführt ist, indem Sie auf die BIOS- oder UEFI-Einstellungen des PCs zugreifen.
Um die BIOS-Boot-Reihenfolge zu ändern, befolgen Sie die unten angegebenen Verfahren. Die Reihenfolge, in der die Geräte booten, ändert sich, wenn die Boot-Reihenfolge geändert wird.
Schritt 1: Achten Sie beim Einschalten oder Neustart Ihres PCs auf eine Meldung, in der eine Taste (in der Regel Entf oder F2) genannt wird, die gedrückt werden muss, um das BIOS-Setup-Programm aufzurufen. Sobald Sie die Meldung sehen, drücken Sie diese Taste.
Hinweis: Die Einzelheiten der Änderung der Bootreihenfolge sind von PC zu PC unterschiedlich, da jedes BIOS-Setup-Programm einzigartig ist. Die Menüauswahl oder Konfigurationseinstellung kann durch Boot Options, Boot, Boot Order usw. gekennzeichnet sein. Ein allgemeiner Menüpunkt wie Advanced Options, Advanced BIOS Features oder Additional Options kann die Option enthalten.
Schritt 2: Suchen Sie die Option zum Ändern der Bootreihenfolge anhand der Anweisungen für den Zugriff auf Ihr BIOS-Tool. Die Änderungen werden im Boot-Menü des BIOS vorgenommen.
Die Reihenfolge, in der die Geräte aufgelistet sind, bestimmt die Boot-Reihenfolge oder die Reihenfolge, in der Ihr PC nach Betriebssysteminformationen sucht. Die integrierte Festplatte im PC wird vom BIOS oft als Festplatte bezeichnet und versucht, in der Reihenfolge auf dem Bildschirm zuerst zu booten.
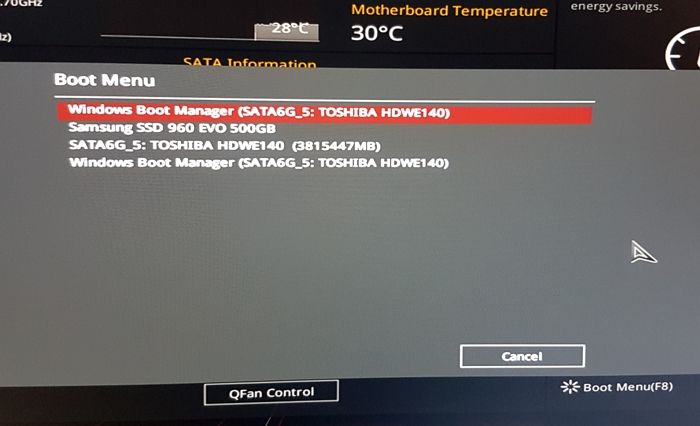
Wählen Sie die richtige Festplatte oder SSD aus, auf der Ihr Windows installiert ist, und drücken Sie die Eingabetaste.
Schritt 5: Speichern Sie Ihre BIOS-Einstellungen, bevor Ihre Option wirksam wird. Navigieren Sie dazu zum Menü "Beenden" oder "Speichern und Beenden", indem Sie die Anleitung Ihres BIOS-Dienstprogramms verwenden.
Schritt 6: Überprüfen Sie Ihre Änderungen und schließen Sie dann das BIOS. Sie sollten Ja wählen, wenn Sie eine Bestätigungsmeldung erhalten.
Alle Änderungen an der Bootreihenfolge und alle anderen BIOS-Einstellungen, die Sie vorgenommen haben, werden nun gespeichert, und Ihr PC wird neu gestartet und folgt der neuen Bootreihenfolge.
Methode 5. Aktualisieren des Volume-Boot-Codes zur Verwendung von BOOTMGR
Wenn ein anderer Bootloader als der Windows-Standard BOOTMGR verwendet wird, kann der Volume-Boot-Code beschädigt oder mit ihm verknüpft werden. Dieses Problem sollte durch Aktualisierung des Volume-Boot-Codes behoben werden. Gehen Sie folgendermaßen vor, um die Eingabeaufforderung zu starten und den erforderlichen Befehl auszuführen:
Schritt 1: Gehen Sie zu Erweiterte Startoptionen.
Schritt 2: Wählen Sie die Eingabeaufforderung.
Schritt 3: Geben Sie den folgenden Befehl ein und drücken Sie die Eingabetaste:
bootsect /nt60 SYS
Dadurch wird der Volume-Boot-Code auf der Partition, die zum Booten von Windows verwendet wird, in BOOTMGR geändert, was mit Windows-Betriebssystemen kompatibel ist.
Schritt 4: Entfernen Sie das Windows-Flash-Laufwerk aus dem USB-Anschluss oder die Windows-Diskette aus dem optischen Laufwerk, bevor Sie das Eingabeaufforderungsfenster schließen.
Schritt 5: Wählen Sie in der Liste der Optionen entweder Fortfahren oder Neustart. Windows sollte nun normal starten.
Hinweis: Wenn Sie nach einem erneuten Versuch, Windows normal zu starten, Fehler erhalten oder dies nicht funktioniert, versuchen Sie den Befehl bootsect /nt60 ALL.
Die Option ALL aktualisiert den Boot-Code auf Volumes, die als Windows-Boot-Volumes verwendet werden können, mit Ausnahme von dynamischen Volumes, die nicht mit einer darunter liegenden Festplattenpartition verbunden sind.
Der einzige Haken an der Sache ist, dass Sie beim Dual-Boot Ihres Rechners unbeabsichtigt ein Problem mit früheren Betriebssystemen verursachen könnten, die Sie booten und die ähnlich sind, aber das Gegenteil bewirken.
Methode 6. Neuinstallation von Windows 10 zur Behebung des Fehlers 0xc00000e9
Bei der Neuinstallation von Windows werden alle Systemänderungen gelöscht. Infolgedessen werden beschädigte oder fehlende Systemdateien wiederhergestellt und in einen funktionsfähigen Zustand versetzt. Eine saubere Installation von Windows wird während des Windows-Setup-Prozesses erreicht, indem die bestehende Windows-Installation (sofern vorhanden) entfernt wird, bevor ein neues Betriebssystem installiert oder das alte neu installiert wird. So gehen Sie vor:
Schritt 1: Navigieren Sie zur Seite Windows Downloads und klicken Sie unter Windows-Installationsassistent auf die Schaltfläche Jetzt herunterladen.

Schritt 2: Starten Sie die ausführbare Datei, die Sie für die Windows 10 Installationshilfe heruntergeladen haben.
Schritt 3: Klicken Sie im Fenster mit den Vertragsbedingungen auf Akzeptieren und Installieren.
Hinweis: Bevor Sie fortfahren, werden Sie möglicherweise gefragt, ob Sie die App PC Health Check verwenden möchten. Wenn Sie diese App installieren, können Sie feststellen, ob Ihr PC für das Upgrade geeignet ist.
Schritt 4: Der Download von Windows wird sofort beginnen. Lassen Sie der Installation Zeit, um zu beenden.
Schritt 5: Nach dem Herunterladen wird Ihr PC neu gestartet, um Windows 10 zu installieren. Sie können auch Jetzt neu starten wählen, um die Installation sofort zu starten. Windows 10 wird automatisch eingerichtet und installiert.
Wiederherstellung von Windows 10-Daten nach Behebung des Fehlers 0xc00000e9
Windows-Benutzer können Daten verlieren, nachdem sie den Fehlercode 0xc00000e9 behoben haben. Daher empfehle ich EaseUS Data Recovery Wizard, wo Sie Windows 10 Daten wiederherstellen können, die Sie nach der Behebung des Fehlercodes 0xc00000e9 verloren haben.
Was sind also die Vorteile der Verwendung von EaseUS Data Recovery Wizard?
- Es kann gelöschte Dateien wiederherstellen, wie z.B. Fotos, Videos, Musikdateien, Dokumente und andere Dateien mit einfachen Klicks.
- Diese Software unterstützt die Wiederherstellung von Dateien von einer Festplatte, SSD, einem USB-Stick und einem USB-Stick.
- Die Wiederherstellung von Dateien aus einem beschädigten Windows-Betriebssystem ist mit diesem Tool möglich. Um Ihren PC zu booten und Listendaten wiederherzustellen, bietet EaseUS ein WinPE-Boot-Gerät an.
- Angriffe von Viren können dazu führen, dass Ihr PC nicht mehr richtig funktioniert, was sehr frustrierend ist. Mit diesem Tool können Ihre Daten schnell und sicher wiederhergestellt werden.
- Mit dieser Datenwiederherstellungssoftware lassen sich die Daten einer Partition ganz einfach wiederherstellen, selbst wenn sie komplett verloren gegangen sind oder vom System nicht erkannt werden.
Dies sind also die Funktionen von EaseUS Data Recovery Wizard, und Sie können sie einfach von der offiziellen Website herunterladen.
Hinweis: Um eine hohe Datenrettungschance zu gewährleisten, installieren Sie die EaseUS Datenrettungssoftware auf einem anderen Datenträger als dem ursprünglichen Datenträger, auf dem Sie Dateien verloren haben.
Schritt 1. Starten Sie EaseUS Data Recovery Wizard und wählen Sie den Speicherort oder das Gerät aus, auf dem Sie Dateien verloren/gelöscht haben. Klicken Sie auf „Suche nach verlorenen Daten“, um die fehlenden Dateien zu finden.

Schritt 2. Wählen Sie nach dem Scanvorgang im linken Bereich den Dateityp, den Sie wiederherstellen möchten. Sie können den Dateinamen direkt in die Suchleiste eingeben, wenn Sie sich daran erinnern. Wählen Sie die gefundenen Dateien aus und klicken Sie auf „Vorschau“.

Schritt 3. Wählen Sie die Dateien aus, die Sie wiederherstellen möchten. Klicken Sie auf „Wiederherstellen“, um sie an einem anderen sicheren Ort auf Ihrem PC, einem externen Speichergerät oder einem Cloud-Speicher zu speichern.

Schlussfolgerung
Geraten Sie also nicht in Panik, wenn Ihr System nicht startet, wenn Sie den Fehler 0xc00000e9 feststellen. Wenn Sie die obigen Anweisungen befolgen, können Sie den unerwarteten Fehler schnell beheben, ohne Ihrem Windows-PC Schaden zuzufügen. Installieren Sie Windows neu, wenn nichts anderes hilft, aber beachten Sie, dass dabei alle Daten auf Ihrem Systemlaufwerk gelöscht werden. Ersetzen Sie Ihr Laufwerk durch ein anderes, wenn das Problem erneut auftritt. Eine defekte oder beschädigte Festplatte oder SSD kann den Fehler 0xc00000e9 auslösen.
Wenn Sie also bei der Neuinstallation von Windows Daten verloren haben, können Sie jederzeit die kostenlose Datenrettungssoftware von EaseUS herunterladen und verwenden, um Ihre verlorenen Dateien wiederherzustellen. So, das war's! Ich hoffe, dieser Artikel hat Ihnen geholfen!
Ein unerwarteter E/A-Fehler ist aufgetreten (0xc00000e9) FAQs
Haben Sie weitere Fragen zu dem unerwarteten Fehlercode 0xc00000e9, der auf Ihrem Windows-PC angezeigt wird? Sehen Sie sich die häufig gestellten Fragen und ihre Antworten unten an:
1. Was ist Problemstatus 0xc000009e?
Ein typisches Problem des Windows-Bootmanagers, der Windows-Fehlercode 0xc00000e9, weist auf einen Hardwarefehler oder eine beschädigte Systemdatei hin, die während des Bootvorgangs entdeckt wurde. Er erscheint unmittelbar nach dem Einschalten des PCs vor dem Windows-Anmeldebildschirm und sieht wie folgt aus: Es ist ein unerwarteter E/A-Fehler aufgetreten.
2. Wie wird der Windows-Start repariert?
So führen Sie die Windows-Startup-Reparatur durch: Klicken Sie auf das Windows-Startsymbol und auf das Symbol für den Netzschalter. Halten Sie die Umschalttaste gedrückt und klicken Sie dann auf Neustart. Wählen Sie auf dem blauen Bildschirm die Option Problembehandlung. Gehen Sie dann zu Erweiterte Optionen > Autostart-Reparatur. Starten Sie den Computer nach Abschluss der Startup-Reparatur neu.
3. Wie repariert man Windows 10 ohne Bootvorgang?
So reparieren Sie Windows 10: Starten Sie das Menü Erweiterte Windows-Startoptionen. Gehen Sie zu Problembehandlung > Erweiterte Optionen > Autostart-Reparatur. Warten Sie ein paar Minuten, und Windows wird das Startproblem ohne Booten beheben.
4. Wie repariert man den MBR in Windows 10 ohne Datenträger?
Starten Sie Ihren PC neu, und erzwingen Sie nach jedem Erscheinen des Windows-Logos während des Startvorgangs ein hartes Herunterfahren. Nachdem Sie dies dreimal getan haben, sollten Sie die Windows-Wiederherstellungsumgebung (WRE) aufrufen, um eine Systemwiederherstellung durchzuführen. Wählen Sie "Automatische Reparatur" aus dem Menü "Erweiterte Einstellungen", wenn dies nicht funktioniert. Wenn alles andere fehlschlägt, wählen Sie die Eingabeaufforderung und führen Sie die folgenden Befehle aus:
bootrec /fixmbr bootrec /fixboot bootrec /rebuildbcd sfc /scannow
Wenn Sie ihn hilfreich finden, teilen Sie diesen Beitrag, um mehr Menschen zu helfen.