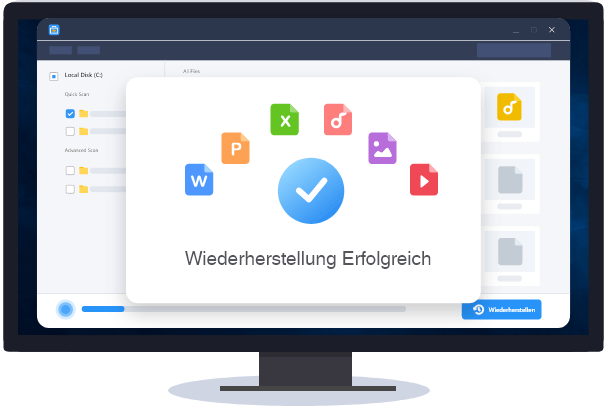![]() Hauptinhalt:
Hauptinhalt:
![]() Kundenbewertungen
Kundenbewertungen
Windows 10 Bildschirmfoto: Screenshot erstellen und Speicherort finden
In diesem Artikel zeigen wir Ihnen, wie Sie Bildschirmfotos unter Windows 10/11 erstellen können, und wo die Screenshots unter Windows automatisch gespeichert werden. Wenn Sie die Bildschirmfotos aus Versehen gelöscht oder verloren haben, kann EaseUS Data Recovery Wizard Ihnen helfen, um Ihre Dateien wiederherzustellen.
Erstellen von Screenshots in Windows 10
Es ist eine einfache Aufgabe, aber Sie werden überrascht sein, wie viele Möglichkeiten Sie haben, um in Windows 10 Screenshots zu erstellen.
Methode 1. Erstellen von Screenshots unter Windows 10 durch Windows + Alt + PrtScn
Diese Tastenkombination wurde mit dem Windows 10 Creators Update eingeführt. Die Funktion befindet sich auf der Spieleleiste, die es Benutzern ermöglicht, Screenshots eines aktuellen Bildschirms zu erstellen.
1. Drücken Sie die Tastenkombination Windows + Alt + PrtScn.
2. Dadurch wird der Screenshot automatisch erstellt und auf dem Computer gespeichert.

Sie müssen zusätzliche Schritte unternehmen, um Ihr Bild in einer Anwendung zu öffnen und zu speichern, die mit Bildern arbeitet, wie Paint, Paint 3D oder sogar Photoshop (es sei denn, Sie nutzen den nächsten Tipp). Fügen Sie einfach mit Strg-V ein, wenn Sie sich in einem neuen Dokument in einer dieser Anwendungen befinden, und dann können Sie sich mit der Bearbeitung austoben und das Bild schließlich in einem Ordner Ihrer Wahl speichern.
Methode 2. Erstellen von Screenshots durch Umschalttaste + Windows + S
1. Drücken Sie die Tastenkombination Umschalttaste + Windows + S.
2. Sie können den gesamten Bildschirm, eine rechteckige Auswahl, eine Freihandauswahl oder ein einzelnes Programmfenster aufnehmen.

3. Nachdem Sie diese Tastenkombination gedrückt haben, sehen Sie unten rechts kurzzeitig eine kleine Benachrichtigung mit der Aufschrift In der Zwischenablage gespeicherte Schnipsel. Tippen Sie darauf, um das Fenster Snip & Sketch zu öffnen.
4. Anschließend können Sie das Bild in einem Ordner Ihrer Wahl speichern oder es über das Standardmenü von Windows freigeben.
Methode 3. Erstellen von Screenshots auf dem Microsoft Surface Tab und anderen Windows-Tablets
Wenn Sie ein Tablet oder ein anderes Gerät ohne Tastatur verwenden, ist die beste Alternative die Verwendung der Hardwaretasten, mit denen Ihr Gerät ausgestattet ist.
1. Drücken Sie auf den meisten Handheld-Geräten wie Tablets auf das Windows-Logo auf dem Startbildschirm und halten Sie gleichzeitig die Lautstärketaste nach unten gedrückt, um einen Screenshot im Vollbildmodus zu erstellen und ihn zu speichern.
2. Auf den Surface- oder Surface Pro-Tablets mit Windows 10 gibt es gerätespezifische Tastenkombinationen. Mit Fn + Leertaste können Sie einen Screenshot des aktuellen Bildschirms in der Zwischenablage speichern. Mit Fn + Alt + Leertaste erstellen Sie einen Screenshot des aktiven Fensters und speichern ihn in der Zwischenablage.
Methode 4. Erstellen von Screenshots unter Windows 10 mit dem Snipping Tool
Die Verwendung des Schnipselwerkzeugs in Windows ist eine der besten Möglichkeiten, einen Screenshot zu erstellen, da es auch eine leichte Bearbeitung ermöglicht.
1. Suchen Sie im Startmenü nach "Snipping Tool" und drücken Sie die Eingabetaste, um es auf dem Bildschirm anzuzeigen.
2. Sobald das Programm läuft, wählen Sie über die Schaltfläche "Modus" den gewünschten Screenshot-Typ aus. Es gibt eine Vielzahl von Optionen.
3. Mit der Option "Freies Ausschneiden" können Sie einen groben Umriss des Objekts oder des Bereichs, den Sie fotografieren möchten, markieren.
4. Mit der Option Rechteckiger Ausschnitt können Sie einen rechteckigen Screenshot erstellen, indem Sie den Cursor um das gewünschte Objekt oder den Bereich herum bewegen.
5. Mit Fenster-Snip können Sie eigenständige Fenster wie Dialogfelder, Browser, Video- oder Musikplayer aufnehmen.
6. Mit der Funktion "Vollbild" können Sie, wie mit der Schaltfläche "Bildschirm drucken" auf einem Computer, einen Screenshot des gesamten Bildschirms erstellen.
- Hinweis:
- Die obigen Lösungen sind die Windows eingebauten Tools. Neben diesen Tools können wir Ihnen eine kostenlose Drittanbieter Software empfehlen, damit Sie die Screenshots nicht nur auf Laptop sondern auf einen Desktop erstellen können.
Wo werden die Screenshots in Windows 10 gespeichert?
Wenn Sie in Windows 10 einen Screenshot machen, speichert das System ihn manchmal automatisch, aber wo landet er dann? Das hängt davon ab, wie Sie den Screenshot aufnehmen, aber es gibt ein paar offensichtliche Orte, an denen Sie suchen können. Wir helfen Ihnen, das herauszufinden.
Wenn Sie Bildschirm drucken (PrtScn) verwenden
Wenn Sie die Taste Bildschirm drucken drücken, um einen Screenshot zu erstellen, wird der Screenshot standardmäßig nicht in einer Datei gespeichert. Stattdessen kopiert Windows den Screenshot in die Zwischenablage, einen speziellen Bereich des Speichers, der zum temporären Kopieren und Einfügen verwendet wird. Um den Screenshot auf der Festplatte zu speichern, müssen Sie das Bild in ein Bildbearbeitungsprogramm (z. B. Paint) einfügen und es als Datei speichern.
Dasselbe gilt, wenn Sie mit Alt+Bildschirm drucken das aktive Fenster oder mit Windows+Umschalt+S einen Teil des Bildschirms erfassen. Diese Ergebnisse werden in der Zwischenablage gespeichert und nicht in einer Datei.
Wenn Sie Windows+Bildschirm drucken (PrtScn) verwenden
Wenn Sie die Tastenkombination Windows+PrtScn verwenden, um in Windows 10 oder 11 Bildschirmfotos zu erstellen, speichert Windows das Bild als PNG-Datei in Ihrem Ordner Bilder > Screenshots.
Sie finden ihn unter C:\Benutzer\[Benutzername]\Bilder\Screenshots. In diesem Fall steht "[Benutzername]" stellvertretend für den Namen des Windows-Kontos, das Sie beim Erstellen des Screenshots verwendet haben.
Mit der Tastenkombination Windows+Bildschirm drucken erstellt Windows einen Screenshot im Vollbildmodus und speichert ihn als PNG-Datei unter dem Namen "Screenshot (#).png". Die Zahl am Ende des Dateinamens wird mit der Zeit hochgezählt, je nachdem, wie viele Screenshots Sie zuvor gemacht haben.
Windows verwendet denselben Speicherort wie C:\Benutzer\[Benutzername]\Bilder\Screenshots, wenn Sie auf einem älteren Surface-Gerät die Tastenkombination Windows+Fn+Bildschirm drucken, auf bestimmten Tablets die Tastenkombination Ein/Aus+Lautstärke verringern oder auf anderen Tablets die Tastenkombination Windows+Lautstärke verringern verwenden.
Wenn Sie "Snipping Tool" oder "Snip & Sketch" verwenden
Windows 10 bietet ein Tool namens Snipping Tool (und Windows 10 enthält auch ein ähnliches Tool namens Snip & Sketch), mit dem Sie benutzerdefinierte Screenshots erstellen können. Mit diesen Tools können Sie den Speicherort für jede Datei auswählen.
Das hilft zwar nicht, wenn Sie nicht mehr wissen, wo Sie Ihren letzten Screenshot gespeichert haben, aber sie merken sich den Ort, an dem Sie eine Datei zuletzt gespeichert haben. Um herauszufinden, wo das ist, machen Sie einen weiteren Screenshot, speichern Sie ihn, und sehen Sie nach, wo die neue Datei gespeichert werden soll. Möglicherweise befinden sich Ihre älteren Screenshots dort. Wenn nicht, können Sie auch in den Ordnern "Dokumente" oder "Bilder" unter "Dieser PC" im Datei-Explorer nachsehen.
Wenn Sie Ihre Screenshots immer noch nicht finden können
Wenn Sie immer noch Probleme haben, den Speicherort Ihrer Screenshots zu finden, gibt es eine Technik, die helfen könnte. Machen Sie zunächst einen weiteren Screenshot und führen Sie dann im Datei-Explorer eine Suche nach kürzlich geänderten Dateien durch. Drücken Sie dazu die Tastenkombination Windows+E, um ein Explorer-Fenster zu öffnen, und geben Sie datemodified:today in die Suchleiste ein (Sie können die Suche eingrenzen, indem Sie ein bestimmtes Laufwerk oder einen bestimmten Ordner auswählen, in dem sich die Datei zuerst befinden könnte).
Nach einer Weile werden Sie sehen, dass kürzlich erstellte Dateien in der Liste der Suchergebnisse erscheinen. Wenn Sie die Screenshot-Datei sehen, die Sie gerade aufgenommen haben, klicken Sie mit der rechten Maustaste darauf und wählen Sie in dem sich öffnenden Menü "Dateispeicherort öffnen". Der Datei-Explorer öffnet sich an dem Ort, an dem der Screenshot gespeichert wurde, und Ihre anderen Screenshots befinden sich möglicherweise auch dort.
Zusätzliche Tipps: Gelöschte oder verlorene Screenshots in Windows 10 wiederherstellen
Jetzt haben wir Ihnen gezeigt, wie Sie unter Windows 10 Screenshots erstellen und wie Sie deren Speicherort finden können. Aber was können Sie tun, wenn Sie die erstellten Screenshots verloren oder gelöscht haben? Hier empfehlen wir Ihnen eine professionelle Software zur Datenrettung - EaseUS Data Recovery Wizard. Mit dem Programm können Sie verlorene Dateien wie Bilder, Dokumente, Videos oder Audio-Dateien von vielen Speichergeräten wie Festplatten (HDD oder SSD), USB-Sticks, SD-Karte usw. wiederherstellen.
Installieren Sie das Programm und beginnen Sie mit der Datenwiederherstellung:
Schritt 1. Starten Sie das Programm und wählen Sie die Festplatte zur Wiederherstellung aus. Dann klicken Sie auf „Scan“.

Schritt 2. Filtern Sie nach dem „Grafik“ und betrachten Sie die Bilder in der Vorschau. Falls die gewünschte Bilder nicht auffindbar sind, suchen Sie den Bildnamen direkt in der Suchleiste oder schauen Sie „RAW“ Ordner durch.

Schritt 3. Klicken Sie auf „Wiederherstellen“, nachdem Sie die gewünschten Bilder zur Wiederherstellung ausgewählt haben. Es empfiehlt sich, die geretteten Bilder an einer anderen Festplatte zu speichern, damit am angestammten Speicherort keine Daten überschrieben werden.
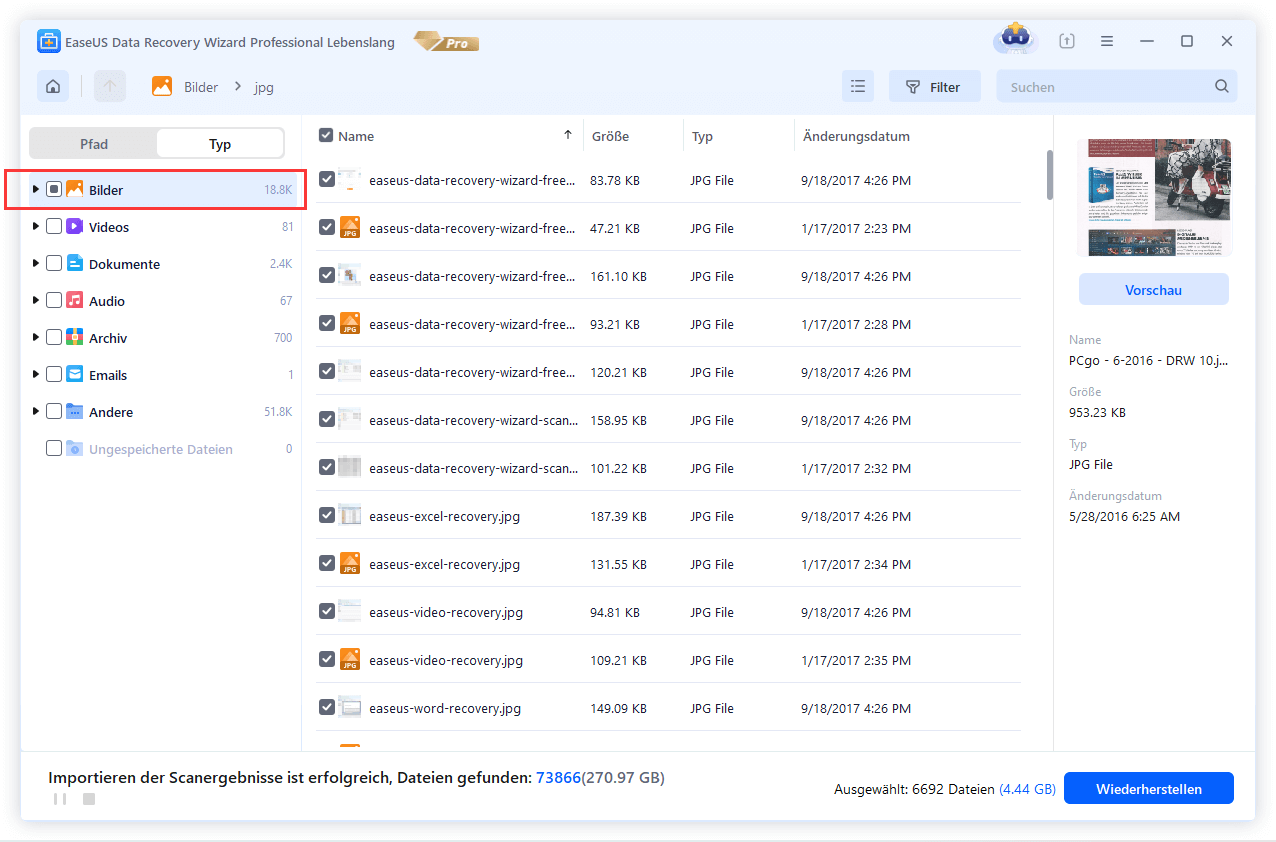
-
"EaseUS Data Recovery Wizard Free" stellt gelöschte Dateien wieder her, die beispielsweise durch einen Software- oder Hardwarefehler verloren gegangen sind. Auch ein versehentlich geleerter Papierkorb stellt für die Software kein Problem dar.
Mehr erfahren -
Easeus Data Recovery Wizard Free stellt eine sehr gute Möglichkeit dar, verloren gegangene Dateien wiederherzustellen.
Mehr erfahren -
"Easeus Data Recovery Wizard" kann die letzte Möglichkeit sein, gelöschte Daten wiederherzustellen und ist dabei sogar kostenlos.
Mehr erfahren -
Voreilig den Papierkorb geleert und alles ist futsch – ein Wiederherstellungs-Tool wie EaseUS Data Recovery Wizard kann helfen. Im Test schlägt sich das Tool gut.
Mehr erfahren
-
Hat mein "Leben" gerettet... Nachdem ich es längere Zeit versäumt hatte ein Backup zu machen, ist meine Festplatte hops gegangen. Die Software hat einen Großteil meiner Daten retten können und ich konnte mein System wiederherstellen. Würde Sie jederezt wieder kaufen!
Amazon Kundin -
Top Recovery Software. Konnte ganzen Daten auf einer externen Festplatte wiederherstellen ohne Probleme. Das schöne daran, es wird der komplette "Datei & Ordner" - Stammbau, wie man ihn erstellt hat "untersucht und gefunden", wie "hergestellt".
Amazon Kunde -
Super Produkt 11,6 GB Bilder die versehentlich gelöscht wurden wieder erkannt und zurückgesichert "Super"
Amazon Kundin
Weitere Artikel & Tipps:
-
macOS Sonoma kann nicht installiert werden? Hier sind 10 Lösungen dafür
![author-Mako]() Updated am 19.03.2024
Updated am 19.03.2024
-
So können Sie beschädigte MP4-Dateien mit dem VLC Media Player reparieren
![author-Katrin]() Updated am 19.03.2024
Updated am 19.03.2024
-
macOS Ventura kann nicht installiert werden? Hier sind 9 beste Lösungen
![author-Mako]() Updated am 19.03.2024
Updated am 19.03.2024
-
Windows 10 von Home auf Pro upgraden
![author-Mako]() Updated am 19.03.2024
Updated am 19.03.2024
TOP 2 in Recovery-Tools
"Easeus Data Recovery Wizard kann die letzte Möglichkeit sein, gelöschte Daten wiederherzustellen und ist dabei sogar kostenlos."

EaseUS Data Recovery Wizard
Leistungsstarke Datenrettungssoftware zur Wiederherstellung von Dateien in fast allen Datenverlustszenarien unter Windows und Mac.
100% Sauber
Top 10 Artikel
-
 Gelöschte Dateien wiederherstellen
Gelöschte Dateien wiederherstellen
-
 USB-Stick wiederherstellen
USB-Stick wiederherstellen
-
 SD-Karte reparieren
SD-Karte reparieren
-
 Papierkorb wiederherstellen
Papierkorb wiederherstellen
-
 Festplatte wiederherstellen
Festplatte wiederherstellen
-
 USB wird nicht erkannt
USB wird nicht erkannt
-
 RAW in NTFS umwandeln
RAW in NTFS umwandeln
-
 Gelöschte Fotos wiederherstellen
Gelöschte Fotos wiederherstellen
-
 Word-Dokument wiederherstellen
Word-Dokument wiederherstellen
-
 Excel-Dokument wiederherstellen
Excel-Dokument wiederherstellen