Featured Artikel
- 01 Excel temp Dateien wiederherstellen
- 02 Nicht gespeicherte/verlorene Excel-Dokumente wiederherstellen
- 03 Verlorene Excel-Dateien auf Mac wiederherstellen
- 04 Überschriebenes Excel-/Word-Dokument wiederherstellen
- 05 Excel Tabellen wiederherstellen
- 06 Excel kann die Datei nicht öffnen
- 07 Beschädigte Excel-Dokumente wiederherstellen
- 08 Warum ist eine Excel-Datei beschädigt
- 09 Gesperrte Excel-Datei ohne Passwort entsperren
Über nicht gespeicherte oder verlorene Excel-Dateien auf dem Mac
Auf dieser Seite finden Sie vier zuverlässige Methoden, mit denen Sie verlorene und nicht gespeicherte Excel-Dateien auf Mac wiederherstellen können. Wenn Sie eine ungespeicherte Excel-Datei verloren oder versehentlich vom Mac gelöscht haben, wenden Sie sich an diese Methoden, um Ihre verlorene Excel-Datei jetzt wiederherzustellen:
| Praktische Lösungen | Schritt-für-Schritt-Anleitung |
|---|---|
| Aus dem TMP-Ordner wiederherstellen | Gehen Sie zu "Anwendungen" > "Dienstprogramme" > "Terminal" > Geben Sie $TMPDIR ein und drücken Sie die Eingabetaste... Vollständige Schritte |
| Mithilfe von AutoSpeichern wiederherstellen | Gehen Sie zu "Programme" > "Dienstprogramme" > "Terminal" > Geben Sie "defaults write com.apple.Finder..." ein... Vollständige Schritte |
| Datenrettungssoftware verwenden | Führen Sie EaseUS Data Recovery Wizard for Mac aus > Gerät scannen > Gelöschte oder verlorene Excel-Dateien wiederherstellen... Vollständige Schritte |
| Aus Papierkorb wiederherstellen | Wenn Sie diese Dokumente nicht unwiderruflich gelöscht haben, können Sie die Dateien direkt aus dem Papierkorb wiederherstellen... Vollständige Schritte |
Im Allgemeinen können Excel-Dateien aufgrund von dem Programmabsturz, unerwartetem Herunterfahrens des Macs, der versehentlichen Löschung, der Festplattenformatierung oder dem Virenangriff verloren gehen. Wenn die Excel-Dateien bereits ungespeichert sind, können Sie sie mit den beiden Lösungen in Teil 1 größtenteils wiederherstellen. Wenn Sie die Excel-Dateien jedoch versehentlich dauerhaft gelöscht haben oder die gespeicherten Dokumente aus anderen Gründen verschwunden sind, gehen Sie zum Teil 2. Mit der professionellen und kostenlosen Mac-Datenrettungssoftware können Sie verlorene Excel-Dateien auf Mac wiederherstellen. Lesen Sie weiter und führen Sie die Wiederherstellung wie folgt aus.
🔦Teil 1. Nicht gespeicherte Excel Dateien auf Mac wiederherstellen
Wie viele von Ihnen sind schon einmal mit dem Problem konfrontiert worden, dass Excel plötzlich festhängt und nicht mehr auf den Mac reagiert? Dann müssen Sie der Anweisung folgen, das Programm zu schließen, und verlieren die ungespeicherte Datei, an der Sie einige Stunden gearbeitet haben, ohne dass es Sie überrascht. Und auch das unerwartete Herunterfahren des Macs kann das gleiche Ergebnis bringen. Was auch immer zu dem Unfall geführt hat, Sie können die Mac Excel Datei wiederherstellen.
Wir bieten auch ein Video zur Wiederherstellung nicht gespeicherter Excel-Dateien auf dem Mac an. Schauen Sie es sich an!
00:16 - Warum werden Excel-Dateien nicht auf Ihrem Mac gespeichert?
00:38 - Methode 1. Aus TMP-Ordner wiederherstellen
01:06 - Methode 2. Aus automatisch gespeicherte Dateien wiederherstellen
02:05 - Methode 3. Datenrettungssoftware verwenden

Methode 1. Nicht gespeicherte Excel-Dateien aus den temporären Ordner wiederherstellen
Führen Sie die folgenden Schritte aus, um ungespeicherte Excel-Dateien auf dem Mac aus dem Ordner "Temporary/Temp" wiederherzustellen.
Schritt 1. Gehen Sie zu "Applikationen" > "Dienstprogramme" > "Terminal".

Schritt 2. Geben Sie "open $TMPDIR" ein und drücken Sie die Return-Taste, um den "TemporaryItems" Ordner zu öffnen.
Schritt 3. Finden Sie die nicht gespeicherte Excel-Datei in diesem Ordner und stellen Sie diese Datei wieder her.

Methode 2. Nicht gespeicherte Excel Dateien aus automatisch gespeicherten Dateien wiederherstellen
AutoWiederherstellen ist eine Funktion, welche in meisten Office Programme verwendet wird. Durch diese Funktion wird eine Kopie der Datei im Hintergrund automatisch gespeichert. Falls ein Programm-Fehler oder der Systemabsturz auftritt, kann das AutoWiederherstellen Ihnen bei der Datenrettung helfen. Normalerweise können die Dokumente beim nächsten Öffnen automatisch wiederhergestellt werden. Speichern Sie sofort das Dokument, bevor Sie das weiter bearbeiten.
Excel bietet nützliche Funktionen wie AutoSpeichernund AutoWiederherstellen zum Schutz von Dateien nach einem Unfall, z. B. einem Absturz von Excel/Mac oder dem Schließen des Systems.
- AutoSpeichern: Es speichert automatisch ein neues Excel-Dokument, das erstellt, aber noch nicht gespeichert wurde.
- AutoWiederherstellen: Es kann Benutzern helfen, nicht gespeicherte Excel-Dateien auf dem Mac wiederherzustellen.
Wenn das Dokument nicht wiederhergestellt wird, gehen Sie zu den Ordner, in dem die Sicherungskopien gespeichert werden. Folgen Sie den Schritten und finden Sie die gewünschten Informationen auf.
Schritt 1. Klicken Sie auf "Gehe zu" oder öffnen Sie Finder. Dann geben Sie den folgenden Pfad ein: /Benutzer/Ihr Benutzername/Library/Containers/com.microsoft.Excel/Data/Library/Application-Support/Microsoft/Ihr Benutzername

Schritt 2. Finden Sie die nicht gespeicherten Excel-Dateien. Jetzt können Sie diese Dateien auf einen gewünschten Ort wiederherstellen.
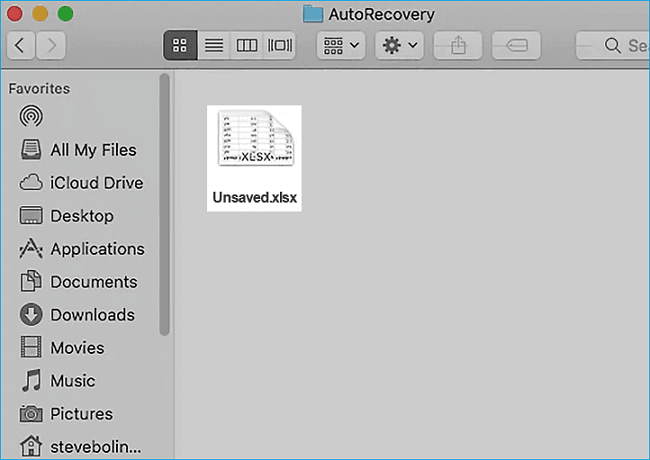
Aber wir müssen Ihnen noch daran erinnern. Wenn Sie eine Datei schließen und auf "nicht speichern" klicken, wird die AutoWiederherstellen-Datei auch gelöscht.
💡Teil 2. Gelöschte Excel-Dateien auf Mac wiederherstellen
Sie können die ungespeicherte Excel-Datei mit den beiden oben genannten Methoden wiederherstellen. Aber Sie können sie nicht verwenden, um verlorene Excel-Dateien wiederherzustellen, die durch versehentliches Löschen, Formatieren der Festplatte, Systemabsturz oder Beschädigung des Speichermediums entstanden sind. Was kann man dann in einem solchen Fall tun? Machen Sie sich keine Sorgen. Hier komm noch zwei Methoden, um verlorene oder gelöschte Excel-Dateien auf dem Mac wiederherzustellen - durch eine professionelle Datenrettungssoftware oder aus dem Papierkorb zurückholen.
Methode 1. Verlorene Excel-Dateien mit der Mac-Datenrettungssoftware wiederherstellen
Wenn die Excel-Dateien bereits aus den Papierkorb geleert wurden, wie kann man die gelöschten, formatieren und anderen verlorenen Dateien wiederherstellen? In diesem Fall brauchen Sie eine professionelle Mac-Datenrettungssoftware. EaseUS Data Recovery Wizard for Mac wird empfohlen. Diese Software bietet Ihnen umfassende Lösungen für fast jeden Datenverlust auf Mac. Wenn Sie die gelöschten Dateien/Ordner, die formatieren Datenträger und die anderen verlorenen Daten auf Ihrem Mac wiederherstellen wollen, laden Sie jetzt EaseUS Data Recovery Wizard for Mac aus und stellen Sie diese Dateien in nur 3 Schritten wieder her.
Schritt 1. Starten Sie EaseUS Data Recovery Wizard for Mac und wählen Sie das Volume, auf wo Sie Ihre Excel-Dateien verloren haben;

Schritt 2. EaseUS Data Recovery Wizard for Mac wird den Speicherplatz scannen, um die verlorenen Daten aufzufinden.

Schritt 3. Gefundene Dateien werden aufgelistet. Finden Sie Ihre Excel Dateien und wählen Sie diese. Klicken Sie auf "Wiederherstellen".

Methode 2. Gelöschte Excel-Dateien aus dem Papierkorb wiederherstellen
Wenn Sie diese Dokumente nicht unwiderruflich gelöscht haben, können Sie die Dateien direkt aus dem Papierkorb wiederherstellen.
Schritt 1. Öffnen Sie den Papierkorb Ordner auf Ihrem Mac.
Schritt 2. Zuletzt gelöschte Dateien werden aufgelistet. Finden Sie Ihre gewünschten Excel-Dateien.
Schritt 3. Klicken Sie mit der rechten Maustaste an die Datei und wählen Sie "Zurücklegen".
FAQs
Lesen Sie die folgenden Fragen und Antworten, um bessere Hilfe bei der Wiederherstellung von nicht gespeicherten Excel-Dateien auf dem Mac zu erhalten.
1. Wo werden die Excel-Autosave-Dateien auf dem Mac gespeichert?
Für Microsoft-Benutzer gibt es einen AutoRecovery-Ordner. Wenn Sie vergessen haben, Dateien zu speichern oder Excel-Dateien zu löschen, können Sie die Excel-Dateien auf diese Weise wiederfinden:
Standardeinstellungen write com.apple.Finder AppleShowAllFiles true
2. Wie kann man gelöschte Excel-Dateien auf dem Mac wiederherstellen?
Der einfachste Weg, gelöschte Excel-Dateien auf dem Mac wiederherzustellen, ist die Verwendung einer kostenlosen Datenrettungssoftware für Mac:
- Laden Sie die EaseUS Mac-Datenwiederherstellungssoftware herunter und führen Sie sie aus
- Öffnen Sie die Software, wählen Sie das Laufwerk aus und klicken Sie auf Suche nach verlorenen Dateien
- Wählen Sie nach dem Scannen die Excel-Dateien aus
- Vorschau der Excel-Dateien und Wiederherstellung der Daten
3. Wie kann man ungespeicherte Excel-Dateien wiederherstellen, nachdem man auf einem Mac auf "Nicht speichern" geklickt hat?
Drei Möglichkeiten zur Wiederherstellung nicht gespeicherter Excel-Dateien:
- Excel-Datenwiederherstellungssoftware ausführen
- Überprüfen Sie den Autosave-Ordner
- Überprüfen Sie Ihren Sicherungsordner
4. Wie kann man überschriebene Excel-Dateien wiederherstellen?
Folgen Sie diesen Schritten, um überschriebene Excel-Dateien wiederherzustellen:
- Öffnen Sie Excel, und klicken Sie auf Datei > Info > Arbeitsmappe verwalten.
- Klicken Sie im Dropdown-Menü auf Nicht gespeicherte Arbeitsmappen wiederherstellen.
- Wählen Sie die nicht gespeicherte Datei aus und klicken Sie auf die Schaltfläche Öffnen.
- Wählen Sie dann oben in der Dateileiste Speichern unter, um die Datei wiederherzustellen.
Das Fazit
In diesem Beitrag finden Sie drei Möglichkeiten zur Wiederherstellung von nicht gespeicherten Excel-Dateien unter macOS Ventura, Monterey, Big Sur und mehr. Ich hoffe, dass diese Lösungen für Sie funktionieren. Außerdem funktioniert die EaseUS Datenrettungssoftware für Mac gut bei der Wiederherstellung von Daten von einer Festplatte, SD-Karte, SSD und anderen Geräten. Probieren Sie dieses Tool aus, um gelöschte Dateien auf Mac wiederherzustellen.
War der Artikel hilfreich?
Technik-Freund und App-Fan. Mako schreibe seit März 2016 für die Leser von EaseUS. Er begeistert über Datenrettung, Festplattenverwaltung, Datensicherung, Datenspeicher-Optimierung. Er interssiert sich auch für Windows und andere Geräte.
Weitere Artikel & Tipps:
-
Festplattenzugriffsrechte auf Mac reparieren | 3 Methoden
![author icon]() Mako | 06.02.2025, 16:07
Mako | 06.02.2025, 16:07 -
MacOS-Vergleich: Monterey vs. Big Sur
![author icon]() Maria | 12.02.2025, 15:16
Maria | 12.02.2025, 15:16 -
macOS-Update kann nicht installiert werden? Siehe hier!
![author icon]() Maria | 12.02.2025, 15:16
Maria | 12.02.2025, 15:16 -
WD Easystore Festplatte wird nicht montiert? Hier sind 5 Lösungen
![author icon]() Mako | 15.01.2025, 14:30
Mako | 15.01.2025, 14:30