Gesamte Downloads
Hauptinhalt
Über den Autor
Aktuelle Themen
Die Formatierung eines USB-Sticks auf FAT32 kann sehr einfach sein. Sie sollten einen richtigen Formatter nach der Kapazität des USB-Sticks auswählen. Wenn die Kapazität kleiner als 32 GB ist, können Sie den USB-Stick direkt in Windows Datei-Explorer und Datenträgerverwaltung formatieren. Wenn die Kapazität jedoch 64 GB oder größer ist, sollten Sie sich an CMD (normalerweise Diskpart und Powershell) und einem Drittanbieter FAT32-Formatierungstool wenden.
*EaseUS Partition Master Free ist ein Allround-Dienstprogramm für das FAT32-Format, das die Grenze der 32-GB-Kapazität auf einem USB-Stick, USB-Stick oder einer Speicherkarte überschreitet. Sie können die Software verwenden, um jedes Laufwerk von 2 GB bis 256 GB oder sogar größer ohne Einschränkung auf FAT32 zu formatieren. Lesen Sie weiter und lernen Sie das FAT32-Dateisystem kennen und erfahren Sie, wie Sie das richtige Tool zum Formatieren von USB auf FAT32 auswählen.
Warum formatieren wir USB auf FAT32?
Verwandtes Thema: Sollten Sie USB auf FAT32 oder NTFS formatieren?
Was ist FAT32? FAT32 gilt als Standarddateisystem für externe Laufwerke, insbesondere austauschbare USB-Flash-Laufwerke und SD-Speicherkarten. Es ist das am besten kompatible Dateisystem für wichtige Geräte und Betriebssysteme wie Windows und macOS. Der Vorteil der Verwendung von FAT32 liegt also in der Portabilität.
Allerdings hat FAT32 einige Nachteile oder sagen wir auch Einschränkungen. Wenn Sie eine einzelne Datei mit einer Größe von mehr als 4 GB verwenden, müssen Sie zuerst FAT32 in NTFS konvertieren. Sie können auch exFAT auswählen. Darüber hinaus kann FAT32 aufgrund der Herstellerangaben nur zum Formatieren von Laufwerken zwischen 2 GB und 32 GB verwendet werden, weshalb auch native Tools unter Windows diese Beschränkung haben. Wenn Sie versuchen, ein USB-Laufwerk mit mehr als 32 GB im Windows Explorer zu formatieren, gibt es keine Option für „FAT32“.
- Warnung
- Durch das Formatieren des USB-Flash-Laufwerks werden alle Inhalte auf dem Gerät gelöscht. Bitte stellen Sie sicher, dass Sie vor den Vorgängen alles auf dem Laufwerk, das Sie speichern möchten, gesichert haben.
USB-Stick auf FAT32 formatieren: Windows eingebaute Tools oder Drittanbieter Formatter
Laut der vorherigen FAT32-Analyse sind 32 GB der Wendepunkt, wenn es darum geht, zu entscheiden, wie Sie Ihr USB-Flash-Laufwerk für das FAT32-Dateisystem formatieren. Kurz gesagt: Wenn das USB-Laufwerk weniger als 32 GB groß ist, können Sie jedes auf dieser Seite erwähnte Tool zur Erstellung auswählen. Andernfalls müssen Sie, sobald die Kapazität des USB-Laufwerks die 32-GB-Grenze überschreitet, auf fortschrittlichere Lösungen zurückgreifen, darunter:
1. EaseUS Free Partition Manager (FAT32-Formatierungssoftware)
Als Nächstes behandeln wir alle kostenlosen Lösungen, mit denen Sie USB-Sticks mit 2 GB, 8 GB, 32 GB, 64 GB, 128 GB oder 256 GB erfolgreich auf FAT32 formatieren können.
Methode 1. Formatieren Sie USB (32 GB, 64 GB, 128 GB) mit dem EaseUS FAT32 Formatter auf FAT32
Da die FAT32-Option in den regulären Windows-Formatierungstools nicht verfügbar ist, wenn die USB-Größe mehr als 32 GB beträgt, benötigen Sie einen anderen leistungsfähigen USB-Formatter, um dieses Problem zu beheben. Hier empfehlen wir Ihnen, EaseUS Partition Master Free auszuprobieren, einen kostenlosen Partition Manager, der Ihnen beim Formatieren Ihrer Festplatte und USB-Geräte ohne Größenbeschränkungen helfen kann. Darüber hinaus können Sie problemlos die Größe ändern, Partitionen erstellen, löschen, zusammenführen, teilen, kopieren, MBR in ein GPT-Laufwerk konvertieren und umgekehrt sowie viele andere Dinge, die Sie in den Standard-Windows-Programmen nicht realisieren können.
Jetzt können Sie das Programm herunterladen und den einfachen Schritten folgen, um den USB-Stick in beliebiger Größe auf FAT32 zu formatieren.
Schritt 1. Starten Sie EaseUS Partition Master, klicken Sie mit der rechten Maustaste auf die Partition, die Sie formatieren möchten, und wählen Sie „Formatieren“.
Schritt 2. Geben Sie im neuen Fenster die Partitionsbezeichnung ein, wählen Sie das Dateisystem FAT32/EXT2/EXT3/EXT4 aus, stellen Sie die Clustergröße entsprechend Ihren Anforderungen ein und klicken Sie dann auf „OK“.
Schritt 3. Anschließend wird ein Warnfenster angezeigt. Klicken Sie darin auf „Ja“, um fortzufahren.
Schritt 4. Klicken Sie oben links auf die Schaltfläche „1 Aufgabe(n) ausführen“, um die Änderungen zu überprüfen, und klicken Sie dann auf „Übernehmen“, um mit der Formatierung der Partition auf FAT32/EXT2/EXT3/EXT4 zu beginnen.
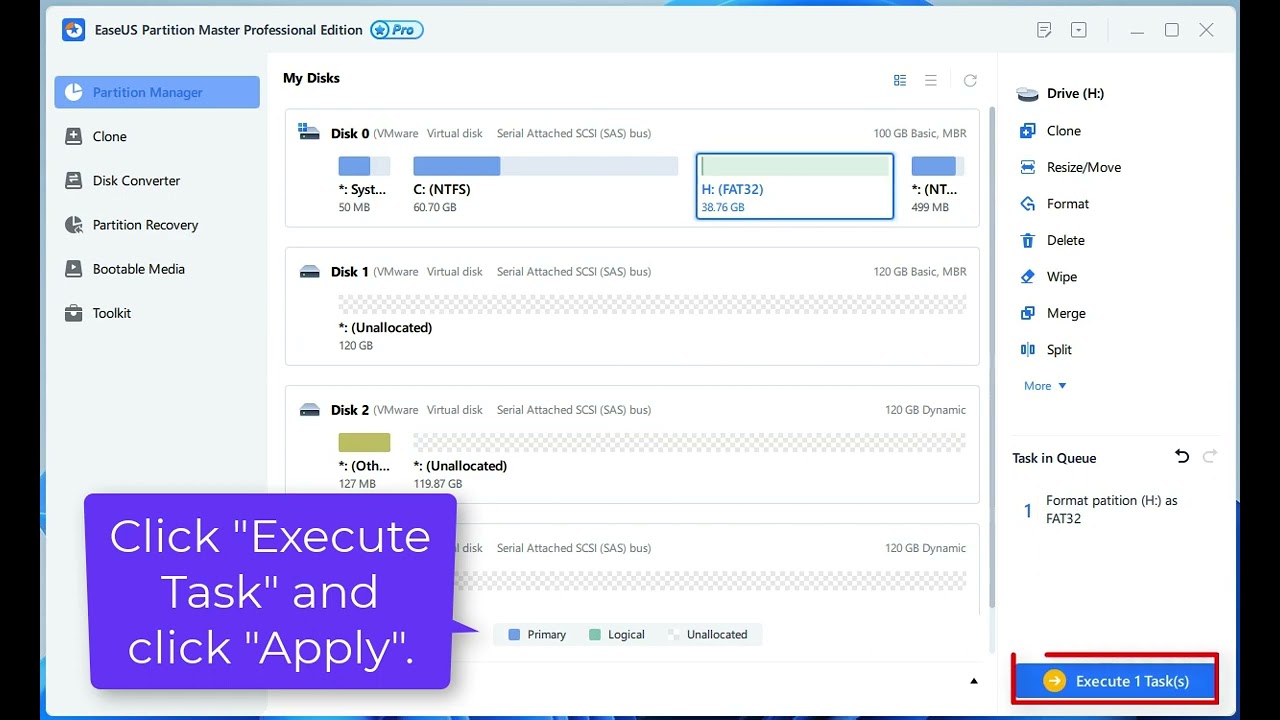
Durch eine kleinere Clustergröße wird weniger Speicherplatz verschwendet. Je kleiner die Clustergröße ist, desto größer wird die Dateizuordnungstabelle (FAT). Je größer die FAT ist, desto langsamer arbeitet das Betriebssystem mit der Festplatte.
Methode 2. USB-Stick (kleiner als 32 GB) über den Datei-Explorer auf FAT32 formatieren
Schließen Sie Ihr USB-Laufwerk an einen Windows-PC oder Laptop an und lassen Sie Windows Ihr Laufwerk erkennen und ihm einen Laufwerksbuchstaben zuweisen. Überprüfen Sie es im Windows Explorer und befolgen Sie die Schritte, um das Laufwerk wie gewünscht auf FAT32 zu formatieren.
Schritt 1. Drücken Sie die Tasten Windows + E und öffnen Sie den Datei-Explorer.
Schritt 2. Klicken Sie mit der rechten Maustaste auf Ihr USB-Laufwerk und wählen Sie „Formatieren“.
Schritt 3. Wählen Sie FAT32 als Zieldateisystem, aktivieren Sie „Schnellformatierung“ und klicken Sie auf „Starten“.

Methode 3. USB-Stick (kleiner als 32 GB) über die Datenträgerverwaltung zu FAT32 formatieren
Die Datenträgerverwaltung ist ein kostenloses integriertes Windows-Dienstprogramm, das Benutzern bei der Bewältigung häufiger Aufgaben im Zusammenhang mit der Festplattenpartition helfen soll. Es steht Ihnen jederzeit zur Verfügung, wenn Sie ein kleines USB-Laufwerk auf FAT32 formatieren möchten.
Schritt 1. Mit dem Rechtsklick auf das Windows-Symbol wählen Sie „Datenträgerverwaltung“ aus.
Schritt 2. Klicken Sie mit der rechten Maustaste auf Ihr USB-Laufwerk und wählen Sie Formatieren.
Schritt 3. Wählen Sie aus der Dropdown-Liste Dateisystem die Option FAT32 aus und klicken Sie auf OK.

Methode 4. Den USB-Stick mit CMD-Befehle auf FAT32 formatieren
Obwohl die Windows-Eingabeaufforderung die andere Möglichkeit ist, mit der Benutzer ein Speichergerät in ein beliebiges Dateisystem formatieren können, ist sie etwas anspruchsvoller und für den Durchschnittsbürger riskanter.
Wenn Sie über solide Computerkenntnisse verfügen und mit den Befehlszeilen vertraut sind, können Sie den Befehl „diskpart“ und „PowerShell“ ausprobieren, um Ihr USB-Laufwerk auf FAT32 zu formatieren, wie es das Formatierungstool EaseUS eines Drittanbieters tut.
Diskpart-Befehlszeile:
Listendiskette
Datenträger auswählen *
Listenvolumen
Lautstärke auswählen *
format fs=ntfs schnell
PowerShell-Befehlszeile:
Format /FS:FAT32 X:
Sie können sich auch dieses Video ansehen, um zu erfahren, wie Sie Ihr Gerät mit CMD formatieren.
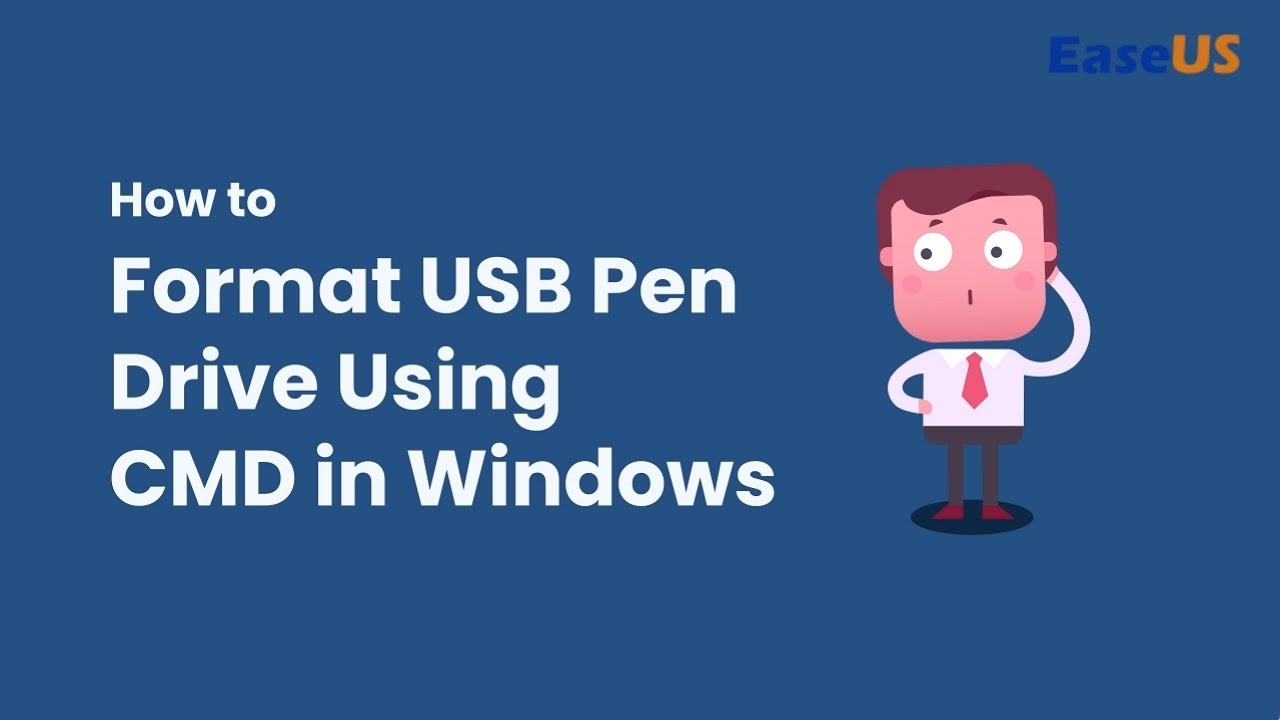
Haben Sie gelernt, wie man USB auf FAT32 formatiert? Wenn diese Passage nützlich ist, teilen Sie sie, um mehr Menschen in Not zu helfen!
Das Fazit
Zum Thema „USB auf FAT32 formatieren“ haben wir die Vor- und Nachteile von FAT32 analysiert und wissen ganz klar, dass der normale Windows-Datei-Explorer und die Windows-Datenträgerverwaltung nur mit USB-Laufwerken unter 32 GB zurechtkommen. Wenn Sie versuchen, ein großes USB-Laufwerk mit 64 GB oder 128 GB zu formatieren, müssen Sie die Formatierungssoftware eines Drittanbieters herunterladen – EaseUS Partition Master Free – oder sich selbst herausfordern, die Diskpart- oder PowerShell-Befehle zu lernen.
Alles in allem ist die EaseUS FAT32-Formatierungssoftware unabhängig von der Größe Ihres USB-Sticks die optimale Wahl, um Ihren USB-Stick auf FAT32 zu formatieren. Es ist keine USB-Speichergröße erforderlich und vor allem ist es benutzerfreundlich, sodass jeder davon profitieren kann.
Wie wir Ihnen helfen können
Über den Autor
Mako
Technik-Freund und App-Fan. Mako schreibe seit März 2016 für die Leser von EaseUS. Er begeistert über Datenrettung, Festplattenverwaltung, Datensicherung, Datenspeicher-Optimierung. Er interssiert sich auch für Windows und andere Geräte.
Produktbewertungen
-
Mit „Easeus Partition Master“ teilen Sie Ihre Festplatte in zwei oder mehr Partitionen auf. Dabei steht Ihnen die Speicherplatzverteilung frei.
Mehr erfahren -
Der Partition Manager ist ein hervorragendes Tool für alle Aufgaben im Zusammenhang mit der Verwaltung von Laufwerken und Partitionen. Die Bedienung ist recht einfach und die Umsetzung fehlerfrei.
Mehr erfahren -
"Easeus Partition Master" bietet Ihnen alles, was Sie zum Verwalten von Partitionen brauchen, egal ob Sie mit einem 32 Bit- oder 64 Bit-System unterwegs sind.
Mehr erfahren
Verwandete Artikel
-
Systempartition unter Windows 10 sicher partitionieren
![author icon]() Markus/2025/02/17
Markus/2025/02/17
-
So ändern Sie MBR in GPT im BIOS unter Windows 11
![author icon]() Maria/2025/02/17
Maria/2025/02/17
-
Migrationsassistent langsam – So beschleunigen Sie ihn
![author icon]() Maria/2025/02/25
Maria/2025/02/25
-
![author icon]() Katrin/2025/02/17
Katrin/2025/02/17








