Gesamte Downloads
Hauptinhalt
Über den Autor
Aktuelle Themen
Entspannen Sie sich und bleiben Sie entspannt, wenn Ihr Computer das Formatieren einer Zielfestplatte im FAT32-Format nicht zulässt. Auf dieser Seite finden Sie eine Liste mit Tipps, die Ihnen als Grundlage für die Auswahl und den kostenlosen Download des besten FAT32-Formatierungstools für Ihre Anforderungen dienen können:
| 💵 Wie viel kostet es: | Kostenlos oder nicht; Wenn nicht, muss der Preis innerhalb Ihres Budgets liegen |
| ⏱️ Wie lange benötigt das FAT32-Formatierungstool zum Formatieren eines Festplattenlaufwerks: | 10 Sekunden bis 5 Minuten für 20 GB Daten; Wenn es langsamer ist, geben Sie es weiter |
| 👩🏼💻 Unterstützt es Ihr Betriebssystem: | Windows 11/10/8.1/8/7 oder älteres Betriebssystem |
| ✅ Wenn die Anwendung einfach ist: | Ja oder Nein |
| 🎯Gilt für: |
|
Was ist das FAT32-Formatierungstool?

Das FAT32 Format Tool ist im wahrsten Sinne des Wortes ein Dienstprogramm oder Softwareprogramm, das Benutzer beim Formatieren und Zurücksetzen ihrer Speichergeräte auf das Dateisystem im FAT32-Format unterstützt. Beim Formatieren eines Geräts übernimmt es die folgenden grundlegenden Aufgaben:
- ✔️Gerät formatieren
- ✔️Schnelle Bereinigung vorhandener Daten
- ✔️Setzen Sie das Dateisystem auf FAT32 zurück oder ändern Sie es
- ✔️Beseitigen Sie das Problem, dass Windows das Gerät nicht auf FAT32 formatieren kann.
Als zuverlässiges kostenloses FAT32-Formatierungstool eines Drittanbieters kann EaseUS Partition Master Free Ihnen dabei helfen, Speichergeräte mit unterschiedlichen Kapazitäten ohne Hindernisse auf FAT32 zu formatieren.
Es handelt sich um einen FAT32-Formtter eines Drittanbieters, der Sie dabei unterstützt, große Festplatten über die Größenbeschränkung von 32 GB hinaus auf FAT32 zu formatieren. Außerdem gilt es aus folgenden Gründen als das beste FAT32-Formatierungstool:
| Gründe, warum Sie es wählen | EaseUS Partition Master Free |
|---|---|
|
|
Im nächsten Teil werden wir Ihnen die fünf besten FAT32-Formatierungstools auflisten und empfehlen, die wir mit 30 ähnlichen Dienstprogrammen von Microsoft und Drittanbietern getestet haben.
Top 5 der besten FAT32-Formatierungstools empfehlen 2023
Es spielt auch keine Rolle, ob Sie sich nicht entscheiden können, welches das beste FAT32-Formatierungstool ist, oder ob Sie sich nicht die Zeit nehmen möchten, herauszufinden, welches am besten zu Ihren Anforderungen passt. Was ist das beste FAT32-Formatierungstool?
Hier möchten wir Ihnen die Top 5 der besten FAT32-Formatierungstools empfehlen, die Sie herunterladen und kostenlos zum Formatieren aller Arten von Speichergeräten anwenden können:
| Beste FAT32-Formatierungstools🧰 | Grund für die Auswahl🚩 | Preis💵 |
|---|---|---|
|
#1. EaseUS Partition Master kostenlos 🏆🥇 - Bestes FAT32-Formatierungstool |
Einfaches Formatieren kleiner und großer Laufwerke (größer als 32 GB) auf FAT32 , mehr als FAT32-Formatierungstool | Kostenlos |
| #2. Datei-Explorer 🥈 | Das einfachste FAT32-Formatierungstool für Anfänger | Kostenlos |
| #3. FAT32-Format 🥉 | Fat32-Formatierungstool für Wechseldatenträger | Kostenlos |
| #4. Datenträgerverwaltung | Windows FAT32-Formatierungstool für kleine Geräte (32 GB oder kleiner) | Kostenlos |
| #5. CMD | FAT32-Formatierungsdienstprogramm für Administratoren | Kostenlos |
Auswahltipps:
- Formatieren Sie Laufwerke oder Wechseldatenträger mit mehr als 64 GB auf FAT32. Nehmen Sie dazu das EaseUS FAT32-Formatierungstool zur Hilfe.
- Formatieren Sie das Gerät (weniger als 32 GB) auf FAT32, versuchen Sie es mit dem Datei-Explorer, dem FAT32-Format, der Datenträgerverwaltung oder CMD.
- Warnung
- Beachten Sie außerdem, dass durch die Formatierung auf FAT32 alle auf dem Gerät vorhandenen Dateien entfernt werden. Stellen Sie sicher, dass Sie eine Sicherungskopie der vorherigen Daten auf einem anderen Gerät erstellt haben, bevor Sie mit dem Auftrag beginnen.
Welches also nehmen? Je nach Ihren Anforderungen können Sie jedes Tool ausprobieren. Wenn Sie jedoch eine Möglichkeit suchen, die maximale Partitionsgrößenbeschränkung von FAT32 auf einem Windows-PC zu durchbrechen und Ihr großes Gerät auf FAT32 zu formatieren, möchten wir Ihnen empfehlen, EaseUS Partition Master Free auszuprobieren.
#1. EaseUS FAT32 Format Tool – Partition Master kostenlos
- Formatieren Sie das größte Speichergerät auf FAT32, die Wahl für Anfänger
EaseUS FAT32-Formatierungstool – EaseUS Partition Master Free unterstützt die Formatierung aller Arten von Speichergeräten unter Windows 11/10/8.1/8/7/XP/Vista. Lassen Sie sich von dieser Software gerne dabei helfen, das Dateisystem Ihres Geräts zu ändern, indem Sie es einfach formatieren. Mit dieser Software können Sie Festplattenpartitionen, externe Festplatten, USB-Sticks oder SD-Karten kleiner und größer als 32 GB in einfachen Schritten einfach in FAT32 formatieren

EaseUS FAT32-Formatierungstool kostenlos herunterladen
Klicken Sie hier auf den Download-Button und Sie erhalten das beste und einfachste Dienstprogramm zur FAT32-Formatierung, mit dem Sie Ihre SD-Karten, Ihr Gaming-Laufwerk oder sogar die interne Festplatte Ihres PCs flexibel auf FAT32 einstellen können.
Funktionsliste:
- ✅Kostenlos auf FAT32 formatieren
- ✅Formatieren Sie die RAW-Festplatte auf FAT32
- ✅Formatieren Sie gesperrte, verschlüsselte oder schreibgeschützte Geräte auf FAT32
- ✅Formatieren Sie HDD/SSD, externe Festplatte, USB, SD-Karte usw. auf FAT32
- ✅Formatieren Sie sowohl kleine (32 GB oder kleiner) als auch große (64 GB oder größer) Speichergeräte auf FAT32
Technische Daten:
- ✅ Dauer : 2-5 Minuten
- ✅ Speicherplatz: 100 MB
- ✅ RAM-Anforderung: 512 MB
- ✅ CPU: X86 oder höher, 500 MHz oder höher
- ✅ Unterstütztes Format: FAT32, NTFS, exFAT, EXT2/3/4, ReFS
- ✅ Ausgabe: v17.8, 2023.2.22 aktualisiert
Rezension zum EaseUS FAT32 Format Tool – Vor- und Nachteile und warum es uns gefällt
Was halten Profis also von EaseUS Partition Master? Schauen Sie sich die Bewertungen hier an:
Bewertet von Time Fisher von Lifewire : EaseUS Partition Master Free Edition ist unglaublich einfach zu verwenden, einer von vielen Gründen, warum Sie es in Betracht ziehen sollten, wenn Sie nach einem guten kostenlosen Tool zur Festplattenpartitionierung suchen.
Expertenbewertung:
![]() Vorteile
Vorteile
- Sicher und zuverlässig in der Anwendung
- Benutzerfreundliches Bedienfeld
- Schnelle Formatierungsgeschwindigkeit
- Unterstützt das Linux-Dateisystem und formatiert EXT2/3/4 auf FAT32
![]() Nachteile
Nachteile
- Unterstützt macOS nicht
- Erfordert eine Softwareinstallation
Unser Urteil
EaseUS Partition Master fungiert als schnelle und effiziente SD-Karte, externe Festplatte und USB-FAT32-Formatter und bietet Benutzern Lösungen zum Formatieren von Festplatten in FAT32 mit einfachen Klicks. Und Sie können sich jederzeit auf die leistungsstarken F&E- und technischen Supportteams verlassen.
Tutorial: So verwenden Sie das EaseUS FAT32 Format Tool ,um das Gerät zu FAT32 formatieren
Jetzt können Sie dieses FAT32-Formatierungstool kostenlos herunterladen und der folgenden Anleitung folgen, um Ihr Gerät einfach zu formatieren.
Sehen wir uns an, wie Sie jetzt ganz einfach Ihre große Festplatte, externe Festplatte, Ihren USB-Stick oder Ihre SD-Karte mit mehr als 32 GB auf FAT32 formatieren können:
Schritt 1. Starten Sie EaseUS Partition Master, klicken Sie mit der rechten Maustaste auf die Partition, die Sie formatieren möchten, und wählen Sie „Formatieren“.
Schritt 2. Geben Sie im neuen Fenster die Partitionsbezeichnung ein, wählen Sie das Dateisystem FAT32/EXT2/EXT3/EXT4 aus, stellen Sie die Clustergröße entsprechend Ihren Anforderungen ein und klicken Sie dann auf „OK“.
Schritt 3. Anschließend wird ein Warnfenster angezeigt. Klicken Sie darin auf „Ja“, um fortzufahren.
Schritt 4. Klicken Sie oben links auf die Schaltfläche „1 Aufgabe(n) ausführen“, um die Änderungen zu überprüfen, und klicken Sie dann auf „Ausführen“, um mit der Formatierung der Partition auf FAT32/EXT2/EXT3/EXT4 zu beginnen.
Sie können auch mögen :
Neben der Formatierung von Geräten unterstützt Sie EaseUS Partition Master auch kostenlos bei der Verwaltung von Festplattenpartitionen, z. B. beim Ändern der Größe oder beim Verschieben von Partitionen, beim Erweitern von Laufwerk C , beim Zusammenführen von Partitionen usw.
Teilen Sie dieses Tutorial auf Facebook, YouTube, Instagram, Twitter oder LinkedIn, um mehr Freunden in Ihrer Umgebung zu helfen, schnell FAT32 als gewünschtes Format auf ihren Geräten zu erhalten. Sie können Ihren Freunden wie ein Experte beim Formatieren des Geräts helfen:
#2. Windows-Datei-Explorer – FAT32-Formatierungstool für Einsteiger
- Das einfachste FAT32-Formatierungstool für Windows-Anfänger
Windows File Explorer ist ein in Windows integriertes Einstellungsdienstprogramm, das Windows-Anfängern den Zugriff und das Öffnen von Dateien und Ordnern auf internen Festplatten oder externen Speichergeräten ermöglicht. Mit diesem Dienstprogramm können Sie Speichergeräte einfach per Rechtsklick auf FAT32 umstellen.
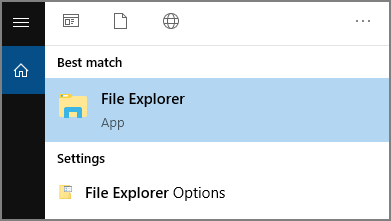
Beachten Sie, dass der Datei-Explorer von Microsoft in Windows-Betriebssystemen vorinstalliert ist. Sie müssen dieses Tool also nicht herunterladen und installieren. Sie können den Windows-Explorer öffnen, indem Sie die Tasten Windows + E drücken, und der Datei-Explorer wird automatisch vor Ihrem Blickfeld angezeigt.
Sehen Sie sich hier die Funktionsliste und technische Spezifikationsinformationen des Datei-Explorers – dem Windows FAT32-Formatierungstool – an.
Funktionsliste:
- ✅Kostenlos auf FAT32 formatieren
- ✅Formatieren Sie das RAW-Volume oder das unzugängliche Laufwerk auf FAT32
- ✅Formatieren Sie HDD/SSD, externe Festplatte, USB, SD-Karte usw. auf FAT32
- ✅Kleine Speichergeräte mit weniger als 32 GB kostenlos auf FAT32 formatieren
Technische Daten:
- ✅ Dauer : 2-5 Minuten
- ✅ RAM-Anforderung: entspricht Ihrem PC
- ✅ CPU: entspricht Ihrem PC
- ✅ Unterstütztes Format: FAT32, NTFS, exFAT
- ✅ Edition: aktualisiert mit Windows-Betriebssystem
Rezension zum File Explorer FAT32 Format Tool – Vor- und Nachteile und warum es uns gefällt
Was halten Profis also vom Windows-Datei-Explorer? Schauen Sie sich die Bewertungen hier an:
Von Wikipedia rezensiert : Der Datei-Explorer, früher bekannt als Windows Explorer, ist eine Dateimanageranwendung und Standard-Desktop-Umgebung, die in Versionen des Microsoft Windows-Betriebssystems ab Windows 95 enthalten ist.
Expertenbewertung:
![]() Vorteile
Vorteile
- Einfach zu verwenden
- Einfache Schnittstelle
- Wahl für Anfänger
- Für Geräte mit geringer Kapazität (32 GB oder kleiner)
![]() Nachteile
Nachteile
- Nicht für Mac-Benutzer
- Die große Festplatte (64 GB oder größer) kann nicht auf FAT32 formatiert werden
- Unterstützt nicht die Linux-Formate EXT2, EXT3, EXT4
Unser Urteil
Windows File Explorer ist ein Einsteigerprogramm, das alle Windows-Benutzer dabei unterstützt, ihre Geräte mit wenigen Klicks auf FAT32 zu formatieren.
Anleitung zum Formatieren kleiner Festplatten (32 GB oder kleiner) auf FAT32 über den Datei-Explorer
So können Sie Ihre kleine SD-Karte oder Ihren USB-Stick ganz einfach im Datei-Explorer auf FAT32 formatieren:
Schritt 1. Schließen Sie USB oder eine externe Festplatte an den Windows-PC an.
Schritt 2. Öffnen Sie den Datei-Explorer, suchen Sie das Zielgerät, klicken Sie mit der rechten Maustaste darauf und wählen Sie „Formatieren“.
Schritt 3. Legen Sie FAT32 als Zieldateisystem fest, aktivieren Sie „Schnellformatierung“ und klicken Sie auf „Start“, um die Formatierung zu starten.

#3. FAT32-Format
- Kostenloses FAT32-Formatierungstool für Wechseldatenträger
Das FAT32-Format, auch bekannt als fat32format, ist ein kostenloses FAT32-Formatierungsdienstprogramm, das von Ridgecrop Consultants Ltd. entwickelt wurde. Es wurde speziell für die automatische Erkennung von Wechselgeräten wie externen Festplatten, USB-Flash-Laufwerken und SD-Karten usw. entwickelt und bietet weltweiten Benutzern 2 Zugriff auf die Schnellformatierung und Vollformatierung eines Speichergeräts mit nur einem Klick.
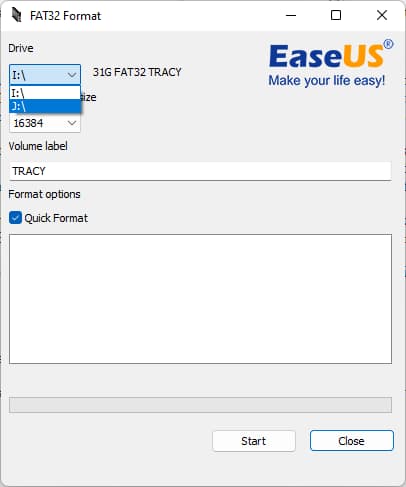
FAT32 Format kostenlos herunterladen
Dieses kostenlose Tool zur FAT32-Formatierung – FAT32-Format (fat32format) – steht jetzt online zum kostenlosen Download zur Verfügung. Hier können Sie einen der folgenden Links ausprobieren, um diese Software auf Ihren PC herunterzuladen:
- ⬇️ Laden Sie das FAT32-Format von Softonic herunter
- ⬇️ Laden Sie das FAT32-Format von Download.it herunter (mit Avast im Lieferumfang enthalten).
- ⬇️ Laden Sie das FAT32-Format von MAJOR GEEEKS herunter
Sehen Sie sich hier die Funktionsliste und technische Spezifikationsinformationen des FAT32-Formats an.
Funktionsliste:
- ✅Kostenlos auf FAT32 formatieren
- ✅Formatieren Sie externe Festplatten, USB-Sticks, SD-Karten usw. auf FAT32
- ✅Formatieren Sie sowohl kleine (32 GB oder kleiner) als auch große (64 GB oder größer) Wechseldatenträger auf FAT32
Technische Daten:
- ✅ Dauer : 2-5 Minuten
- ✅ Speicherplatz: 76,0 KB
- ✅ Unterstütztes Format: FAT32
- ✅ Ausgabe: v1.07, 2023.5.23 aktualisiert
Rezension zum FAT32-Format – Vor- und Nachteile und warum es uns gefällt
Was denken Profis also über das FAT32-Format? Schauen Sie sich die Bewertungen hier an:
Bewertet von Swati Mishra von Softonic : FAT32 Format ist ein kostenloses Programm, mit dem Benutzer jede Festplatte, Micro-SD-Karte, SD-Karte und USB-Laufwerk mit mehr als 32 GB für das FAT32-Dateisystem konfigurieren können.
Expertenbewertung:
![]() Vorteile
Vorteile
- Sicher und zuverlässig in der Anwendung
- Wechselbares Gerät automatisch erkennen
- Schnelle Formatierungsgeschwindigkeit
- Zwei Formatierungsmodi – Schnellformatierung und Vollformatierung
![]() Nachteile
Nachteile
- Unterstützt macOS nicht
- Nur Wechselgeräte formatieren, interne Festplatte/SSD kann nicht auf FAT32 formatiert werden
Unser Urteil
Das FAT32-Format unterstützt zwar nur die Formatierung externer Speichergeräte, funktioniert aber auf den meisten Windows-Systemen einwandfrei. Es kann die Anforderungen der meisten Benutzer an die schnelle Bereinigung von Inhalten perfekt erfüllen und das Dateisystemformat auf Wechseldatenträgern auf FAT32 einstellen.
Tutorial: So verwenden Sie das FAT32 Format zum Formatieren der Laufwerken auf FAT32
Sehen wir uns an, wie Sie jetzt ganz einfach Ihre kleinen oder großen externen Festplatten, USB-Sticks oder SD-Karten auf FAT32 formatieren können:
Schritt 1. Schließen Sie Ihr Ziel-Wechselspeichergerät an Ihren PC an.
Schritt 2. Starten Sie FAT32 Format, wählen Sie das Wechselmedium aus, das Sie formatieren möchten, aktivieren Sie „Schnellformatierung“ und klicken Sie auf „Start“.
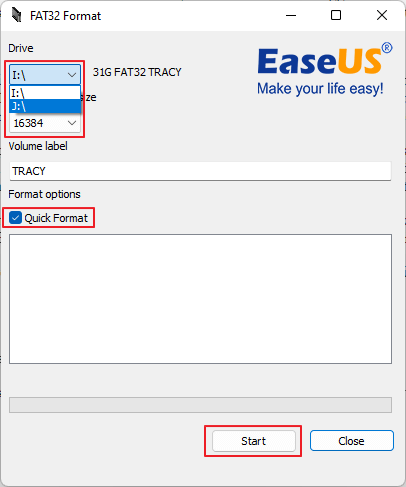
Schritt 3. Warten Sie geduldig und lassen Sie die FAT32-Formatierung die Formatierung Ihres Geräts abschließen.
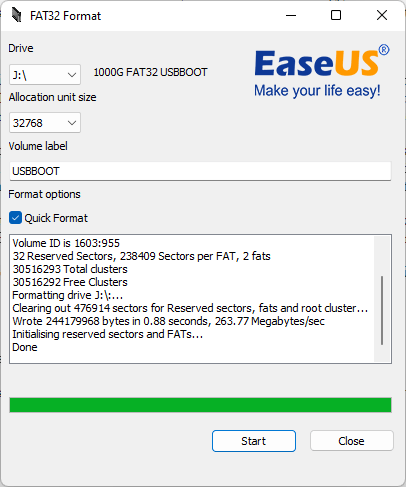
#4. Datenträgerverwaltung
- Formatieren Sie Geräte mit weniger als 32 GB auf FAT32
Die Datenträgerverwaltung ist ein dem Datei-Explorer ähnliches Dienstprogramm, das von Microsoft bereitgestellt und auf Windows-Computern vorinstalliert ist. Alle Windows-Benutzer können dieses Festplatten-Dienstprogramm verwenden, um eine Festplatte selbst zu verwalten und zu partitionieren. Ebenso wie der Datei-Explorer können erfahrene Benutzer dieses Tool auch verwenden, um ihre Speichergeräte, internen oder externen Festplatten und SSDs, USBs, SD-Karten usw. im FAT32-Format zu formatieren.

Wie oben erwähnt, ist die Datenträgerverwaltung ein in Windows integriertes Dienstprogramm, sodass Sie das Installationspaket nicht finden müssen. Sie können einfach die Datenträgerverwaltung öffnen und auf dieses FAT32-Formatierungstool zugreifen, indem Sie die Tasten Windows + R drücken, diskmgmt.msc eingeben und die Eingabetaste drücken.
Sehen Sie sich hier die Funktionsliste und technische Spezifikationsinformationen des EaseUS FAT32-Formatierungstools an.
Funktionsliste:
- ✅Kostenlos auf FAT32 formatieren
- ✅Formatieren Sie die RAW-Festplatte auf FAT32
- ✅Formatieren Sie HDD/SSD, externe Festplatte, USB, SD-Karte usw. auf FAT32
- ✅Formatieren Sie 32 GB oder kleinere Speichergeräte auf FAT32
Technische Daten:
- ✅ Dauer : 2-5 Minuten
- ✅ RAM-Anforderung: entspricht Ihrem PC
- ✅ CPU: entspricht Ihrem PC
- ✅ Unterstütztes Format: FAT32, NTFS, exFAT
- ✅ Edition: aktualisiert mit Windows-Betriebssystem
Rezension zum Windows FAT32 Format Tool: Datenträgerverwaltung – Vor- und Nachteile und warum es uns gefällt
Was halten Profis also von der Datenträgerverwaltung? Schauen Sie sich die Bewertungen hier an:
Von Microsoft bewertet: Die Datenträgerverwaltung ist ein Systemdienstprogramm in Windows für erweiterte Speichervorgänge. Hier sind einige Aufgaben, die Sie mit der Datenträgerverwaltung erledigen können: Ein neues Laufwerk einrichten, ein Volume erweitern, eine Partition verkleinern, einen Laufwerksbuchstaben ändern oder einen neuen Laufwerksbuchstaben zuweisen.
Expertenbewertung:
![]() Vorteile
Vorteile
- Einfach zu verwenden
- Benutzerfreundliches Bedienfeld
- Für Geräte mit geringer Kapazität (32 GB oder kleiner)
![]() Nachteile
Nachteile
- Es unterstützt kein macOS
- Die große Festplatte (64 GB oder größer) kann nicht auf FAT32 formatiert werden
- Die Linux-Formate EXT2, EXT3, EXT4 werden nicht unterstützt
Unser Urteil
Für erfahrene Windows-Benutzer ist das Formatieren eines Speichergeräts (kleiner als 32 GB) in FAT32 in der Datenträgerverwaltung genauso einfach wie die Verwendung des Datei-Explorers. Wenn Sie während der Formatierung detailliertere Geräteinformationen bevorzugen, können Sie es versuchen.
Tutorial: Formatieren Sie ein 32 GB oder kleineres Laufwerk über die Datenträgerverwaltung auf FAT32
Hier sind die Schritte, die Sie befolgen können, um Ihr Gerät mit diesem FAT32-Formatierungsdienstprogramm auf FAT32 zu formatieren:
Schritt 1. Schließen Sie das Gerät an den PC an und öffnen Sie „Datenträgerverwaltung“.
Schritt 2. Suchen Sie Ihr USB-Flash-Laufwerk oder Ihre externe Festplatte, klicken Sie mit der rechten Maustaste darauf und wählen Sie „Formatieren“.
Schritt 3. Stellen Sie das Dateisystem auf FAT32 ein, aktivieren Sie „Schnellformatierung“ und klicken Sie zur Bestätigung auf „OK“.

#5. Diskpart
- Windows-Befehlszeilen-FAT32-Formatierungstool (für fortgeschrittene Benutzer)
Diskpart ist, ähnlich wie Datenträgerverwaltung und Datei-Explorer, ebenfalls ein in Windows integriertes Tool von Microsoft. Ziel ist es, Entwicklern und Ingenieuren dabei zu helfen, effizienter mit Befehlszeilen umzugehen und Befehle an die Betriebssysteme zu verarbeiten. Und ja, Benutzer können mit diesem Tool auch kostenlos ihre Festplatten auf FAT32 formatieren.

Ja, und natürlich müssen Sie Diskpart überhaupt nicht auf Ihren Windows-PC herunterladen, da es mit dem Betriebssystem vorinstalliert wurde. So können Sie dieses FAT32-Formatierungstool öffnen: Drücken Sie die Tasten Windows + S > Geben Sie diskpart in das Suchfeld ein > Klicken Sie mit der rechten Maustaste auf diskpart und wählen Sie „Als Administrator ausführen“.
Sehen Sie sich hier die Funktionsliste und technische Spezifikationsinformationen von Diskpart an – dem Windows-Befehlszeilen-FAT32-Formatierungstool.
Funktionsliste:
- ✅Kostenlos auf FAT32 formatieren
- ✅Formatieren Sie das RAW-Volume oder das unzugängliche Laufwerk auf FAT32
- ✅Formatieren Sie HDD/SSD, externe Festplatte, USB, SD-Karte usw. auf FAT32
- ✅Kleine Speichergeräte mit weniger als 32 GB kostenlos auf FAT32 formatieren
Technische Daten:
- ✅ Dauer : 2-5 Minuten
- ✅ RAM-Anforderung: entspricht Ihrem PC
- ✅ CPU: entspricht Ihrem PC
- ✅ Unterstütztes Format: FAT32, NTFS, exFAT
- ✅ Edition: aktualisiert mit Windows-Betriebssystem
Rezension zum Diskpart FAT32 Format Tool – Vor- und Nachteile und warum es uns gefällt
Was halten Profis also von Windows Diskpart? Schauen Sie sich die Bewertungen hier an:
Von Microsoft rezensiert : Der diskpart-Befehlsinterpreter hilft Ihnen bei der Verwaltung der Laufwerke Ihres Computers (Festplatten, Partitionen, Volumes oder virtuelle Festplatten).
Expertenbewertung:
![]() Vorteile
Vorteile
- Einfach zu verwenden
- Benutzerfreundliches Bedienfeld
- Schnelle Formatierungsgeschwindigkeit
- Für Geräte mit geringer Kapazität (32 GB oder kleiner)
![]() Nachteile
Nachteile
- Es unterstützt kein macOS
- Die große Festplatte (64 GB oder größer) kann nicht auf FAT32 formatiert werden
- Die Linux-Formate EXT2, EXT3, EXT4 werden nicht unterstützt
- Komplex in der Anwendung, leicht Fehler zu machen
Unser Urteil
Tutorial: So verwenden Sie das FAT32-Format zum Formatieren der Wechseldatenträger auf FAT32
Sehen wir uns an, wie Sie jetzt ganz einfach Ihre kleinen oder großen externen Festplatten, USB-Sticks oder SD-Karten auf FAT32 formatieren können:
DiskPart-Befehlszeilen sind nichts für Windows-Anfänger. Bitte seien Sie vorsichtig, wenn Sie die Befehlszeilen verwenden, um Ihr Gerät auf FAT32 zu formatieren.
Schritt 1. Klicken Sie mit der rechten Maustaste auf das Windows-Symbol, wählen Sie „Suchen“ und geben Sie Folgendes ein: Eingabeaufforderung .
Klicken Sie mit der rechten Maustaste auf die Eingabeaufforderung und wählen Sie „Als Administrator ausführen“.
Schritt 2. Geben Sie diskpart in die Eingabeaufforderung ein und drücken Sie die Eingabetaste.
Schritt 3. Drücken Sie jedes Mal die Eingabetaste, wenn Sie die folgenden Befehlszeilen in DiskPart eingeben, um die Festplatte schnell zu formatieren:
- Listendiskette
- Wählen Sie Datenträger 2 (Ersetzen Sie 2 durch die Nummer Ihres USB-Datenträgers)
- Listenvolumen
- Wählen Sie Volume 2 (Ersetzen Sie 2 durch die Volume-Nummer des USB-Laufwerks, das Sie formatieren möchten.)
- format fs=fat32 schnell
Schritt 4. Geben Sie „exit“ ein und drücken Sie die Eingabetaste, um das Programm zu schließen, wenn DiskPart meldet, dass der USB-Stick erfolgreich formatiert wurde.

Wann benötige ich das FAT32-Formatierungstool, um eine Festplatte auf FAT32 zu formatieren?
Simpel und einfach. Wenn Sie ein ähnliches Problem wie den hier aufgeführten Fall haben, benötigen Sie ein zuverlässiges FAT32-Formatierungstool, um Hilfe zu erhalten:
Anwendungsfall: „Ich habe eine externe 250-GB-Festplatte und möchte sie in FAT32 formatieren, um sie als Spiellaufwerk zu verwenden und eine Verbindung zu PS4 herzustellen. Das Windows 10-Datenträgerverwaltungstool konnte die externe Festplatte jedoch nicht in FAT32 formatieren ist größer als 32 GB. Gibt es ein FAT32-Formatierungstool eines Drittanbieters, das helfen kann?“
- Empfehlung erfahrener Benutzer: Verwenden Sie immer das FAT32-Formatierungstool
Denken Sie daran, immer das FAT32-Formatierungstool zu verwenden, wenn Sie einen USB-Stick mit mehr als 32 GB haben und Windows ihn entweder nicht formatieren möchte und Fehlermeldungen ausgibt oder Sie nicht von Anfang an die Möglichkeit haben, ihn mit FAT32 zu formatieren. Ich habe zuvor versucht, ihn zu formatieren Ich habe es mit cmd gemacht und es hat 2 Stunden gedauert, bis mir klar wurde, dass es nicht funktionieren wird. Dann habe ich versucht, es mit dem FAT32 Format Tool zu formatieren, und es hat ein paar Sekunden gedauert, lol. - Gepostet von u/ZenMemeProvider von reddit.com
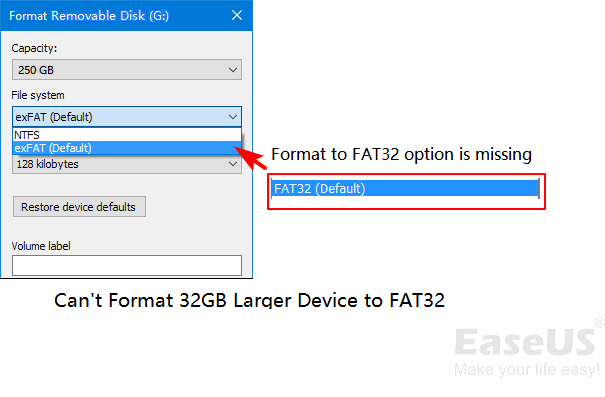
Hier haben wir auch einige offensichtliche Symptome und Situationen aufgelistet, die darauf hinweisen, dass Sie Ihr Laufwerk möglicherweise auf FAT32 formatieren müssen:
- Windows warnt, dass die Formatierung nicht abgeschlossen werden konnte
- Sie konnten das FAT32-Dateisystemformat in den integrierten Formatdienstprogrammen von Windows nicht finden
- Sie möchten eine große externe Festplatte oder einen USB-Stick für Spiele auf FAT32 einstellen
- Sie möchten ein Wechselmedium sowohl für Windows als auch für Mac auf FAT32 einstellen
- Sie benötigen eine externe Festplatte, um Dateien auf Windows-, Mac- und sogar Linux-Computern zu übertragen und zu teilen
Wenn Sie also eines der oben aufgeführten Probleme haben, zögern Sie nicht, einen zuverlässigen FAT32-Formatierer oder ein oben empfohlenes FAT32-Formatierungstool als Hilfe in Anspruch zu nehmen.
Das Fazit
Auf dieser Seite haben wir das beste FAT32-Formatierungstool vorgestellt – EaseUS Partition Master Free, mit dem alle Windows-Benutzer ihre großen und kleinen Speichergeräte wie Festplatten, SSDs, externe Festplatten, USB, SD usw. kostenlos auf FAT32 formatieren können.
Einige Benutzer kleiner Geräte wenden möglicherweise auch den Datei-Explorer, die Datenträgerverwaltung oder den Befehl Diskpart an, um kostenlos auf FAT32 zu formatieren. Welches ist also das Beste?
Hier ist unsere Kurzanleitung für Sie:
- 1️⃣EaseUS Partition Master – Das einfachste und effizienteste FAT32-Formatierungstool.
- 2️⃣Datei-Explorer – Die Wahl für Einsteiger bei der Formatierung des Geräts auf FAT32.
- 3️⃣Datenträgerverwaltung – Option für erfahrene Benutzer.
Was Befehlszeilen im DiskPart-Format betrifft, empfehlen wir Ihnen nur ungern, dieses Dienstprogramm auszuprobieren, da jede falsche Befehlszeile schwerwiegende Folgen haben kann.
Auch hier gilt: Wenn Sie das Dateisystemformat des Geräts durch Formatieren auf FAT32 zurücksetzen müssen, denken Sie immer daran, Ihre wesentlichen Daten im Voraus zu sichern.
Wenn Ihnen diese Seite gefällt und sie Ihnen tatsächlich hilft, teilen Sie die kostenlosen Formatierungstools gerne online, um mehr Menschen online dabei zu helfen, sofort professionelle FAT32-Formatierungsexperten zu werden:
FAQs
In diesem Teil haben wir einige häufig gestellte Fragen zu FAT32-Formatierungstools oder Tipps zum Formatieren von Geräten für FAT32 behandelt. Wenn Sie daran interessiert sind, folgen Sie uns und finden Sie hier die gewünschten Antworten:
1. Kann ich das Gerät mit dem FAT32-Format formatieren?
Ja, mit dem FAT32-Format können Sie Speichergeräte mit einfachen Klicks in das FAT32-Dateisystemformat formatieren. Es ist auch äußerst einfach, dieses Dienstprogramm zum Formatieren von Geräten zu verwenden. Hier sind die einfachen Schritte:
- Schließen Sie eine SD-Karte, einen USB-Stick oder ein Ziellaufwerk, das Sie normalerweise formatieren, an Ihren PC an.
- Laden Sie das FAT32-Format herunter und starten Sie es.
- Wählen Sie das Zielgerät aus, das Sie formatieren möchten, aktivieren Sie „Schnellformatierung“ und klicken Sie auf „Start“.
Beachten Sie, dass das FAT32-Format zwar kostenlos für die Formatierung von Geräten auf FAT32 ist, aber Nachteile hat, da das Entwicklungsteam weder weitere Updates noch technischen Support bereitstellt. Wenn Sie sich also Sorgen über Sicherheitsprobleme machen, ist EaseUS Partition Master Free eine perfekte alternative Software zum Ersetzen des FAT32-Formats, der Sie vertrauen können.
2. Ist das FAT32-Volume nur 32 GB groß?
Ja, für Windows-Betriebssysteme gilt für FAT32 eine maximale Volume-Größenbeschränkung von 32 GB. Wenn Sie in Windows integrierte Tools wie den Datei-Explorer, die Datenträgerverwaltung oder DiskPart verwenden, um ein Gerät mit mehr als 32 GB auf FAT32 zu formatieren, erhalten Sie nicht das gewünschte Ergebnis. Wenn Sie ein Speichergerät mit mehr als 32 GB auf FAT32 formatieren müssen, nehmen Sie ein FAT32-Formatierungsdienstprogramm eines Drittanbieters wie EaseUS Partition Master zur Hilfe.
Auf anderen Nicht-Windows-Systemen kann das FAT32-Volume standardmäßig größer als 32 GB sein.
3. Kann ich ein Gerät mit mehr als 32 GB auf FAT32 formatieren?
Ja sicher. Wenn Sie FAT32 als Format auf einem großen Gerät mit mehr als 32 GB Speicherkapazität verwenden müssen, können Sie es mit einem zuverlässigen Formatierungstool – EaseUS Partition Master – auf FAT32 formatieren, um die Aufgabe auszuführen.
Es durchbricht die FAT32-Grenze und ermöglicht es Ihnen, mit einfachen Klicks das gewünschte Format auf Ihr Gerät zu laden:
- Verbinden Sie Ihr Gerät mit dem PC.
- Starten Sie EaseUS Partition Master.
- Wählen Sie das Zielgerät oder Volume aus, klicken Sie mit der rechten Maustaste darauf und wählen Sie „Formatieren“.
- Legen Sie FAT32 als Zieldateisystem fest, klicken Sie auf „Schnellformatierung“ und „Aufgabe ausführen“.
Wie wir Ihnen helfen können
Über den Autor
Mako
Technik-Freund und App-Fan. Mako schreibe seit März 2016 für die Leser von EaseUS. Er begeistert über Datenrettung, Festplattenverwaltung, Datensicherung, Datenspeicher-Optimierung. Er interssiert sich auch für Windows und andere Geräte.
Produktbewertungen
-
Mit „Easeus Partition Master“ teilen Sie Ihre Festplatte in zwei oder mehr Partitionen auf. Dabei steht Ihnen die Speicherplatzverteilung frei.
Mehr erfahren -
Der Partition Manager ist ein hervorragendes Tool für alle Aufgaben im Zusammenhang mit der Verwaltung von Laufwerken und Partitionen. Die Bedienung ist recht einfach und die Umsetzung fehlerfrei.
Mehr erfahren -
"Easeus Partition Master" bietet Ihnen alles, was Sie zum Verwalten von Partitionen brauchen, egal ob Sie mit einem 32 Bit- oder 64 Bit-System unterwegs sind.
Mehr erfahren
Verwandete Artikel
-
Wie kann man den Festplattenspeicher freigeben? [Windows 10/11]
![author icon]() Mako/2025/02/17
Mako/2025/02/17
-
Kostenloser Download des Kingston DT 101 G2 Reparatur-/Formatierungstools
![author icon]() Maria/2025/02/17
Maria/2025/02/17
-
Anleitung zum Formatieren eines BitLocker-USB-Sticks? Ihr Leitfaden hier
![author icon]() Maria/2025/02/13
Maria/2025/02/13
-
BIOS erkennt die SSD, aber Computer kann nicht starten. Was tun?
![author icon]() Mako/2025/02/17
Mako/2025/02/17








