Gesamte Downloads
Hauptinhalt
Über den Autor
Aktuelle Themen
Mit einem USB-Stick-Formatter können Sie viele Probleme auf dem USB-Stick lösen. Mit den empfohlenen USB-Stick Formatieren Tools auf dieser Seite können Sie ein USB-Laufwerk einfach und schnell auf FAT32 oder NTFS formatieren, ein schreibgeschütztes USB-Laufwerk formatieren, ein USB-Laufwerk wieder auf die ursprüngliche Kapazität formatieren, usw. Hier ist eine Liste Top 10 USB-Stick Formatierungstools:
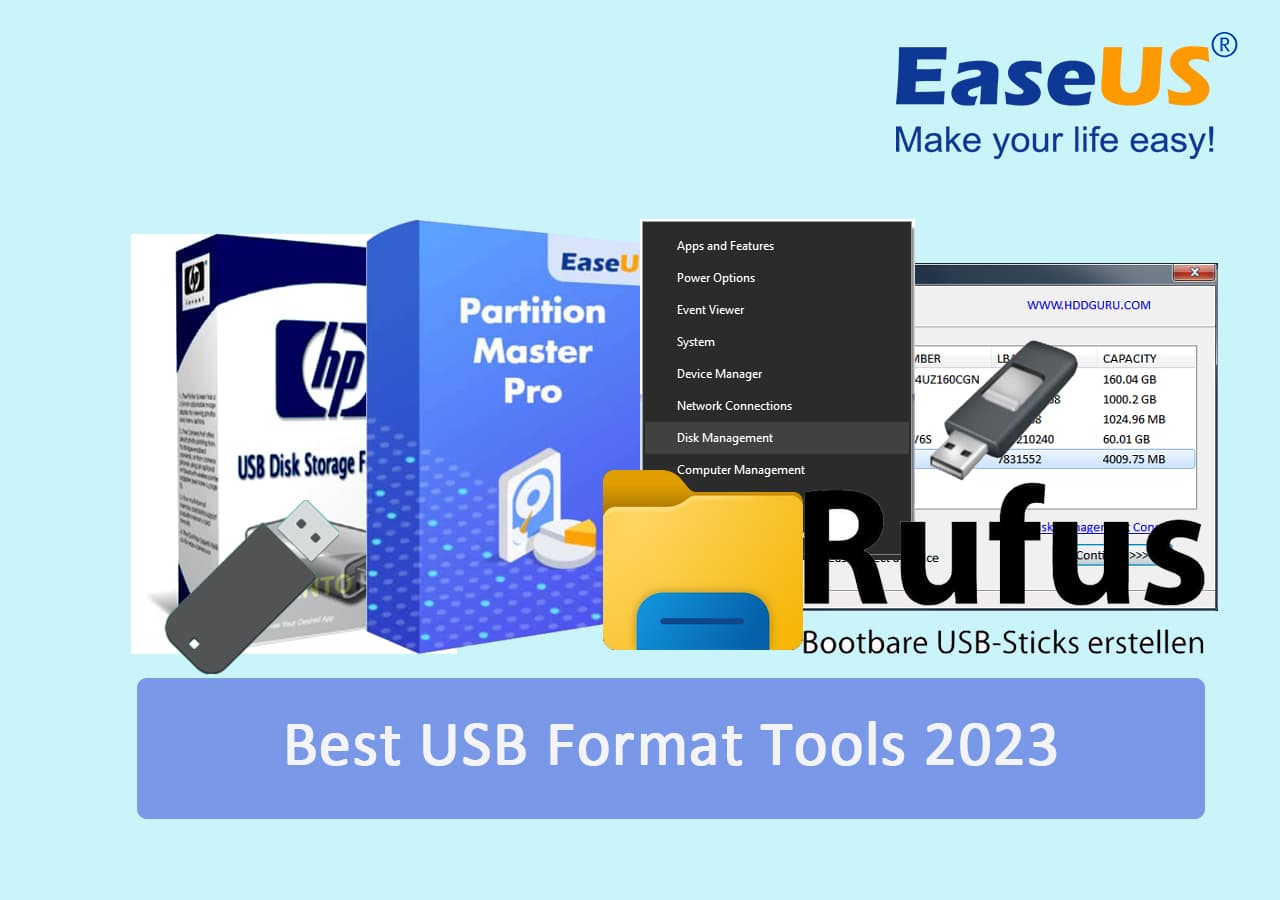
Statistiken zum Testen von USB-Stick Formatieren Tools
Wie haben wir die 10 besten USB-Stick Formatieren Tools ausgewählt? Hier ist eine Liste mit Teststatistiken zu USB-Stick Formatieren Tools, die Sie vielleicht gerne kennenlernen möchten:
| 🔢Anzahl der von uns getesteten USB-Stick Formatieren Tools: | 15 Formatierungstools |
| ⌛Wie lange haben wir Werkzeuge getestet: | 1 Monat |
| 🛠️USB von uns getesteten Formatszenarien: | USB-Stick wird RAW, unzugänglicher USB-Stick, beschädigter USB-Stick, USB-Stick zu FAT32 formatieren |
| 🖴Geprüfte USB-Laufwerkstypen: | USB 2.0/3.0/4.0-Laufwerk, USB-Typ-C-Laufwerk, USB-Stick, USB-Pen-Drive, externe USB-Festplatten, usw. |
Das könnte Sie auch interessieren:
Einen USB-Stick-Formatter kostenlos herunterladen - Top 10 für Windows- und Mac-Benutzer
Um Ihnen zu helfen, USB kann nicht formatieren, USB-Laufwerk ist schreibgeschützt, USB-Format-Fehler, USB-Stick wird RAW, und mehr Probleme zu beheben, hier haben wir die Top 10 besten USB-Formatter in 2023 gesammelt, um Ihnen zu helfen.
Nehmen Sie einen und formatieren Sie Ihr USB-Laufwerk, um die Probleme sofort zu beheben:
| Top 10 USB-Stick-Formatter | Am besten für | Preis | Details |
|---|---|---|---|
| #1. EaseUS Partition Master🏆🏅 | Das beste USB-Stick Formatieren Tool im Jahr 2023 | Gratis | Mehr |
| #2. Datei-Explorer🥇 | USB-Laufwerk unter Windows 11/10/8/7 formatieren | Gratis | Mehr |
| #3. HP USB-Speicherformatierungswerkzeug🥈 | USB-Formatierer für Windows XP | Gratis | Mehr |
| #4. Rufus🥉 | Windows bootfähiger USB-Stick-Formatter | Quelloffen | Mehr |
| #5. FormatUsb | USB-Stick-Formatter für Windows 10/8/7 | Quelloffen | Mehr |
| #6. USB-Datenspeicher-Formatierungstool | Altmodischer USB-Stick-Formatter | Gratis | Mehr |
| #7. Datenträgerverwaltung | Formatieren eines nicht funktionierenden USB-Laufwerks | Gratis | Mehr |
| #8. DiskPart-Befehl | Fortgeschrittener USB-Stick-Formatter für Profis | Gratis | Mehr |
| #9. HDD Low Level Format Tool | Low-Level-Formatierungstool für USB-Stick | $3.30 | Mehr |
| #10. MiniTool Partition Wizard | Bezahlter & Old-School USB-Stick-Formatter | $59 | Mehr |
Unter den 10 besten USB-Stick-Formatter wird EaseUS Partition Master als das TOP ONE empfohlen. Es ermöglicht Windows-Benutzern, USB-Laufwerke, externe oder interne Festplatten, SD-Karten usw. ganz einfach auf ein beliebiges Dateisystem zu formatieren.
Nachdem Sie das USB-Stick Formatieren Tool heruntergeladen haben, können Sie der folgenden Anleitung folgen, um Ihr USB-Laufwerk einfach zu formatieren.
#1. EaseUS Partition Master - Das beste USB-Stick Formatieren Tool im Jahr 2023

Auf dem Markt gibt es so viele USB-Stick Formatieren Tools, z.B. HP USB Disk Storage Formatting Tool, MMC Formatting Tool. Welches ist das beste?
Hier empfehlen wir Ihnen einen kostenlosen USB-Formatter - EaseUS Partition Master Free. Diese leistungsstarke aber einfach zu bedienende Formatierungstool ermöglicht Ihnen, ein USB-Laufwerk in verschiedenen Fällen mit nur einigen Klicks zu formatieren. Neben der Formatierung können Sie diese Software auch verwenden, um einen Datenträger unter Windows sicher und effizient zu verwalten.
Software kostenlos herunterladen:
Eigenschaften, die Sie interessieren könnten:
- 128 GB SD-Karte zu FAT32 formatieren
- USB-Stick formatieren, um den Fehler "Datei ist zu groß für das Zieldateisystem" zu beheben
- USB-Stick zu FAT32/NTFS, exFAT, FAT16/32 und EXT2/3/4 formatieren.
- USB-Stick von FAT32 zu NTFS konvertieren oder umgekehrt ohne Formatierung.
- Gelöschte Partitionen auf einem großen USB-Laufwerk wiederherstellen.
- USB-Status überprüfen und Fehler beheben.
Vor- und Nachteile von EaseUS USB-Stick-Formatter:
| ✅Vorteile | ⛔Nachteile |
|---|---|
|
|
Redakteur Bewertungen:
Benutzer Bewertungen:
Warum wählen Sie EaseUS Partition Master?
Flexibles, sicheres und schnelles Ausführen von USB-Formatierungsvorgängen in mehrere Dateisystemformate. 24*7 kostenloser technischer Online-Support. Es nimmt das Risiko und die Schwierigkeit der Größenänderung und Verwaltung von Festplatten und SSDs.
Mit ein paar einfachen Schritten können Sie die folgende Anleitung ausprobieren, um Ihr USB-Laufwerk in Sandisk, Kingston, Panasonic, Lexar, Samsung, Sony, etc. zu formatieren.
Wenn Sie der Meinung sind, dass dieses USB-Stick Formatieren Tool effizient ist und Ihnen tatsächlich hilft, den problematischen USB wieder zu formatieren, teilen Sie es bitte, um mehr Menschen in Ihrer Umgebung online zu helfen:
#2. Windows Datei-Explorer - USB-Laufwerk unter Windows 11/10/8/7 formatieren

Windows verfügt über Standardprogramme, mit denen Benutzer USB-Sticks und eine Vielzahl von Festplattenspeichergeräten formatieren können. Der Windows Datei-Explorer ist eines davon, wenn auch kein professionelles USB-Stick Formatieren Tool, so doch das einfachste Tool zum Formatieren eines USB-Sticks oder USB.
Beachten Sie, dass der Datei-Explorer nicht dazu gedacht ist, alle USB-Probleme zu lösen, aber es ist gut, einen ersten Versuch zu haben, wenn Ihr USB-Laufwerk nicht mehr funktioniert.
Software herunterladen:
Der Datei-Explorer ist ein integrierter Dateizugriff, den Windows-Benutzer direkt öffnen können, indem sie die Tasten ?Windows + E drücken, ohne etwas herunterzuladen oder zu installieren.
Eigenschaften, die Sie interessieren könnten:
- Kostenlos
- Formatieren von USB auf NTFS/FAT32, exFAT (bei großen USB-Laufwerken)
- Löschen und Entfernen von Dateien von USB
Vor- und Nachteile von Datei-Explorer:
| ✅Vorteile | ⛔Nachteile |
|---|---|
|
|
Warum wählen Sie Datei-Explorer:
Einfach, direkt und für jeden Windows-Benutzer zugänglich. 100% kostenlos. Eine der beliebtesten Arten der USB-Formatierung.
#3. HP USB Disk Storage Format Tool - Bester USB-Stick-Formatter für Windows XP

Das HP USB Disk Storage Format Tool wurde für die Formatierung von USB-Laufwerken und Desktop-Computern entwickelt, die vor 2012 hergestellt wurden, sowie für Computer, auf denen Windows XP ausgeführt wird. Das Formatierungstool funktioniert auch mit neueren Windows-Betriebssystemen, die Ergebnisse können jedoch variieren.
Software herunterladen:
Sie können sofort einen dieser Links in Ihrem Browser öffnen und das HP USB Disk Storage Format Tool auf Ihren PC herunterladen.
- Herunterladen bei cnet: https://download.cnet.com/HP-USB-Disk-Storage-Format-Tool/3000-2094_4-10974082.html
- Herunterladen bei filehippo: https://filehippo.com/download_hp-usb-disk-storage-format-tool/
- Herunterladen bei bleepingcomputer: https://www.bleepingcomputer.com/download/hp-usb-disk-storage-format-tool/
Eigenschaften, die Sie interessieren könnten:
- Kostenlos
- USB auf NTFS/FAT32 formatieren
- GUI-ähnliche Schnittstelle, Windows XP Formatierungswerkzeug
Vor- und Nachteile von HP USB Disk Storage Format Tool:
| ✅Vorteile | ⛔Nachteile |
|---|---|
|
|
Redakteure Bewertung:
HP USB-Datenträgerformatierungstool kostenlos ... https://t.co/qn2wFjO0aw via @EaseUS
- Tracy (@Tracy33160226) 7. März 2023
Warum sollten Sie sich für das HP USB Disk Storage Format Tool entscheiden?
Es erkennt USB automatisch und ist ein portables Tool zum Formatieren von USB in NTFS/FAT32.
#4. Rufus - Ein bootfähiger USB-Formatter für Windows
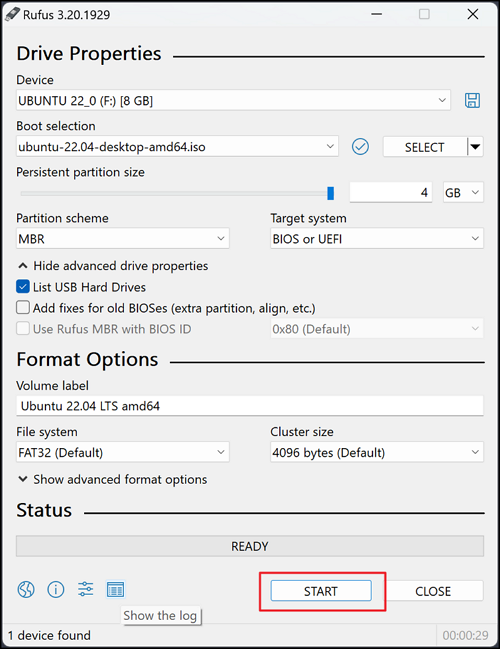
Rufus ist ein kostenloses Tool, mit dem Windows-Nutzer bootfähige USB-Laufwerke erstellen und Windows-ISO-Images für die Installation oder Neuinstallation von Betriebssystemen herunterladen können. Es bietet jedoch auch eine Formatierungsfunktion, mit der Benutzer ein USB-Laufwerk auf FAT32/NTFS/exFAT formatieren können.
Software herunterladen:
Sie können diesen Link in Ihrem Browser öffnen und die neueste Version auf Ihren PC herunterladen: https://rufus.ie/en/.
Eigenschaften, die Sie interessieren könnten:
- Kostenlos
- Automatisches Formatieren von USB auf FAT32, NTFS oder exFAT.
- Unterstützung für das Herunterladen mehrerer ISO-Images für verschiedene Plattformen.
Vor- und Nachteile von Rufus:
| ✅Vorteile | ⛔Nachteile |
|---|---|
|
|
Redakteur Bewertung:
Warum wählen Sie Rufus:
Ermöglicht die Formatierung von USB-Geräten und die Erstellung bootfähiger Windows- oder Linux-Medien durch Herunterladen und Speichern von Windows/Linux-ISO-Dateien auf dem Gerät.
#5. FormatUsb - Quelloffenes USB-Stick Formatieren Tool
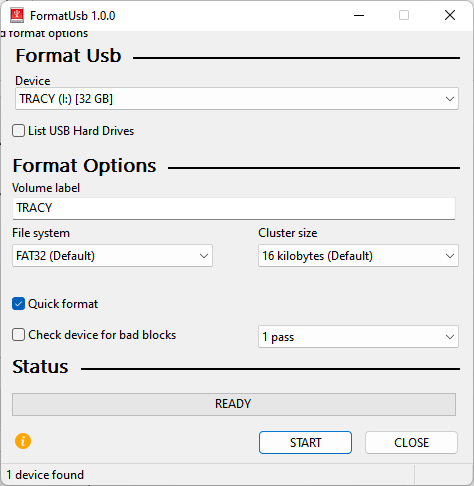
FormatUsb soll ein zuverlässiges Dienstprogramm sein, mit dem alte Windows-Benutzer USB-Laufwerke in den Dateisystemformaten FAT32, exFAT, NTFS, EXT2/3 und DUF formatieren können. Es ist 100% kostenlos für USB-Besitzer, um ihre Geräte zu formatieren.
Software herunterladen:
Öffnen Sie diesen Link in Ihrem Browser und laden Sie die neueste Version auf Ihren PC herunter: https://formatusb.com/download.
Eigenschaften, die Sie interessieren könnten:
- Kostenlos
- Automatische Erkennung von USB und Unterstützung der Formate FAT32, NTFS, exFAT, EXT2/3 und DUF.
- Unterstützung der Änderung der Clustergröße eines USB-Laufwerks.
- Unterstützung der Überprüfung von USB-Laufwerken auf fehlerhafte Blöcke.
Vor- und Nachteile von FormatUsb:
| ✅Vorteile | ⛔Nachteile |
|---|---|
|
|
Warum wählen Sie FormatUsb:
FormatUsb ist eine gute und einfache Wahl für ältere Windows-Besitzer, die ihre USB-Laufwerke effizient auf ein anderes Dateisystem formatieren möchten.
#6. USB Disk Storage Format Tool - Traditioneller USB-Formatter
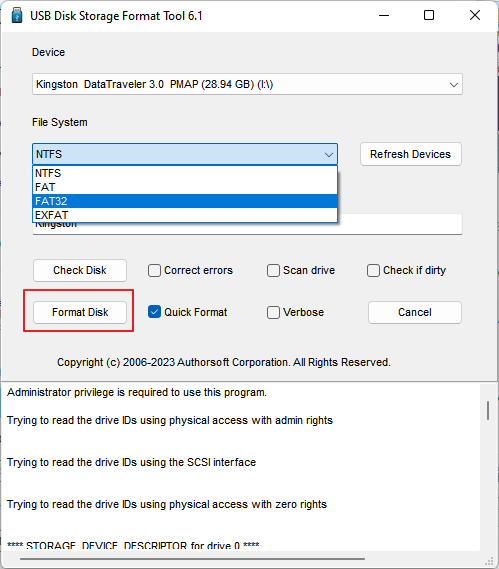
USB Disk Storage Format Tool ist eine Freeware von AuthorSoft, mit der Windows-Benutzer USB-Laufwerke einfach auf NTFS, FAT32 oder exFAT formatieren können. Ähnlich wie das HP USB Disk Storage Format Tool formatiert dieses Formatierungsprogramm nur USB-Laufwerke auf Windows-PCs.
Software herunterladen:
Sie können das USB Disk Storage Format Tool von Ihrem PC herunterladen, indem Sie diesen Link in Ihrem Browser aufrufen: https://www.authorsoft.com/usb-disk-storage-format-tool.html.
Eigenschaften, die Sie interessieren könnten:
- Kostenlos
- Automatische Erkennung von USB-Laufwerken.
- Formatieren Sie USB auf NTFS, FAT32 und exFAT.
Vor- und Nachteile von USB Disk Storage Format Tool:
| ✅Vorteile | ⛔Nachteile |
|---|---|
|
|
Redakteur Bewertung:
Warum wählen Sie sich für das USB Disk Storage Format Tool?
Freeware und Dienstprogramm zum Formatieren beliebiger USB-Speichergeräte in FAT32, NTFS, exFAT, usw. Formatiert nur USB.
#7. Windows Datenträgerverwaltung - Ein nicht funktionierendes USB-Laufwerk formatieren
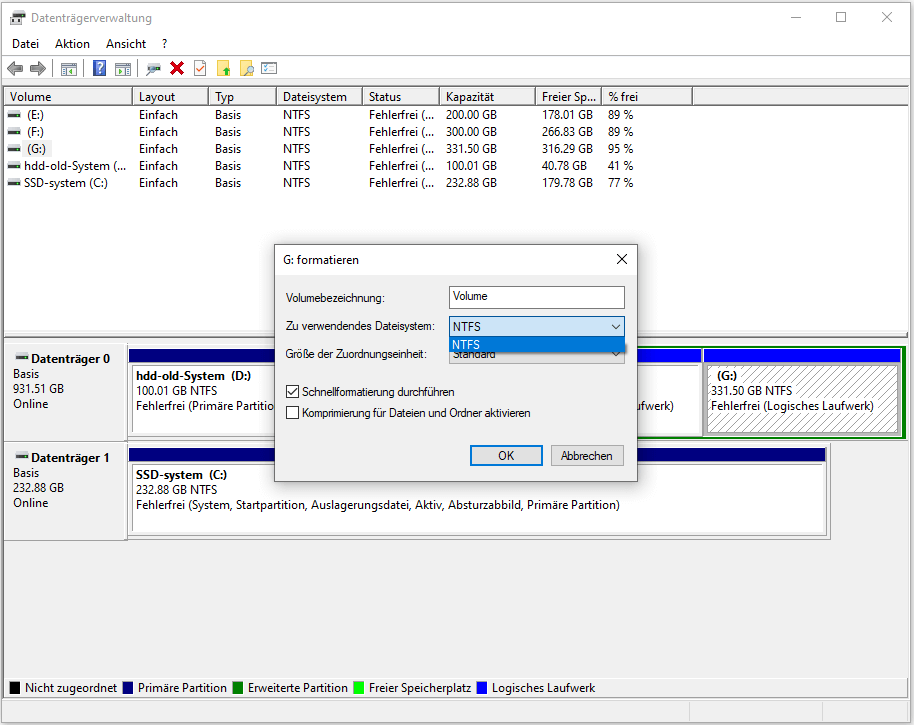
Die Datenträgerverwaltung ist ein weiteres natives Windows-Programm, das in Windows 10/8/7 verfügbar ist und dem Benutzer viele weitere Aufgaben zur Verwaltung eines Datenträgers ermöglicht.
Software herunterladen:
Für die Datenträgerverwaltung muss keine Software heruntergeladen und installiert werden. Sie können direkt die Tasten ?Windows + X drücken und "Datenträgerverwaltung" auswählen, um dieses Tool auf Ihrem PC zu öffnen.
Weitere Einzelheiten erfahren Sie hier: Wie man die Datenträgerverwaltung öffnet.
Eigenschaften, die Sie interessieren könnten:
- Kostenlos
- RAW-USB in NTFS/FAT32/exFAT formatieren
- Neues Volume auf USB erstellen
- Volumen auf USB löschen
Vor- und Nachteile der Datenträgerverwaltung:
| ✅Vorteile | ⛔Nachteile |
|---|---|
|
|
Warum wählen Sie Datenträgerverwaltung?
100% kostenlose, sichere und effiziente USB-Formatierung. Schnellmenü für Windows-Administratoren zur Verwaltung von Festplatten und USB-Laufwerken.
Wenn die Korrekturen tatsächlich helfen, zögern Sie nicht, sie mit Ihren Freunden zu teilen. Mit einem Klick auf die Schaltflächen unten können Sie den Artikel schnell teilen.
#8. Windows Diskpart-Befehl - Fortgeschrittener USB-Formatter für Profis
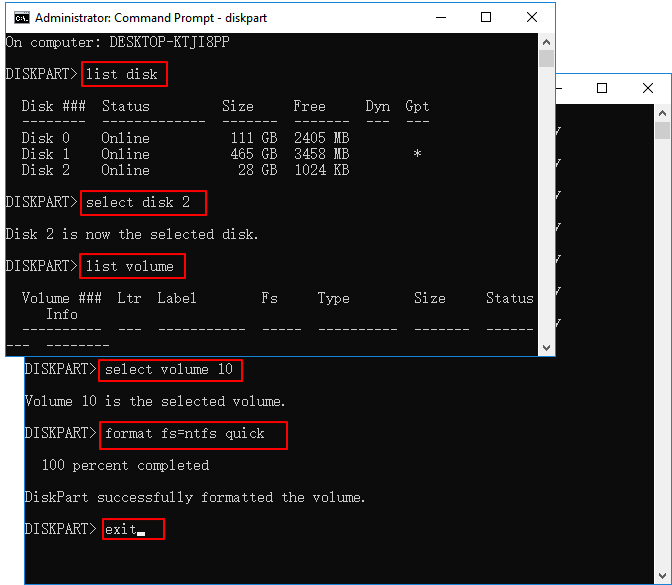
Die Windows-Eingabeaufforderung ist ein in Windows integriertes Tool, mit dem alle Arten von Computerproblemen mit verschiedenen Befehlen behoben werden können. Sie können ein externes USB-Laufwerk effizient formatieren, indem Sie den Befehl Diskpart als USB-Formatierer verwenden.
Software herunterladen:
Beachten Sie, dass DiskPart ein weiteres kostenloses Tool ist, das im Windows-Betriebssystem vorinstalliert ist. Windows-Benutzer können direkt auf dieses Tool zugreifen, indem sie die Tasten ?Windows + R drücken, diskpart eingeben und die Eingabetaste drücken.
Weitere Einzelheiten erfahren Sie hier: Wie man die Eingabeaufforderung öffnet.
Eigenschaften, die Sie interessieren könnten:
- Kostenlos
- USB auf NTFS/FAT32/exFAT formatieren
- USB-Partition löschen
- Neues Volume auf USB erstellen
Vor- und Nachteile von DiskPart bei der USB-Formatierung:
| ✅Vorteile | ⛔Nachteile |
|---|---|
|
|
Warum wählen Sie DiskPart?
Kostenlose und effektive Möglichkeit, USB in NTSF/FAT32 zu formatieren. Für fortgeschrittene Benutzer geeignet.
Wenn Sie an den detaillierten Schritten interessiert sind, können Sie diese Anleitung zu Hilfe nehmen:

#9. HDD Low Level Format Tool - USB Low-Level Format Utility

Das unter seinem Namen bekannte HDD Low Level Format Tool ist ein Dienstprogramm, mit dem Benutzer ihre Speichergeräte auf niedriger Ebene formatieren und das Gerät so frisch wie neu zurücksetzen können. Im Gegensatz zu normalen USB-Formatters kann dieses Tool ein Speichergerät direkt auf seine Werkseinstellungen zurücksetzen. Mit anderen Worten: Sie können mit diesem Tool direkt alles auf dem Gerät löschen.
Software herunterladen:
Fürs Erste können Sie diesen Link: https://hddguru.com/software/HDD-LLF-Low-Level-Format-Tool/ in Ihrem Browser öffnen und dieses kostenlose USB-Low-Level-Format-Tool sofort herunterladen.
Eigenschaften, die Sie interessieren könnten:
- Kostenlos
- Low Level Format USB, HDD, SSD.
- Listet Details und S.M.A.R.T.-Informationen des ausgewählten Geräts auf.
Vor- und Nachteile von HDD Low Level Format Tool:
| ✅Vorteile | ⛔Nachteile |
|---|---|
|
|
Redakteur Bewertung:
Warum wählen Sie HDD Low Level Format Tool:
Frei, um alle Arten von Speichergeräten in einem Low-Level-Formatierungsverfahren zu formatieren. Formatieren Sie USB, SD-Karten, externe und interne HDDs/SSDs mit den ursprünglichen Einstellungen.
#10. MiniTool Partition Wizard - Kostenpflichtig & Old-School USB-Formatter
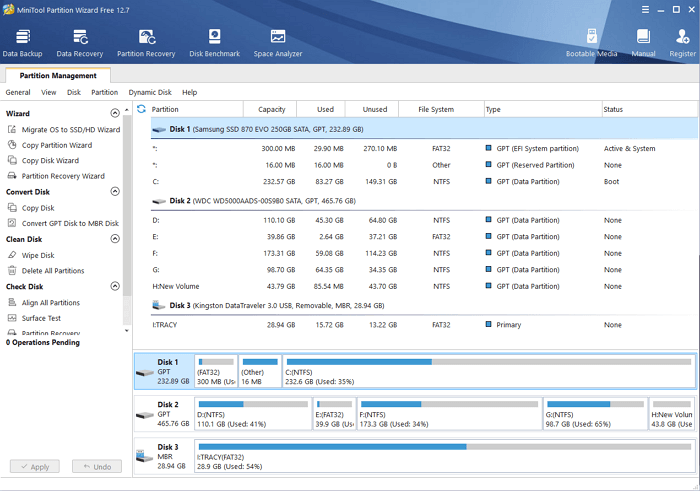
MiniTool Partition Wizard ist ein weiteres alternatives Dienstprogramm, das die Formatierung von USB-Laufwerken im FAT32-, NTFS- und exFAT-Format unterstützt. Sowohl alte als auch neue Windows-Benutzer können mit diesem Dienstprogramm sofortige USB-Formatierungsaufgaben mit einfachen Klicks ausführen.
Software herunterladen:
Für den Moment können Sie diesen Link: https://www.partitionwizard.com/ in Ihrem Browser öffnen und Partition Wizard herunterladen.
Eigenschaften, die Sie mögen könnten:
- Formatieren Sie USB auf FAT32, NTFS und exFAT.
- Gelöschte USB-Partition und USB-formatierte Daten wiederherstellen.
Vor- und Nachteile von MiniTool Partition Wizard:
| ✅Vorteile | ⛔Nachteile |
|---|---|
|
|
Redakteur Bewertung:
Warum wählen Sie MiniTool Partition Wizard:
Für einige Benutzer, die ein Tool der alten Schule zum Formatieren eines USB-Laufwerks lieben, könnte MiniTool Partition Wizard eine gute Wahl sein.
Wann benötigen Sie ein USB-Stick Formatieren Tool?
Laut Wikipedia ist "Die Formatierung einer Festplatte der Vorgang, bei dem ein Datenspeichergerät wie eine Festplatte, ein Solid-State-Laufwerk, eine Diskette, eine Speicherkarte oder ein USB-Laufwerk für die erste Verwendung vorbereitet wird. In einigen Fällen kann der Formatierungsvorgang auch ein oder mehrere neue Dateisysteme erstellen."
Dementsprechend ist die Formatierung der schnellste Weg, um ein USB-Laufwerk für die Datenspeicherung vorzubereiten, und außerdem der beste Weg, um viele allgemeine USB-Probleme zu beheben.
Wenn Sie eines der folgenden Probleme haben, möchten Sie Ihr USB-Laufwerk oder einen USB-Stick mit einem zuverlässigen USB-Stick Formatieren Tool formatieren:
- USB ist langsam beim Schreiben oder Übertragen von Dateien.
- USB wird zum RAW-Laufwerk, kein Zugriff, nicht formatiertes USB-Laufwerk
- Daten entfernen und die volle Kapazität des USB-Laufwerks wiederherstellen.
- Kann keine einzige Datei, die größer als 4 GB ist, auf USB speichern.
- Ich kann keine Partition mit mehr als 32 GB auf einem FAT32-USB-Laufwerk erstellen.
- Windows konnte die Formatierung nicht abschließen, während ein USB-Gerät formatiert wurde.
- USB kann nicht formatiert werden mit der Fehlermeldung "Der Datenträger ist schreibgeschützt".
- Wichtig
- Da die Formatierung zu Datenverlusten führt, sollten Sie wertvolle Dateien vom USB-Laufwerk zunächst an einem anderen Ort sichern. Zuverlässige Dateisicherungssoftware - EaseUS Todo Backup kann dabei helfen.
Das Fazit
Auf dieser Seite haben wir 10 Top-USB-Stick Formatieren Tools zur Verfügung gestellt, aus denen Sie eines auswählen können, um Ihr USB-Laufwerk oder externe USB-Laufwerke effektiv im gewünschten Format zu formatieren.
Denken Sie daran, dass Sie zunächst eine Sicherungskopie aller wichtigen Daten erstellen sollten, unabhängig davon, warum oder wie Sie den USB-Stick formatieren möchten.
Unter den 10 USB-Stick Formatieren Tools finden Sie hier eine kurze Referenzliste, damit Sie ein geeignetes Formatierungsprogramm auswählen können, um Ihr USB-Gerät zurückzusetzen und seinen Zustand zu ändern:
- #1. Einfachstes und bestes USB-Formatierungswerkzeug - EaseUS Partition Master
- #2. USB-Formatierer für Anfänger - Datei-Explorer
- #3. Bestes Open-Source-USB-Format-Dienstprogramm - FormatUsb
- #4. Automatisierter USB Formatter - HP USB Disk Storage Format Tool
- #5. Nr.1 USB Low Level Formatter - HDD Low Level Format Tool
Für die meisten Windows-Einsteiger und USB-Besitzer ist EaseUS Partition Master immer eine gute Wahl. Neben grundlegenden Formatierungsvorgängen ermöglicht diese Software auch die Partitionierung eines USB-Laufwerks, das Klonen eines USB-Laufwerks, das Klonen eines Windows-Betriebssystems auf Ihrem USB-Laufwerk und sogar das Erstellen eines bootfähigen USB-Laufwerks mit nur wenigen Klicks.
Wenn Sie eine direkte und vollständige Anleitung zum Formatieren eines USB-Laufwerks in einem beliebigen Dateisystemformat benötigen, lesen Sie diese Seite, um die Formatierung von USB-Laufwerken wie ein Experte zu beherrschen:
Häufig gestellte Fragen zum USB-Stick Formatieren Tool
Es spielt keine Rolle, ob Sie weitere Fragen zur Formatierung eines USB-Laufwerks haben. Schauen Sie sich die Fragen unten an, und wenn Sie ähnliche Zweifel haben, lesen Sie die Antwort hier:
1. Wie kann ich ein USB-Laufwerk formatieren?
- Schließen Sie das USB-Laufwerk oder den USB-Stick an Ihren Computer an.
- Starten Sie die EaseUS Partitionssoftware. Klicken Sie mit der rechten Maustaste auf das USB-Laufwerk und wählen Sie "Formatieren".
- Weisen Sie der ausgewählten Partition eine neue Partitionsbezeichnung, ein neues Dateisystem und eine neue Clustergröße zu und klicken Sie dann auf "OK".
2. Was passiert, wenn man einen USB-Stick formatiert?
- 1. Entfernen Sie vorhandene Daten vom USB.
- 2. Setzen Sie das Dateisystem zurück.
- 3. USB mit voller Kapazität wiederherstellen.
3. Warum kann man einen USB-Stick nicht formatieren?
Das Formatieren eines USB-Laufwerks hat seine Vorteile. Aber File Explorer, Disk Management oder DiskPart können USB aus folgenden Gründen nicht formatieren:
- Virusinfektion
- Schlechte Sektoren
- Physische Schäden
- Gerät gesperrt oder schreibgeschützt
- Inkompatibles Dateisystem
Um diese Probleme zu lösen und Ihren USB-Stick wieder in einen normalen Zustand zu formatieren, benötigen Sie das beste USB-Stick Formatieren Tool - EaseUS Partition Master, wie auf dieser Seite empfohlen.
4. Welches ist das beste USB-Formatierungswerkzeug für Mac?
Bei der Formatierung von USB-Laufwerken auf Mac-Computern sollten Sie immer daran denken, wichtige Inhalte auf dem USB-Laufwerk im Voraus an einem anderen sicheren Ort zu sichern. Dann können Sie eines der folgenden USB-Formatierungs-Tools für Mac auswählen, um die Formatierungsaufgabe effizient auszuführen:
- Tool 1: Mac Disk Utility
- Tool 2: Mac Terminal Befehl
- Tool 3: EaseUS Partition Master (Formatieren von USB für Mac auf Windows PC)
Hinweis: Wenn Sie mit Windows-Betriebssystemen besser vertraut sind, können Sie das Tool 3 - EaseUS Partition Master verwenden, um USB für Mac auf einem Windows-PC mit ein paar einfachen Klicks zu formatieren.
Wie wir Ihnen helfen können
Über den Autor
Mako
Technik-Freund und App-Fan. Mako schreibe seit März 2016 für die Leser von EaseUS. Er begeistert über Datenrettung, Festplattenverwaltung, Datensicherung, Datenspeicher-Optimierung. Er interssiert sich auch für Windows und andere Geräte.
Produktbewertungen
-
Mit „Easeus Partition Master“ teilen Sie Ihre Festplatte in zwei oder mehr Partitionen auf. Dabei steht Ihnen die Speicherplatzverteilung frei.
Mehr erfahren -
Der Partition Manager ist ein hervorragendes Tool für alle Aufgaben im Zusammenhang mit der Verwaltung von Laufwerken und Partitionen. Die Bedienung ist recht einfach und die Umsetzung fehlerfrei.
Mehr erfahren -
"Easeus Partition Master" bietet Ihnen alles, was Sie zum Verwalten von Partitionen brauchen, egal ob Sie mit einem 32 Bit- oder 64 Bit-System unterwegs sind.
Mehr erfahren
Verwandete Artikel
-
So beheben Sie den schwarzen Bildschirm von Windows 11 mit Cursor| 100% funktioniert
![author icon]() Maria/2025/02/17
Maria/2025/02/17
-
Windows 11 Festplatte in FAT32 formatieren (4 nützliche Methoden)
![author icon]() Markus/2025/02/17
Markus/2025/02/17
-
Wie kann man die Größe der NTFS-Partition ändern? [Ohne Datenverlust]
![author icon]() Mako/2025/02/17
Mako/2025/02/17
-
Fallout 3 funktioniert unter Windows 10 nicht. Was tun?
![author icon]() Mako/2025/02/17
Mako/2025/02/17








