Gesamte Downloads
Hauptinhalt
Über den Autor
Aktuelle Themen

Einige Benutzer haben von Verlangsamungen oder sogar Hängern beim Verwenden des Migrationsassistenten zum Klonen von Festplatten oder zum Übertragen von Daten berichtet. Nachfolgend finden Sie ein Beispiel dafür, was Mac-Benutzer beim Verwenden des Migrationsassistenten erlebt haben.
Das Problem kann verschiedene Ursachen haben. Wenn Sie etwas Ähnliches erleben, herzlichen Glückwunsch, dass Sie diese Seite gefunden haben. Hier bietet Ihnen EaseUS einige effektive Lösungen für den langsamen Migrationsassistenten und eine Alternative.
Warum dauert der Mac-Migrationsassistent so lange?
Der Migrationsassistent ist auf Mac-Geräten häufig langsam und kann viele Ursachen haben. Zum Beispiel:
- Datenvolumen und Dateigröße: Das Übertragen vieler kleiner Dateien dauert im Allgemeinen länger als das Verschieben weniger großer Dateien, da der Aufwand für die einzelne Bearbeitung jeder Datei höher ist.
- Netzwerkprobleme: Die Kabelleistung, instabile WLAN-Verbindungen, die Entfernung zwischen Geräten usw. können die Signalstärke beeinträchtigen.
- Software- und Systemupdates: Veraltete Software kann zu Kompatibilitätsproblemen führen und so die Übertragungsgeschwindigkeit verlangsamen. Auf beiden Macs sollte die neueste Version von macOS laufen.
- Leistung des Quell-Macs: Macs mit herkömmlichen Festplatten oder Fusion-Laufwerken sind aufgrund ihrer inhärenten Lese-/Schreibgeschwindigkeiten langsamer als solche mit SSDs.
So beschleunigen Sie den Migrationsassistenten
Jetzt wissen Sie, warum der Migrationsassistent auf Ihrem Mac langsam überträgt. Lassen Sie uns unten herausfinden, wie wir das Problem beheben können!
Weg 1. Stellen Sie eine starke Netzwerkverbindung sicher
Beide Macs sollten mit demselben WLAN-Netzwerk verbunden sein. Stellen Sie sicher, dass sie nah beieinander stehen, um Störungen zu minimieren. Führen Sie nach Möglichkeit einen Geschwindigkeitstest durch, um die Stabilität Ihrer Verbindung zu bestätigen.
Wenn die Geschwindigkeit immer noch langsam ist, verwenden Sie für eine schnellere und zuverlässigere Übertragung ein Ethernet-Kabel anstelle von WLAN. Dies kann die Übertragungszeit im Vergleich zu drahtlosen Verbindungen erheblich verkürzen.
Weg 2. Software aktualisieren
Wenn Ihr Netzwerk nicht das Problem ist, stellen Sie sicher, dass auf beiden Macs die neueste Version von macOS läuft. So führen Sie ein Mac-Softwareupdate durch:
Schritt 1. Gehen Sie auf beiden Macs zu Spotlight in der Menüleiste und suchen und öffnen Sie „Software Update“ .
Schritt 2. Anschließend sollte Software Update automatisch mit der Suche nach neuer Software beginnen. Klicken Sie auf „Jetzt aktualisieren“, wenn neue Software verfügbar ist.

- Hinweis:
- Die Softwareaktualisierung kann auf anderen Versionen von macOS anders aussehen.
Schritt 3. Geben Sie Ihr Mac-Administratorkennwort ein, wenn Sie dazu aufgefordert werden.
Schritt 4. Warten Sie, bis das Update abgeschlossen ist.
Mac-Software-Update funktioniert nicht: Mögliche Ursachen und Lösungen
Möchten Sie herausfinden, warum das Mac-Softwareupdate nicht funktioniert? Lesen Sie diesen Artikel und Sie erhalten weitere Informationen zu diesem Problem sowie 6 praktische Lösungen zur Behebung des Problems.
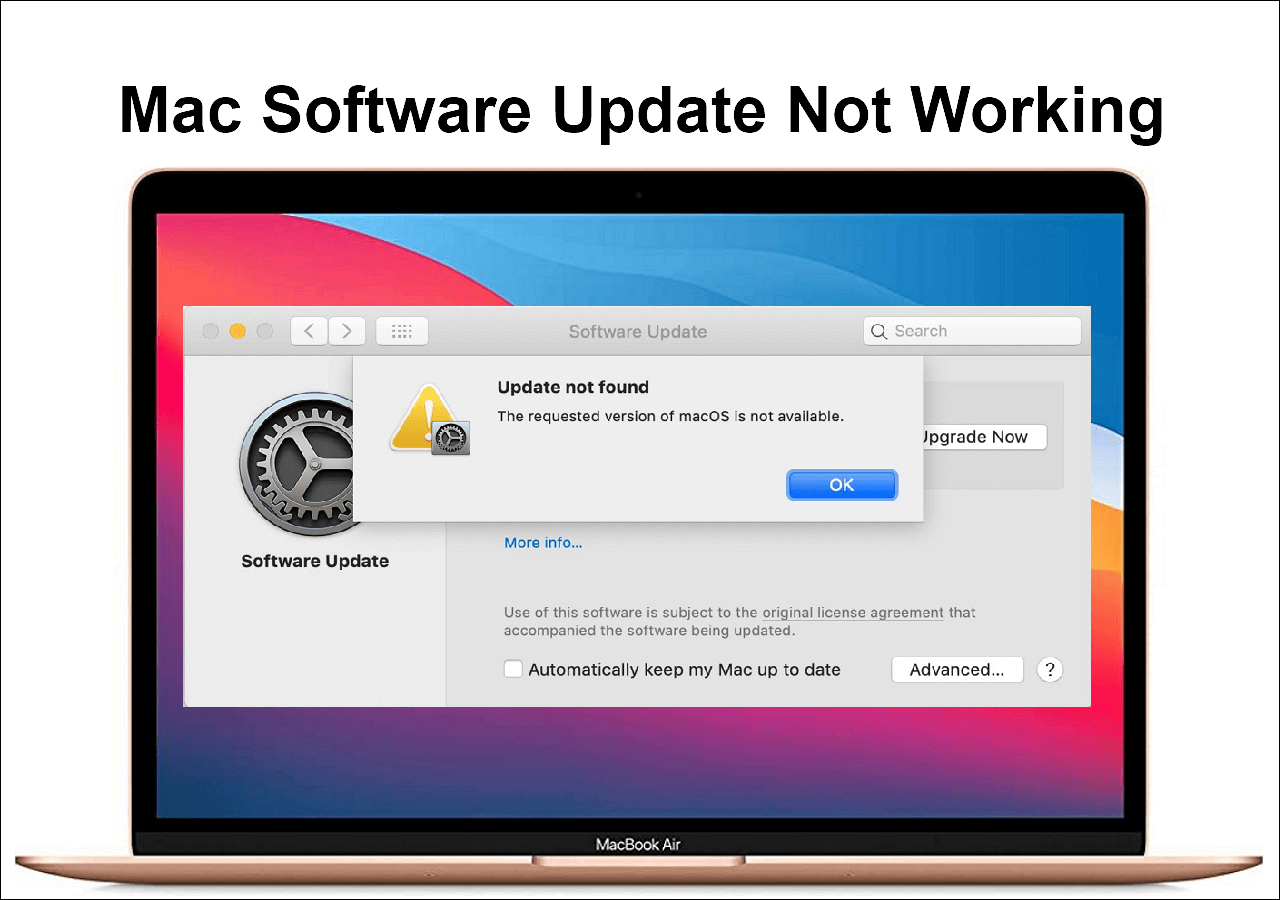
Migrationsassistent langsam? Hier sind die Alternativen
Wenn Sie nach dem Ausführen der oben genannten Aktionen immer noch das Gefühl haben, dass der Migrationsassistent langsam ist, verwenden Sie eine alternative Lösung, um Ihre Datenübertragung oder das Klonen der Festplatte abzuschließen.
Methode 1. Verwenden Sie eine Software zum Klonen von Datenträgern
Wenn Sie nach einer Möglichkeit suchen, alle Daten von einem Mac auf einen anderen zu übertragen, sollte ein Tool zum Klonen von Datenträgern Ihre erste Wahl sein. EaseUS Partition Master für Mac ist eines der besten und stellt sicher, dass der gesamte Datenträger auf ein anderes Mac-Gerät geklont werden kann.
Um mit dem Vorgang fortzufahren, sollten Sie zunächst eine externe Speicherfestplatte wie eine SSD, HDD oder ein USB-Laufwerk vorbereiten.
- Tipp
- Erstellen Sie ein Backup Ihrer persönlichen Daten, um unerwarteten Datenverlust zu vermeiden.
Schritt 1. Installieren und verbinden Sie eine weitere neue Festplatte mit dem Mac-Computer, führen Sie EaseUS Partition Master für Mac aus und klicken Sie dann im Abschnitt „Fähigkeiten“ auf „Klonen“. Klicken Sie auf das „+“-Symbol, um die macOS-Festplatte zu durchsuchen und zu finden und die neue Zielfestplatte auszuwählen.

Schritt 2. Wählen Sie die Quell- und die Zielfestplatte aus und klicken Sie zur Bestätigung auf „Auswählen“.

Schritt 3. Bestätigen Sie, dass Sie die richtige macOS-Festplatte und die neue Zielfestplatte ausgewählt haben, auf die Sie die macOS-Festplatte klonen und aktualisieren möchten. Klicken Sie dann auf „Start“ und bestätigen Sie mit „Ja“, wenn EaseUS Partition Master für Mac Sie auffordert, den Vorgang zu bestätigen.

Schritt 4. Warten Sie geduldig und lassen Sie EaseUS Partition Master für Mac das Klonen der alten macOS-Festplatte auf die neue Zielfestplatte abschließen.

Nachdem Sie das Mac-Laufwerk auf Ihre externe Festplatte geklont haben, befolgen Sie die nachstehenden Anweisungen, um es auf einem anderen Gerät wiederherzustellen.
Schritt 1. Verbinden Sie das externe Laufwerk mit dem anderen Mac.
Schritt 2. Starten Sie Ihren Mac im Wiederherstellungsmodus:
- Für Intel-Macs: Starten Sie neu und halten Sie Befehl (⌘) + R gedrückt, bis das Apple-Logo angezeigt wird.
- Für Apple Silicon Macs: Halten Sie die Einschalttaste gedrückt, bis ein Symbol angezeigt wird. (Apple-Logo oder sich drehender Globus.)
Schritt 3. Gehen Sie dann zu „Optionen“ > „Festplatten-Dienstprogramm“.

Schritt 4. Wählen Sie im Festplatten-Dienstprogramm Ihr Mac-Laufwerk aus und klicken Sie auf die Schaltfläche „Wiederherstellen“.
Schritt 5. Wählen Sie „Wiederherstellen von“ der externen Festplatte und klicken Sie auf „Wiederherstellen“.
Schritt 6. Warten Sie geduldig, bis es fertig ist.
Lesen Sie auch:
Methode 2. Zielfestplattenmodus verwenden
Wenn der Migrationsassistent immer noch langsam ist, können Sie den Zielfestplattenmodus verwenden, bei dem ein Mac als externe Festplatte für den anderen fungiert. Diese Methode kann Ihnen eine schnellere Datenübertragung ermöglichen.
Schritt 1. Verbinden Sie die beiden Macs mit einem Thunderbolt-, USB-C- oder USB-A-Kabel.
Schritt 2. Starten Sie Ihren Ziel-Mac im Zielfestplattenmodus:
- Für Intel-Macs: Starten Sie den Ziel-Mac neu und halten Sie die Taste „T“ gedrückt, bis ein Thunderbolt- oder FireWire-Symbol angezeigt wird.
- Für Apple Silicon Macs: Fahren Sie den Ziel-Mac herunter, halten Sie die Einschalttaste gedrückt, bis „Startoptionen werden geladen“ angezeigt wird, und wählen Sie dann „Optionen“ > wählen Sie ein Startvolume > „Dienstprogramme“ > „Volume freigeben“ > „Freigabe starten“.
Schritt 3. Auf dem Host-Mac sollte das Festplattensymbol des Ziel-Mac auf dem Desktop angezeigt werden.
Schritt 4. Ziehen Sie Dateien je nach Bedarf per Drag & Drop zwischen den beiden Macs.
Schritt 5. Wenn Sie fertig sind, klicken Sie bei gedrückter Ctrl-Taste in der Finder-Seitenleiste auf das Ziel-Mac-Laufwerk und wählen Sie dann „[Volume] auswerfen“, um den Ziel-Mac auszuwerfen.
Schritt 6. Drücken Sie auf dem Ziel-Mac den Netzschalter, um ihn herunterzufahren und die Verbindung zu trennen.
Wenn Ihnen dieser Artikel geholfen hat, vergessen Sie bitte nicht, dieses nützliche Wissen mit anderen Benutzern zu teilen.
Abschluss
Der Migrationsassistent kann aufgrund von Faktoren wie einer schlechten WLAN-Verbindung, der Datenmenge, der Art der Verbindung oder veralteter Software langsam sein. Glücklicherweise bietet diese Seite praktikable Lösungen und praktische Alternativen für Benutzer, die nach einer Möglichkeit suchen, die Übertragungsgeschwindigkeit zu verbessern.
Wenn Sie einen Mac auf einen anderen Mac klonen möchten, kann EaseUS Partition Master für Mac mit seiner Funktion zum Klonen von Festplatten ein reibungsloses und schnelles Klonen von Daten gewährleisten.
Häufig gestellte Fragen zum langsamen Migrationsassistenten
Nachfolgend finden Sie einige relevante Fragen und Antworten, die für Sie von Interesse sein könnten.
1. Wie lange sollte ein Migrationsassistent dauern?
Dies hängt von Datenvolumen und -größe, der Verbindungsmethode und der Netzwerkstabilität ab. Die Zeit reicht normalerweise von einigen Minuten für kleinere Datenmengen (20-30 GB) bis zu mehreren Stunden für größere Übertragungen (100 GB oder mehr).
2. Wie kann ich meinen Mac schneller auf einen anderen Mac migrieren?
Die Verwendung eines Thunderbolt 3-Kabels anstelle von WLAN oder Ethernet kann die Datenmigration erheblich beschleunigen.
3. Wie lange dauert der Migrationsassistent für 100 GB?
Es kann je nach Verbindungsmethode und Datenkomplexität mehrere Stunden dauern. Die geschätzte Zeitspanne liegt unter optimalen Bedingungen bei 1 bis 3 Stunden.
Wie wir Ihnen helfen können
Über den Autor
Maria
Maria ist begeistert über fast allen IT-Themen. Ihr Fokus liegt auf der Datenrettung, der Festplattenverwaltung, Backup & Wiederherstellen und den Multimedien. Diese Artikel umfassen die professionellen Testberichte und Lösungen.
Produktbewertungen
-
Mit „Easeus Partition Master“ teilen Sie Ihre Festplatte in zwei oder mehr Partitionen auf. Dabei steht Ihnen die Speicherplatzverteilung frei.
Mehr erfahren -
Der Partition Manager ist ein hervorragendes Tool für alle Aufgaben im Zusammenhang mit der Verwaltung von Laufwerken und Partitionen. Die Bedienung ist recht einfach und die Umsetzung fehlerfrei.
Mehr erfahren -
"Easeus Partition Master" bietet Ihnen alles, was Sie zum Verwalten von Partitionen brauchen, egal ob Sie mit einem 32 Bit- oder 64 Bit-System unterwegs sind.
Mehr erfahren
Verwandete Artikel
-
Überprüfen des gesamten Festplattenspeichers in Windows 11 [Beste Lösungen hier]
![author icon]() Maria/2025/02/17
Maria/2025/02/17
-
Wie kann man ein USB-Laufwerk formatieren, das sich nicht angezeigt wird
![author icon]() Maria/2025/02/17
Maria/2025/02/17
-
Datenträgerbereinigung bleibt bei Windows Update-Bereinigung hängen [Gelöst]🔥
![author icon]() Mako/2025/02/17
Mako/2025/02/17
-
Gelöst: Windows Blauer Bildschirm mit traurigem Smiley (Umfassende Anleitung)
![author icon]() Maria/2025/02/17
Maria/2025/02/17








