Warum möchten Sie im BIOS von Windows 11 MBR in GPT ändern?
In den meisten Situationen hat ein normaler Benutzer keinen Grund, MBR im BIOS in GPT zu ändern, insbesondere wenn er ein älteres Betriebssystem verwendet. Dies kann jedoch eine wesentliche Verbesserung der Leistung von Windows 11 darstellen.
Hier geben wir Ihnen einige der häufigsten Situationen, in denen Sie im BIOS MBR in GPT konvertieren müssen. Wenn Sie jemals auf eines dieser Probleme stoßen, enthält dieser Leitfaden erprobte und bewährte Lösungen.
- Die Windows 11-Betriebssystemfestplatte wurde versehentlich in GPT konvertiert und ist jetzt nicht bootfähig.
Aufgrund der Microsoft-Updates in Windows 11 sind jetzt UEFI und Secure Boot für die Installation erforderlich.
Leider benötigen Benutzer mehr Geschick, um sicherzustellen, dass ihr PC korrekt startet. Das grundlegende Problem besteht darin, dass der Betriebssystemdatenträger in GPT konvertiert wird, während er im BIOS auf MBR verbleibt.
Da das Ändern des Festplattenpartitionstyps wahrscheinlich eine Formatierung erfordert, ist es besser, einfach die BIOS-Einstellungen zu ändern, da dies Ihrem PC das BOOTEN ermöglicht.
- Der UEFI-Startmodus und der sichere Startmodus wurden unter Windows 11 deaktiviert, da der Betriebssystemdatenträger mit MBR ist.
Windows 11 erfordert, dass UEFI und der sichere Startmodus installiert und ausgeführt werden, und eine MBR-Partition unterstützt diese Einstellungen und Protokolle nicht, da sie aus einer älteren Ära stammt.
Daher muss Ihre Windows 11-Partition in GPT geändert werden, um diese Einstellungen zu aktivieren.
- Windows 11 wurde auf dem Dual-Boot-Betriebssystem deaktiviert, und Windows 10 wird derzeit verwendet.
Manchmal möchten die Leute Windows 10 und Windows 11 dual booten. Dies ist am häufigsten bei Programmierern der Fall, aber es kann auch getan werden, um die Optimierung einiger Programme zu erhöhen, die nicht für Windows 11 aktualisiert wurden.
Da Windows 10 kein GPT wie 11 erfordert, werden sich die Leute häufiger dafür entscheiden, ihre Festplatte im MBR auszuführen.
Dies kann zu Problemen führen, wenn Sie sich entscheiden, Windows 11 zu aktivieren, daher ist es erforderlich, die Festplatte im BIOS auf GPT zu ändern.
-
Benutzer möchten die MBR-Festplatte auf dem Computer ohne Betriebssystem in GPT ändern.
Um Windows 11 zu installieren, benötigen Sie eine GPT-partitionierte Festplatte. Wenn Sie dieses Betriebssystem zum ersten Mal installieren und die Festplatte im MBR-System partitionieren, kann dies ein Problem darstellen.
Um Windows 11 auf dieser Festplatte nutzbar zu machen, müssen Sie es zuerst im BIOS auf GPT ändern.
Verwandter Artikel: Windows 11-Upgrade | Konvertieren Sie MBR in GPT, ohne Partitionen zu löschen.
Wie ändere ich im BIOS MBR in GPT?
Dies ist eine ziemlich komplexe Sache für Leute, die keine Erfahrung damit haben. Aus diesem Grund und um Ihnen dabei zu helfen, Systemabstürze zu vermeiden, haben wir diesen Leitfaden geschrieben, der Ihnen einige großartige Lösungen zur Behebung dieses Problems bietet.
Befolgen Sie die Anweisungen geduldig, und Sie werden bald die Ergebnisse sehen.
Die erste Möglichkeit, MBR in GPT im Bios zu konvertieren, ist die Verwendung einer Disk Converter Software. Diese Art von Software erledigt fast alles für Sie, was bedeutet, dass es für neuere und weniger erfahrene Benutzer viel einfacher ist, ihnen zu folgen, und weniger Spielraum für Fehler lässt.
Wenn Sie ein erfahrenerer Benutzer sind oder einfach etwas Neues ausprobieren möchten, können Sie alternativ während des Installationsvorgangs MBR in GPT konvertieren, indem Sie die Windows 11-Installations-CD oder -Medien verwenden.
Trotzdem empfehle ich Methode 1, da sie einfacher ist und sich daher hervorragend für Anfänger eignet.
Lesen Sie den Rest der Anleitungen, um detaillierte Anweisungen zu beiden Methoden zu erhalten.
Methode 1. Ändern Sie MBR im BIOS mit der Disk Converter Software in GPT
EaseUS Partition Master ist eine der besten, wenn nicht sogar die beste Festplattenkonverter-Softwareoption, die derzeit auf dem Markt erhältlich ist, und eine, die perfekt für Windows 11-Benutzer optimiert ist.
Dies macht es zur perfekten Wahl für diese Aufgabe, da es das Wechseln von MBR zu GPT im Bios zu einer einfachen und einfachen Aufgabe macht, unabhängig von Ihrem Erfahrungsniveau.
Schritt 1. Downloaden und starten Sie EaseUS Partition Master auf Ihrem Windows-Computer.
Schritt 2. Klicken Sie mit der rechten Maustaste auf die MBR-Festplatte, die Sie auf GPT konvertieren möchten, und wählen Sie "MBR zu GPT konvertieren" aus.
Schritt 3. Nach der Konvertierung können Sie auf "1 Aufgabe(n) ausführen" klicken, um die ausstehende Operation zu schauen. Klicken Sie anschließend auf "Anwenden", um die Konvertierung auszuführen.
Methode 2. Konvertieren Sie MBR in GPT während der Installation von Windows 11 über die Installations-CD oder -Medien
Eine weitere großartige Möglichkeit, MBR in GPT im BIOS auf einem Computer zu konvertieren, ist während des Installationsvorgangs von Windows 11.
Diese Methode ist jedoch eher für fortgeschrittene Benutzer geeignet, die wissen, was sie tun, und mit der Eingabeaufforderung vertraut sind. Anfänger sollten sich an die erste Methode halten, da sie viel einfacher ist.
Schritt 1 : Zuerst sollten Sie das Boot-Menü in Ihrem BIOS-Modus aufrufen. Abhängig von Ihrem Hersteller können Sie dies verwenden, indem Sie F2/Entf oder eine andere Tastenkombination drücken. Sobald Sie sich im BIOS befinden, müssen Sie nach dem Boot-Menü suchen, das ungefähr so aussieht:
Schritt 2 : Wählen Sie anschließend das CD/DVD-ROM-Laufwerk oder USB-Laufwerk aus, auf dem sich Ihr Windows 11-Installationslaufwerk befindet, und wählen Sie es aus.
Schritt 3 : Drücken Sie die Eingabetaste und dann eine beliebige Taste, um fortzufahren, und starten Sie Ihren PC neu. Sie erhalten das Windows 11-Setup zum Ausführen.
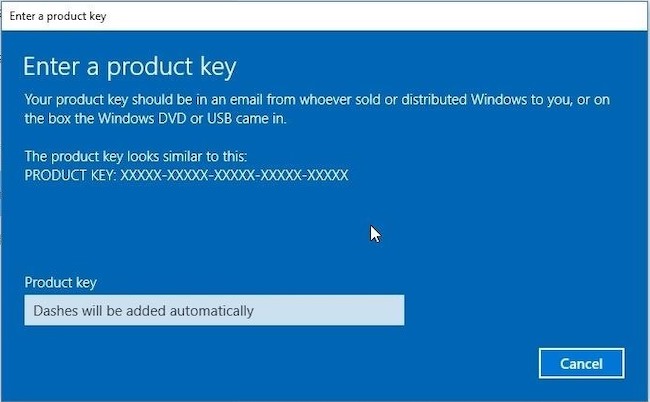
Schritt 4: Sobald Sie sich auf dem Windows 11-Aktivierungsbildschirm befinden, müssen Sie Umschalt + F10 drücken, um die Eingabeaufforderung auszuführen.
Schritt 5: Geben Sie in der Eingabeaufforderung den Befehl diskpart ein, drücken Sie die Eingabetaste, und dann den Befehl list disk und erneut Enter drücken.
Sie werden alle Festplatten aufgelistet haben. Sie sollten in der Lage sein, die Festplatte zu erkennen, die Sie konvertieren möchten (diejenige, auf der Sie Ihr Windows installieren möchten).
Der nächste Befehl, den Sie eingeben müssen, ist select disk 0 - abhängig von der Nummer Ihrer Festplatte.
Anschließend möchten Sie die Festplatte mit dem Befehl clean bereinigen. Geben Sie es ein und drücken Sie die Eingabetaste. Sie sollten die Meldung sehen, dass Ihre Festplatte bereinigt wurde.
Der letzte Befehl zum Konvertieren in GPT ist convert GPT. Sie sollten die Erfolgsmeldung in der Eingabeaufforderung sehen.
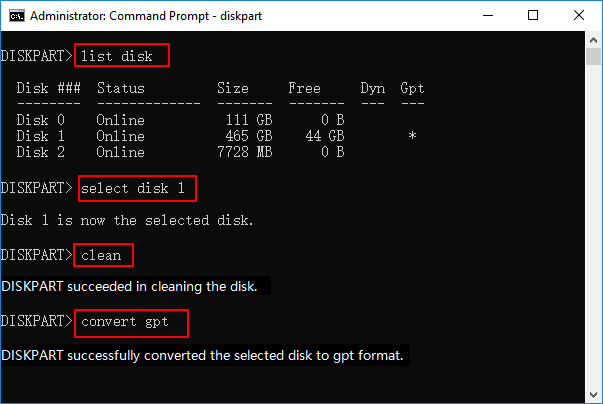
Und jetzt müssen Sie nur noch Exit eingeben, die Eingabetaste drücken und es noch einmal wiederholen - exit und die Eingabetaste drücken.
Nach diesen Befehlen wird die Festplatte in GPT konvertiert, was eine erfolgreiche Installation von Windows 11 ermöglicht.
Fazit
Das Ändern von MBR zu GPT im BIOS kann ziemlich kompliziert sein, insbesondere für unerfahrene Benutzer. Aus diesem Grund haben wir einen Leitfaden für Sie zusammengestellt, dem Sie folgen können, und eine großartige Software, die diesen Prozess viel einfacher machen kann.
Wenn Sie weitere Hilfe benötigen, besuchen Sie die EaseUS Partition Master-Website. In der Software finden Sie alles, was Sie über Festplatten, Partitionierung und Windows 11 wissen. Sie können damit auch einen Festplattengeschwindigkeitstest durchführen.
War der Artikel hilfreich?
Maria ist begeistert über fast allen IT-Themen. Ihr Fokus liegt auf der Datenrettung, der Festplattenverwaltung, Backup & Wiederherstellen und den Multimedien. Diese Artikel umfassen die professionellen Testberichte und Lösungen.
Weitere Artikel & Tipps:
-
Wie klont man einen Datenträger in Windows Server? Die vollständige Anleitung für 2025
![author icon]() Maria | 17.02.2025, 10:31
Maria | 17.02.2025, 10:31 -
Das Format für eine Xbox One externe Festplatte auswählen: NTFS, FAT32 oder exFAT
![author icon]() Mako | 17.02.2025, 10:31
Mako | 17.02.2025, 10:31 -
[Fehlerbehebungen] Die Datenträgerprüfung konnte nicht durchgeführt werden
![author icon]() Mako | 17.02.2025, 10:31
Mako | 17.02.2025, 10:31 -
Top 4 der besten Windows 10 Kennwort Zurücksetzen Tools 2025 Review🏆
![author icon]() Maria | 17.02.2025, 10:31
Maria | 17.02.2025, 10:31

