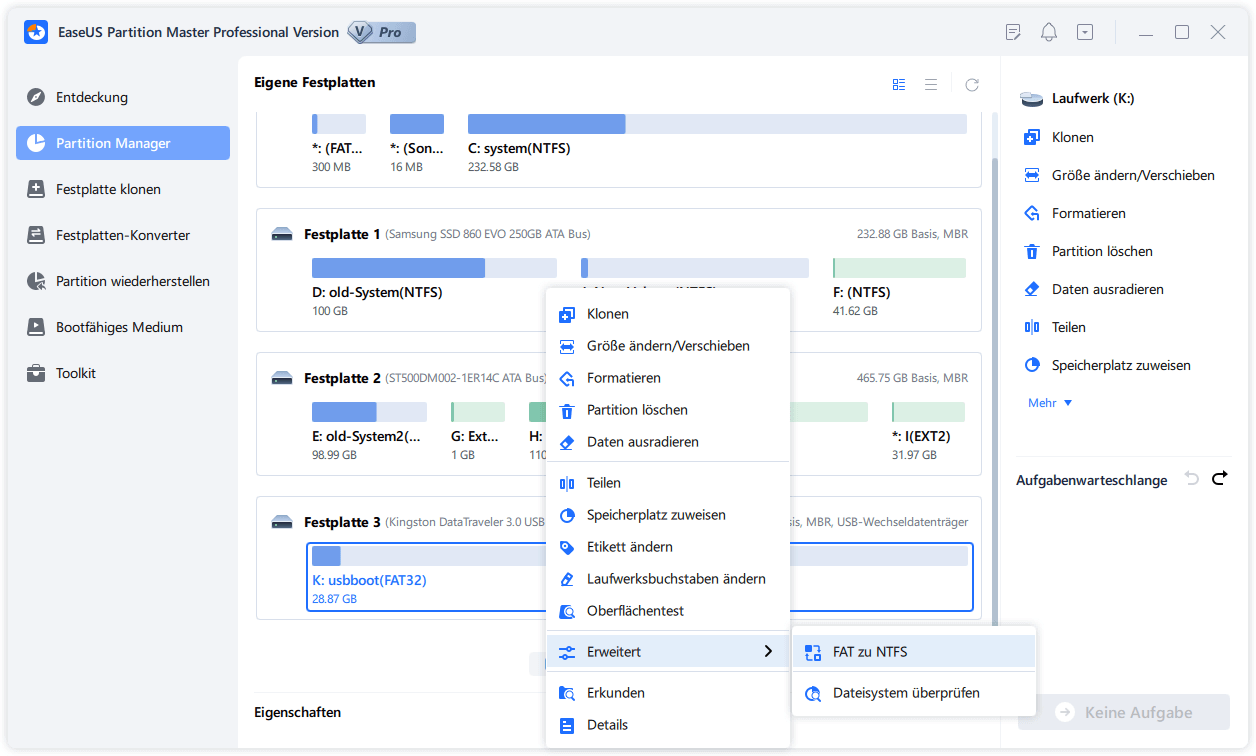Gesamte Downloads
Hauptinhalt
Über den Autor
Aktuelle Themen
FAT32 und NTFS sind die Dateisysteme für externe Festplatten und USB-Laufwerke. Sie werden unter Windows häufig genutzt. Wenn Sie das Dateisystem eines Datenträgers von FAT32 in NTFS unter Windows 11/10 konvertieren wollen, können wir Ihnen 2 Methoden anzeigen. Damit können Sie das Dateisystem unter Windows 10 zu NTFS sicher und reibungslos umzuwandeln können.
Unterschiede zwischen FAT32 und NTFS
Bevor Sie mit der Konvertierung beginnen, können Sie zuerst die Unterschiede zwischen FAT32 und NTFS erfahren.
- FAT32 ist ein traditionelles Dateisystem, das unter Windows, Mac OS X und Linux verfügbar ist.
- Die maximale Dateigröße im FAT32 Dateisystem ist auf 4 GB beschränkt.
- FAT32 ist schneller, aber NTFS ist sicherer.
- Der Vorteil von FAT32 liegt in der Kompatibilität. NTFS ist das beliebtes Dateisystem für eine Festplatte auf dem Windows Computer. Aber es passt nicht so gut mit Laufwerken oder externer Festplatten, die mit Mac und Linux angeschlossen werden. Da Mac und Linux kann das NTFS Laufwerk nur lesen aber nicht schreiben.
Wenn Sie weitere Unterschiede zwischen FAT32 und NTFS erfahren wollen, klicken Sie auf den Link. In einem anderen Artikel haben wir die ausführlichen Unterschieden aufgelistet.
- Hinweis:
- Bevor Sie eine Festplatte, ein USB-Laufwerk oder eine SD-Karte von FAT32 zu NTFS konvertieren, sollten Sie zuerst Ihre wichtigen Daten auf einem anderen Ort sichern, um den Datenverlust während der Konvertierung zu vermeiden.
Methode 1. FAT32 in NTFS mit EaseUS Partition Master ohne Datenverlust konvertieren
Anwendbar für alle Benutzergruppen - Anfänger, Amateure und professionelle Computerbenutzer, kostenlose und einfache Bedienung.
Wenn Sie die Konvertierung mit nur einigen Klicks anfertigen wollen, können Sie eine professionelle Software zur Festplatten-Konvertierung ausprobieren - EaseUS Partition Master. Mit der leistungsstarken Software können Sie nicht nur das Dateisystem konvertieren, sondern auch Ihre Festplatte effizient verwalten, z.B., Partitionsgröße ändern, den Datenträger formatieren, die Computerleistung optimieren, etc. Jetzt laden Sie die kostenlose Software herunter und folgen Sie den Schritten zur Konvertierung.
Schritt 1: Installieren und starten Sie EaseUS Partition Master auf Ihrem PC.
Schritt 2: Klicken Sie auf die FAT32 Partiiton aus, die Sie auf NTFS konvertieren möchten, und wählen Sie "FAT zu NTFS" aus. Wenn Sie ein Speichergerät wie SD-Karten oder USB-Sticks konvertieren möchten, müssen Sie das Gerät an Ihren PC anschließen.
Schritt 3: Klicken Sie auf "Weiter", um die Konvertierung zu bestätigen.
Schritt 4: Schauen Sie in der oberen linken Ecke alle ausstehenden Operationen und klicken Sie anschließend auf "Anwenden".
Methode 2. FAT32 in NTFS durch CMD-Befehle ohne Datenverlust konvertieren
Anwendbar für erfahrene Computerbenutzer, die die Eingabeaufforderung sehr gut kennen.
Benutzer, die mit der Computerverwaltung vertraut sind, können den CMD-Befehl verwenden, um die FAT32-Partition oder das Speichergerät auf NTFS umzuwandeln.
Schritt 1. Gehen Sie zu Startmenü > geben Sie "cmd" in die Suchleiste ein > mit dem Rechtsklick auf "cmd.exe" wählen Sie "Als Administrator ausführen".

Schritt 2. In der Eingabeaufforderung geben Sie "convert (Laufwerksbuchstabe) /fs:ntfs" ein und drücken Sie die Enter-Taste. z.B. Wenn Sie das Dateiformat von Laufwerk J: konvertieren wollen, dann geben Sie convert j:/fs:ntfs ein.
Schritt 3. Nachdem Sie eine Meldung wie "Dateisystem wird konvertiert" sehen haben, erhalten Sie dann eine NTFS-Festplatte.
Wenn Sie jetzt eine Festplatte oder ein USB-Laufwerk mit dem FAT32 Dateisystem haben und eine große Datei wie einen Film darauf speichern wollen, müssen Sie dann das System von FAT32 in NTFS konvertieren. Bevor Sie die Konvertierung ausführen, sollten Sie zuerst Ihre Daten auf einem anderen Ort speichern. Dann können Sie die Festplatte oder das USB-Laufwerk neu formatieren oder partitionieren.
Methode 3. FAT32-Festplatte in NTFS formatieren
Neben der Verwendung von CMD oder Konvertierungssoftware von Drittanbietern gibt es noch eine andere Möglichkeit, die Benutzern helfen kann, ihr Gerätedateisystem zu ändern. Es ist die Formatierung von Speichergeräten von FAT zu NTFS.
Wie wir wissen, führt der Formatierungsvorgang zu Dateiverlusten auf den Geräten. Wenn Sie also planen, das Gerät zu formatieren, um das Dateisystem zu wechseln, denken Sie daran, wertvolle Daten im Voraus an einem anderen sicheren Ort zu sichern.
Es gibt drei Möglichkeiten, wie Sie das Gerät auf NTFS formatieren können. Je früher der Tipp aufgeführt wird, desto einfacher ist es für Sie.
# 1. Formatieren auf NTFS im Datei-Explorer
Schritt 1. Drücken Sie die Windows + R-Tasten und geben Sie "diskmgmt.msc" ein. Dann klicken Sie auf "OK".
Schritt 2. Dann wird die Datenträgerverwaltung geöffnet. Mit dem Rechtsklick auf die Partition, welche Sie von FAT32 in NTFS umwandeln wollen, und wählen Sie "Formatieren" aus.
Schritt 3. Beim Dateisystem wählen Sie "NTFS" aus und klicken Sie auf die Option "Schnellformatierung".

Schritt 4. Nachdem Sie alle Parameters eingestellt haben, klicken Sie auf "OK", um die Formatierung auszuführen.
Wenn die Formatierung abgeschlossen ist, schließen Sie das Formatierungsfenster. Es handelt sich nun um NTFS und Sie können die gesicherten Dateien zurück auf das formatierte Gerät kopieren.
# 2. Formatieren von FAT32 zu NTFS in der Datenträgerverwaltung
Schließen Sie Ihre externe Festplatte oder Ihr USB-Laufwerk an den PC an, bevor Sie die Formatierung mit den folgenden Schritten beginnen:
Schritt 1. Klicken Sie mit der rechten Maustaste auf "Dieser PC" oder "Arbeitsplatz" und wählen Sie "Verwalten".
Schritt 2. Öffnen Sie den Geräte-Manager und klicken Sie auf "Datenträgerverwaltung".
Schritt 3. Öffnen Sie die Datenträgerverwaltung, klicken Sie mit der rechten Maustaste auf das Zielgerät und wählen Sie "Formatieren".
Schritt 4. Stellen Sie "NTFS" für das ausgewählte Gerät ein, markieren Sie "Schnellformatierung" und klicken Sie zur Bestätigung auf "OK".

# 3. Schnellformatierung von FAT32 zu NTFS mit CMD
Schritt 1. Klicken Sie mit der rechten Maustaste auf das Windows-Symbol, wählen Sie "Suchen" und geben Sie cmd ein.
Schritt 2. Klicken Sie mit der rechten Maustaste, um die Eingabeaufforderung als Administrator auszuführen, geben Sie diskpart ein und drücken Sie die Eingabetaste.
Schritt 3. Geben Sie die folgenden Befehlszeilen ein und drücken Sie jedes Mal die Eingabetaste:
- list disk
- select disk 2 (Ersetzen Sie 2 durch die Nummer Ihres USB-Laufwerks)
- list volume
- select volume 10 (Ersetzen Sie 10 durch die Volume-Nummer des USB-Laufwerks, das Sie formatieren möchten)
- format fs=fat32 quick
Schritt 4. Geben Sie exit ein und drücken Sie die Eingabetaste, um DiskPart zu schließen, wenn es meldet, dass der Datenträger erfolgreich formatiert wurde.

Das Fazit
Diese Seite deckt die Antworten auf die Frage ab, was besser ist zwischen NTFS und FAT32 und bietet zwei zuverlässige Methoden an, um Benutzer bei der Konvertierung von FAT32, FAT16/12 in NTFS ohne Formatierung mit der EaseUS Partition Manager Software oder dem CMD-Konvertierungsbefehl zu unterstützen.
Abgesehen von den beiden FAT32 zu NTFS Konvertierungsmethoden, zeigt dieser Tutorial-Artikel auch die anderen drei manuellen Formatierungsmöglichkeiten, um Ihnen zu helfen, das Gerät von FAT32 zu NTFS zu formatieren. Wenn Sie sich für die Formatierungsmethode entscheiden, denken Sie daran, die Daten auf dem Zielgerät zuerst an einem anderen Ort zu sichern.
Wenn Sie das Gerät ohne Backup formatieren, denken Sie immer daran, eine zuverlässige Dateiwiederherstellungssoftware wie EaseUS Data Recovery Wizard zu verwenden.
FAT32 in NTFS unter Windows 10 konvertieren FAQs
Abgesehen von der Konvertierung von FAT nach NTFS haben einige Benutzer andere Fragen zur Konvertierung von Dateisystemen zwischen FAT32 und NTFS.
Wir haben 4 der beliebtesten Fragen gesammelt und die entsprechenden Lösungen bereitgestellt.
1. Kann ich NTFS wieder in FAT32 konvertieren, nachdem ich FAT32 in NTFS konvertiert habe?
Nachdem Sie FAT in NTFS konvertiert haben, können Sie es nicht einfach wieder in FAT oder FAT32 umwandeln. Sie müssen das Laufwerk oder die Partition neu formatieren, wodurch alle gespeicherten Daten, einschließlich Programme und persönliche Dateien, auf der Partition gelöscht werden.
Sie können diesen Artikel lesen, um die Lösung für die Konvertierung von NTFS in FAT32 zu finden: NTFS in FAT32 konvertieren. Bitte stellen Sie sicher, dass Sie Ihre Daten sichern, bevor Sie fortfahren.
2. Werden bei der Konvertierung von FAT32 nach NTFS Daten gelöscht?
Wenn Sie die Befehlszeile CMD convert G: /fs:ntfs (G ist der Laufwerksbuchstabe des Zielgeräts) oder die Funktion Zu NTFS konvertieren in EaseUS Partition Master verwenden, werden Ihre Daten sicher auf dem Gerät gespeichert. Es werden keine Daten gelöscht.
Wenn Sie jedoch die Formatierungsmethode bevorzugen, werden Ihre gespeicherten Daten auf dem Zielgerät formatiert. Um dieses Problem zu vermeiden, sollten Sie immer daran denken, Ihre wertvollen Dateien im Voraus zu sichern.
3. Wie kann ich FAT32 in NTFS umwandeln, ohne Daten zu verlieren?
Der beste Weg, um Ihre Daten bei der Konvertierung von FAT32 zu NTFS vor Verlust zu schützen, ist, im Voraus ein Backup zu erstellen.
Sie können auch die Funktion "Zu NTFS konvertieren" in EaseUS Partition Master Free oder den CMD-Konvertierungsbefehl, wie auf dieser Seite gezeigt, zur Hilfe nehmen. Bei beiden Methoden entstehen keine Datenverluste.
4. Wie kann ich meinen USB-Stick ohne Formatierung von FAT32 in NTFS umwandeln?
Die Methoden, den USB-Stick von FAT32 in NTFS umzuwandeln, sind ähnlich wie die auf dieser Seite beschriebenen. Wenn Sie die Formatierungsmethode verwenden möchten, werden die Daten, die Sie auf dem Zielgerät gespeichert haben, formatiert. Um Datenverluste zu vermeiden, sollten Sie immer daran denken, Ihre Dateien im Voraus zu sichern.
Verwendung von EaseUS Partition Master Free: Schließen Sie USB an den PC an > Starten Sie EaseUS Partition Master und klicken Sie mit der rechten Maustaste auf USB > Wählen Sie "Zu NTFS konvertieren" > Führen Sie den Vorgang aus.
Mit CMD: Öffnen Sie Diskpart > Geben Sie "List Disk" ein und drücken Sie die Eingabetaste > Geben Sie "Select Disk 2" ein (ersetzen Sie 2 durch die Nummer des USB-Laufwerks) und drücken Sie die Eingabetaste > Geben Sie "Help Convert" ein und drücken Sie die Eingabetaste > Geben Sie "Convert G: /fs:ntfs" ein (ersetzen Sie G durch den Buchstaben des USB-Laufwerks) und drücken Sie die Eingabetaste.
Wie wir Ihnen helfen können
Über den Autor
Markus
Nach seinem Medientechnik-Studium entschloss sich Markus dazu, als ein Software-Redakteur zu arbeiten. Seit März 2015 bei EaseUS Tech Team. Er hat sich auf Datenrettung, Partitionierung und Datensicherung spezialisiert.
Produktbewertungen
-
Mit „Easeus Partition Master“ teilen Sie Ihre Festplatte in zwei oder mehr Partitionen auf. Dabei steht Ihnen die Speicherplatzverteilung frei.
Mehr erfahren -
Der Partition Manager ist ein hervorragendes Tool für alle Aufgaben im Zusammenhang mit der Verwaltung von Laufwerken und Partitionen. Die Bedienung ist recht einfach und die Umsetzung fehlerfrei.
Mehr erfahren -
"Easeus Partition Master" bietet Ihnen alles, was Sie zum Verwalten von Partitionen brauchen, egal ob Sie mit einem 32 Bit- oder 64 Bit-System unterwegs sind.
Mehr erfahren
Verwandete Artikel
-
2 Wege zur Partitionierung von Laufwerk C in Windows 7 ohne Formatierung
![author icon]() Maria/2025/02/17
Maria/2025/02/17
-
Anleitungen: Partition unter Windows 10 kostenlos erstellen [2025]
![author icon]() Katrin/2025/02/17
Katrin/2025/02/17
-
8 Lösungen, um den Dateisystemfehler -805305975 zu beheben [2025]
![author icon]() Mako/2025/02/17
Mako/2025/02/17
-
Wie kann man eine SD-Karte für Android formatieren?
![author icon]() Mako/2025/02/17
Mako/2025/02/17