Gesamte Downloads
Hauptinhalt
Über den Autor
Aktuelle Themen
Kann ich die Systempartition unter Windows 10 einfach aufzuteilen?
Ich hatte meinen Computer auf Windows 10 aktualisiert. Es gibt in der Festplatte nur 2 Partition: Laufwerk C und D. Das Laufwerk C hat nur 200 GB Speicherplatz. Ich will jetzt nur die Systemdateien auf dieser Partition speichern. Auf dem nicht belegten Speicherplatz will ich meine persönlichen Dateien speichern. Um die Kapazität voll auszunutzen, ist es besser, diese Systempartition aufzuteilen. Aber ist es möglich, die Systempartition unter Windows 10 sicher zu partitionieren? Ich will die Partitionierung ohne Datenverlust ausführen. Kann jemand mir eine sichere Methode anbieten? Vielen Dank im Voraus!
Normalerweise können Sie eine Partition mit der eingebauten Windows Datenträgerverwaltung aufteilen, erstellen, löschen, formatieren, usw. Die Systempartition ist zwar eine Ausnahme. Es ist unmöglich, die Systempartition mit der Datenträgerverwaltung zu partitionieren. Es wird oft aufgefordert, die Partition zum dynamischen Laufwerk zu konvertieren.
Um die Partitionierung ohne Datenverlust und einfach zu lösen, empfehlen wir Ihnen eine zuverlässige und professionelle Partition Manager Software - EaseUS Partition Master. Die Software ermöglicht Ihnen, die Systempartition zu vergrößern, zu verkleinern. Laden Sie die Software herunter und führen Sie die folgenden Schritte durch.
Die Windows Systempartition effektiv verwalten
Um Ihr Ziel zu erreichen, die Systempartition zu verkleinern, um Platz für eine neue Partition zu schaffen, bieten wir Ihnen zwei Möglichkeiten.
Option 1. Verkleinern Sie die Systempartition und erstellen Sie eine neue Partition [Kostenlos]
Mit EaseUS Partition Master Free können Sie die System Partition in Windows 10 sicher partitionieren.
Zuerst sollten Sie die Windows 10 Systempartition verkleinern. Angesichts der Tatsache, dass Ihre Systempartition 200 GB groß ist, empfehlen wir Ihnen, mindestens 50 GB Speicherplatz zu reservieren, damit Ihr System reibungslos läuft (100 GB sind sicherlich besser). Sie können also die Systempartition auf 100 GB reduzieren.
Führen Sie die folgenden Schritte durch, um die Partition zu verkleinern.
Schritt 1. Starten Sie EaseUS Partition Master. Klicken Sie mit der rechten Maustaste auf die Partition, die Sie verkleinern wollen, und wählen "Größe ändern/Verschieben".
Schritt 2.Verschieben Sie den Regler, um die Größe der Partition anzupassen. Hier nehmen wir die Partition F: als ein Beispiel. Sie können den rechten Regler nach links verschieben. Dann wird der nicht zugeordneten Speicherplatz erstellt. Klicken Sie auf "OK".
Schritt 3. Sie können den nicht zugeordneten Speicherplatz verschieben, wenn Sie eine anderen Partition vergrößern wollen. Verschieben Sie den nicht zugeordneten Speicherplatz hinter einer anderer Partition und dann rechtsklicken Sie darauf und wählen Sie "Größe ändern/Verschieben".
Schritt 4. Verschieben Sie den rechten Regler nach rechts. Dann wird die Partition E: vergrößert. Klicken Sie auf "OK".
Schritt 5. Bestätigen Sie die Vorgänge und warten Sie auf die Ausführung.
Dadurch haben Sie 100 GB nicht zugewiesenen Speicherplatz gewonnen. An diesem Punkt können Sie je nach Ihren persönlichen Anforderungen eine oder zwei neue Partitionen für den täglichen Gebrauch erstellen.
Erstellen Sie eine neue Partition wie folgt.
Schritt 1. Schließen Sie die Festplatte an den Computer an und starten Sie EaseUS Partition Master.
Schritt 2. Wenn sich der nicht zugeordneten Speicherplatz bereits auf der Festplatte befindet, können Sie direkt zum dritten Schritt gehen. Wenn es nicht der Fall ist, müssen Sie zuerst den Speicherplatz neu zuweisen.
Klicken Sie mit der rechten Maustaste auf eine Partition und wählen Sie “Größe ändern/Verschieben”. Dann verschieben Sie den Regler nach links oder rechts, um den nicht zugeordneten Speicherplatz zu erstellen. Klicken Sie auf “OK”.
Schritt 3. Klicken Sie auf den nicht zugeordneten Speicherplatz und wählen Sie “Partition erstellen”.
Schritt 4. Stellen Sie die Partitionsgröße, das Dateisystem, die Clustergröße, den Laufwerksbuchstaben und anderen Informationen ein.
Sie müssen Ihren Computer neu starten, nachdem Sie die obigen Schritte ausgeführt haben. Nach dem Neustart können Sie den aktuellen Status Ihrer Partitionseinstellungen in der Datenträgerverwaltung anzeigen. (Sie können sie auch einfach in der Hauptschnittstelle von EaseUS Partition Master anzeigen)
Option 2. Intelligente Speicherplatzanpassung benutzen [Einfach]
Wenn Ihnen die oben genannten Schritte zu kompliziert sind, können Sie auch ein Upgrade von EaseUS Partition Master auf die Pro-Version wählen. Diese Version unterstützt die intelligente Speicherplatzanpassung. Sie können die Partitionsgröße in der Oberfläche ziehen, und die freigegebene Partition wird direkt auf andere Partitionen erweitert
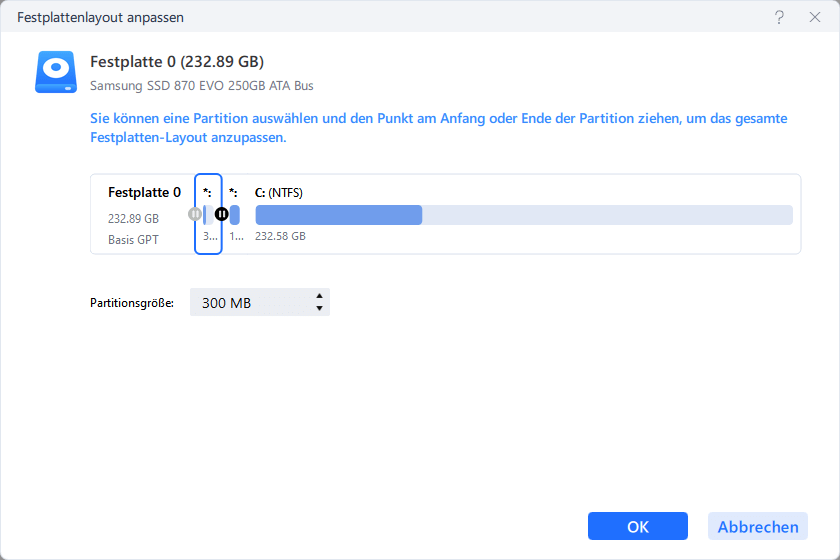
Was kann EaseUS noch tun?
- Partition zusammenführen
- Partition/Festplatte formatieren
- Betriebssystem migrieren
- Partition wiederherstellen
- Festplatte konvertieren
Wie wir Ihnen helfen können
Über den Autor
Markus
Nach seinem Medientechnik-Studium entschloss sich Markus dazu, als ein Software-Redakteur zu arbeiten. Seit März 2015 bei EaseUS Tech Team. Er hat sich auf Datenrettung, Partitionierung und Datensicherung spezialisiert.
Produktbewertungen
-
Mit „Easeus Partition Master“ teilen Sie Ihre Festplatte in zwei oder mehr Partitionen auf. Dabei steht Ihnen die Speicherplatzverteilung frei.
Mehr erfahren -
Der Partition Manager ist ein hervorragendes Tool für alle Aufgaben im Zusammenhang mit der Verwaltung von Laufwerken und Partitionen. Die Bedienung ist recht einfach und die Umsetzung fehlerfrei.
Mehr erfahren -
"Easeus Partition Master" bietet Ihnen alles, was Sie zum Verwalten von Partitionen brauchen, egal ob Sie mit einem 32 Bit- oder 64 Bit-System unterwegs sind.
Mehr erfahren
Verwandete Artikel
-
[2025] 10 Lösungen für den Fehler 0x800701B1
![author icon]() Mako/2025/02/17
Mako/2025/02/17
-
Die 7 besten Festplattenpartitionierungstools zum kostenlosen Download für Windows 11/10 [2025]
![author icon]() Maria/2025/02/17
Maria/2025/02/17
-
Windows 11 Installation bleibt immer hängen und dauert ewig - So beheben Sie das Problem
![author icon]() Katrin/2025/02/17
Katrin/2025/02/17
-
Roblox: Installation nicht möglich, da nicht genügend Speicherplatz vorhanden ist [Behoben]
![author icon]() Maria/2025/02/17
Maria/2025/02/17












