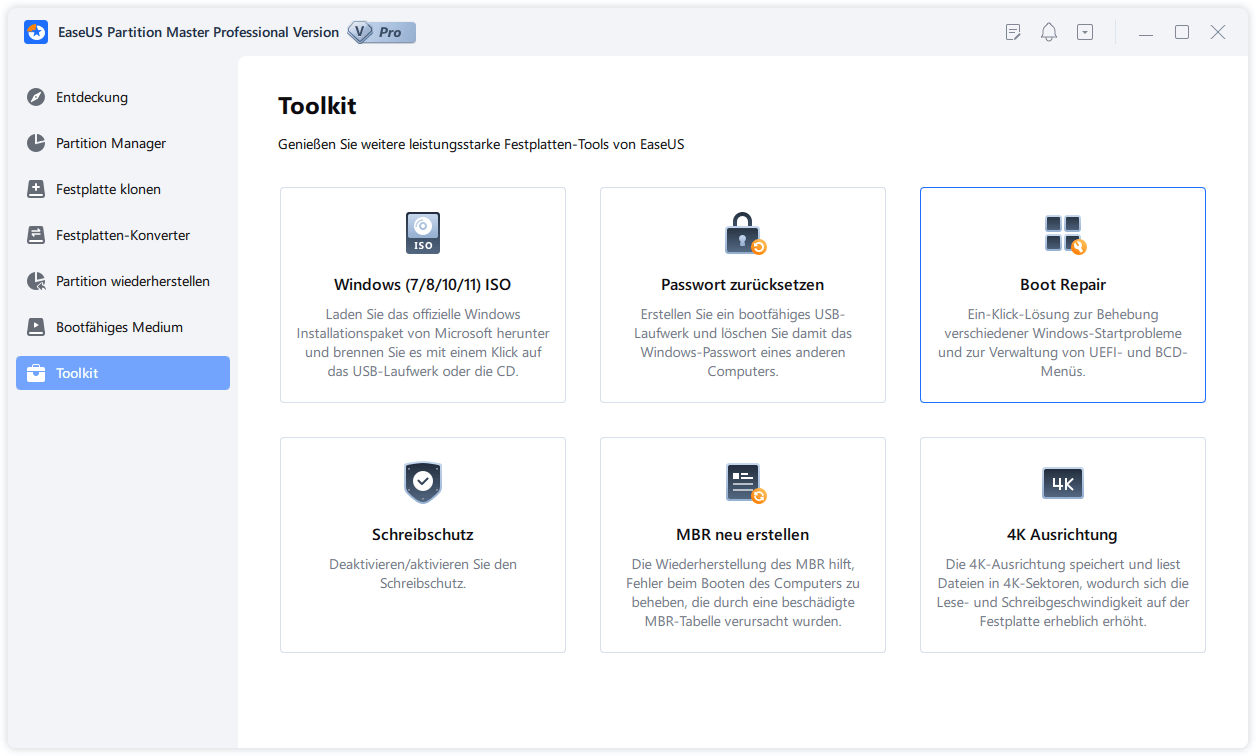Gesamte Downloads
Hauptinhalt
Über den Autor
Aktuelle Themen
SSD ist bekannt für seine hohe Lese- und Schreibgeschwindigkeit im Vergleich zu normalen Festplatten mit geringer Verlustleistung, hoher Portabilität usw. Eigenschaften. Mit der Popularität von SSD-Laufwerken sind auch mehr Probleme bei SSD-Benutzern aufgetreten.
Aufgrund von unsachgemäßen Operationen, geringem Speicherplatz auf der SSD mit einer großen Anzahl von nutzlosen Junk-Dateien oder anderen Gründen kann die Leistung des Computers verlangsamt werden, so dass SSD-Partitionen nicht mehr ausgerichtet sind. Nachfolgend finden Sie weitere Probleme, die durch den Fehler "SSD ist nicht 4K ausgerichtet" verursacht werden, sowie Lösungen zur Optimierung des SSD-Laufwerks, um Ihren PC zu beschleunigen.
Wie kann man die Leistung der SSD optimieren?
"Hallo, habt ihr das gleiche Problem, dass die SSD langsamer wird und der Computer nicht mehr so schnell arbeitet wie vorher. Vor kurzem habe ich bemerkt, dass mein SSD-Laufwerk schon zu voll wird, aber der Fall ist, dass ich nicht sehr viele Dateien darin gespeichert habe. Wie kann ich das SSD-Laufwerk optimieren? Jemand hat mir empfohlen, eine 4K-Ausrichtung zu versuchen, wissen Sie, was das ist? Und wie kann man die SSD ausrichten?"
Was ist also 4K-Alignment? 4K-Alignment ist keine Zuweisungseinheit, sondern ermöglicht es der SSD, den kleinsten 4K-Sektor im Dateisystem zu übernehmen, um Daten zu speichern, wodurch die SSD-Daten mit der schnellsten Geschwindigkeit lesen und schreiben kann. Und dies würde sich auch auf die Laufgeschwindigkeit des Computers auswirken. Wenn Ihr Computer also langsamer wird und die SSD nicht richtig funktioniert, ist es am besten, Ihre SSD 4K auszurichten und zu optimieren. Aber wie? Wie optimiert man eine SSD? Professionelles SSD Alignment Tool wird Ihnen helfen.
Wie kann man das SSD Alignment prüfen - 2 Methoden
Sie können die SSD-Ausrichtung nach den folgenden Schritten überprüfen:
Methode 1. SSD Alignment durch MSINFO32-Befehl prüfen
Schritt 1. Drücken Sie gleichzeitig die Tastenkombinationen Win + R, um das "Ausführen"-Feld zu öffnen, geben Sie anschließend den Befehl "MSINFO32" ein und drücken Sie dann die Eingabetaste.
Schritt 2. Das Fenster von "Systeminformationen" wird angezeigt. Klicken Sie im linken Bereich auf Komponenten, dann auf Speicher und dann auf Datenträger.

Überprüfen Sie Partitionstartoffset und wenn der Wert nicht durch 4096 geteilt werden kann, dann ist die Festplatte nicht 4K ausgerichtet. Wenn der Wert durch 4096 geteilt werden kann, dann ist die Festplatte 4K ausgerichtet und dann benötigt man kein entsprechendes SSD Alignment Tool für weitere Operationen.
Methode 2. SSD Alignment durch Diskpart-Befehl prüfen
Schritt 1. Geben Sie im "Ausführen"-Feld den Befehl "Diskpart" ein und drücken Sie die Eingabetaste.
Schritt 2. Geben Sie "list disk" und dann "select disk 0" und dann "list partition" ein. Dann können Sie das Offset der Partition überprüfen. In diesem Beispiel ist das Offset 1024 KB und es bedeutet, dass die Partition 4K ausgerichtet ist.

Professionlles SSD Alignment Tool zur 4k Ausrichtung
So wie kann man ein zuverlässige und sichere Software zum 4K Alignment um die SSD korrekt auszurichten? Hier empfehlen wir Ihnen EaseUS Partition Master, die als eine effektive Partitionierungssoftware zur Maximierung der SSD-Leistung und Beschleunigung des PCs. Am wichtigsten bietet das Programm die Funktion zum 4K Alignment. Mit wenigern Klicks wird es geschaffen.
Jetzt können Sie EaseUS Partition Master Free direkt herunterladen und führen Sie die Schritte unten um die SSD und die Sektoren darauf 4K auszurchten.
Schritt 1. Starten Sie EaseUS Partition Master Free und klicken Sie mit der rechten Maustaste auf die Festplatte und wählen Sie “4K Ausrichtung” aus.
Schritt 2. Bestätigen SIe die Operation
Dann werden alle Sektoren auf Ihrer SSD-Partition 4K ausgerichtet.
Wie wir Ihnen helfen können
Über den Autor
Katrin
Jahrgang 1992; Studierte Mathematik an SISU, China; Seit 2015 zum festen Team der EaseUS-Redaktion. Seitdem schreibte sie Ratgeber und Tipps. Zudem berichtete sie über Neues und Aufregendes aus der digitalen Technikwelt.
Produktbewertungen
-
Mit „Easeus Partition Master“ teilen Sie Ihre Festplatte in zwei oder mehr Partitionen auf. Dabei steht Ihnen die Speicherplatzverteilung frei.
Mehr erfahren -
Der Partition Manager ist ein hervorragendes Tool für alle Aufgaben im Zusammenhang mit der Verwaltung von Laufwerken und Partitionen. Die Bedienung ist recht einfach und die Umsetzung fehlerfrei.
Mehr erfahren -
"Easeus Partition Master" bietet Ihnen alles, was Sie zum Verwalten von Partitionen brauchen, egal ob Sie mit einem 32 Bit- oder 64 Bit-System unterwegs sind.
Mehr erfahren
Verwandete Artikel
-
Was ist ein neues einfaches Volume und wie erstellt man es auf 2 zuverlässige Weisen
![author icon]() Katrin/2025/02/17
Katrin/2025/02/17
-
So beheben Sie 'Volume kann nicht erweitert werden' in Windows Server [Anleitung für 2025]
![author icon]() Mako/2025/02/17
Mako/2025/02/17
-
Beschädigte SSD/HDD ohne Datenverlust reparieren
![author icon]() Maria/2025/02/17
Maria/2025/02/17
-
Server-Partition von Diskpart löschen: Tipps zum Löschen der Recovery-Partition
![author icon]() Maria/2025/02/17
Maria/2025/02/17