Gesamte Downloads
Hauptinhalt
Über den Autor
Aktuelle Themen
"Hey, ich schaue mir NVME-Laufwerke an und frage mich, ob es sich lohnt, doppelt so viel für eine SSD zu bezahlen, die doppelt so schnell ist (3.480mbs vs. 6.850mbs)..."- Reddit
Beim Einrichten oder Aufrüsten eines Gaming-PCs haben 4 wesentliche Faktoren einen großen Einfluss auf das Spielerlebnis: GPU/CPU, RAM-Speicher, Grafikkarte und die Gaming-Festplatte. Angenommen, Sie haben einen Gaming-PC mit einer leistungsstarken Gaming-CPU, einer superstarken Grafikkarte, der richtigen Menge an Arbeitsspeicher und sogar dem richtigen Motherboard zusammengestellt. Jetzt können Sie eine geeigneten Festplatte auswählen.
Bei der Auswahl einer Gaming-Platte, hier sind zwei Faktoren, die Sie berücksichtigen müssen:
- Wie viel Budget haben Sie für die Festplatte übrig?
- Spielt die Festplattengeschwindigkeit beim Spielen eine Rolle?
Spielt die SSD-Geschwindigkeit beim Spielen eine Rolle? Welche SSD wählen, SATA, M.2 oder NVMe?
Sie möchten vielleicht auch die Unterschiede zwischen SATA-, M.2- und NVMe-SSDs kennen, oder? Lassen Sie uns diese hier noch einmal auflisten, damit Sie die Unterschiede besser erkennen können.
Schauen Sie sich die Vergleichstabelle an, um die wichtigsten Unterschiede zwischen diesen drei SSD-Typen zu sehen:
| SSDs | Lesegeschwindigkeit | Schreibgeschwindigkeit | Schreibgeschwindigkeit |
|---|---|---|---|
| SATA | 550 MB/S | 520 MB/S |
|
| M.2 |
|
|
|
| NVMe |
|
|
|
Mit höheren Preisen bei M.2- und NVMe-SSDs sind M.2- und NVMe-SSDs mit PICe-Anschlüssen sogar schneller als SATA-SSDs.
Werden sie also den Unterschied beim Laden von Spielen ausmachen? Hier ist ein Beispiel für einen Gaming-Benchmark-Test über 120 SSDs von TweakTown, sehen Sie sich das Bild hier an:

-Von Tweaktown, Beste SSD für Gaming: Über 120 SSDs im Test
Aus dem Test geht hervor, dass es einen Unterschied zwischen SATA und NVMe/M.2 PICe SSDs gibt. 3/4 der Diagramme sind PICe-SSDs, und der tatsächliche Unterschied bei den Ladezeiten von Spielen liegt innerhalb von 3 Sekunden.
Einem Test von Linus Tech Tips zufolge sehen Gamer und Geeks deutliche Unterschiede beim Laden von Spielen, aber sie sahen keinen großen Unterschied beim Spielen von Spielen und beim Erstellen von Karten. Hier ist ihr Testvideo, und lassen Sie uns einen Blick darauf werfen:
Von Linus Tech Tips, Ist eine schnellere SSD Mater für Spiele?
Zusammenfassung: Laut der Vergleichstabelle, den Tests von Tweektown und Linus Tech Tips ist es offensichtlich, dass M.2/NVMe mit PICe-Anschlüssen beim Booten des PCs und beim Laden von Spielen schneller sind als SATA-SSDs. Allerdings gibt es keinen großen Unterschied, wenn es um das Spielerlebnis geht. Die Spieler können die leichten Veränderungen kaum spüren.
Ist die SSD-Geschwindigkeit also wichtig für das Spielen?
- Wenn ja, dann deshalb, weil schnellere SSDs beim Booten des PCs und beim Laden von Spielen besser abschneiden.
- Wenn nein, dann deshalb, weil sich die Geschwindigkeit und die FPS beim Spielen auf SATA-, M.2- und NVMe-SSDs kaum ändern.
Wie wählt man die richtige SSD für Spiele aus? Berücksichtigen Sie diese drei Faktoren, und Sie werden wissen, welcher SSD-Typ am besten zu Ihnen passt:
- Für große Dateiübertragungen und Videobearbeitung sollten Sie PICe-SSDs verwenden.
- Für ein einzelnes Laufwerk mit großer Kapazität, nehmen Sie M.2 PICe SSD.
- Für den günstigsten Preis pro Speicherplatz und ein begrenztes Budget nehmen Sie SATA SSD.
Ausführliche Anleitung: Eine SSD auf den Computer einbauen
Jetzt, da Sie die ideale SSD für Spiele gefunden haben, ist es an der Zeit, sie in deinem Spiele-PC einzurichten. Wir werden dich in diesem Teil durch diesen Vorgang führen.
Im Folgenden finden Sie den kompletten Prozess, den Sie direkt an deinem Computer ausprobieren können:
1. SATA/PICe-SSD in den PC einbauen
Schritt 1. Entfernen Sie das Gehäuse des Gaming-PCs mit einem Schraubenzieher.
Schritt 2. Verbinden Sie die SSD mit dem PC:
Wenn es sich um eine SATA-SSD handelt, schließen Sie das SATA-Stromkabel zwischen Ihrer SSD und der Hauptplatine Ihres Computers an.
Wenn es sich um eine PICe M.2/NVMe SSD handelt, suchen Sie die verlorene SSD, entfernen Sie die montierten Schrauben, schieben Sie die SSD in den Steckplatz und sichern Sie die SSD mit Schrauben.
Schließen Sie danach das Computergehäuse und starten Sie Ihren PC neu.
2. SSD initialisieren - Zwei Methoden für gebrauchte und neue SSD
Wenn Sie eine neue SSD einfach auch dem Computer einrichten wollen, empfehlen wir Ihnen eine Drittanbieter Festplattenveraltungs-Software - EaseUS Partition Master. Mithilfe der Software können Sie mit nur einigen Klicks die Festplatte initialisieren und neue Partitionen erstellen. Auch wenn Sie vorher keine Erfahrungen mit diesen Vorgängen haben, können Sie die neue SSD reibungslos und erfolgreich einrichten.
Jetzt laden Sie die Software kostenlos herunter. Starten Sie die Initialisierung und Partitionierung wie folgt.
Schritt 1. Schließen Sie zuerst die Festplatte oder die SSD an den Computer an. Dann starten Sie EaseUS Partition Master.
Schritt 2. Mit dem Rechtsklick auf die Festplatte wählen Sie "Zu MBR initialisieren" oder "Zu GPT initialisieren" aus.
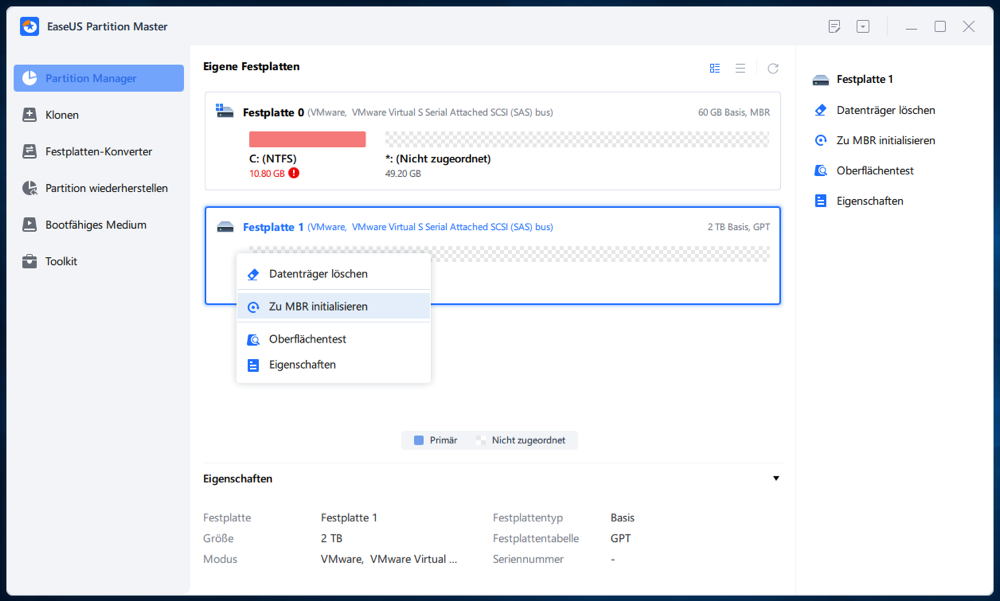
Schritt 3. Dann wird eine Aufgabe der Initialisierung erstellt. Klicken Sie auf den Ausführen-Button. Warten Sie auf diesen Vorgang.
0:00-0:22 Initialisierung zu MBR; 0:23-0:49 Initialisierung zu GPT;
2Wenn Sie keine Drittanbieter Software benutzen oder bereits viele Erfahrungen mit der Windows Datenträgerverwaltung haben, können Sie auch die SSD manuell initialisieren:
Schritt 1. Drücken Sie die Tasten Windows + R, geben Sie diskmgmt.msc ein, und drücken Sie die Eingabetaste, um die Datenträgerverwaltung zu öffnen.
Schritt 2. Suchen Sie die SSD, klicken Sie mit der rechten Maustaste darauf, wählen Sie "Datenträgerinitialisierung".
Schritt3. Stellen Sie "GPT" oder "MBR" als Datenträgertyp ein. Beachten Sie, dass Ihre neue SSD den gleichen Datenträgertyp wie das Betriebssystem haben sollte.
Danach ist es an der Zeit, dass Sie das Betriebssystem von der alten Festplatte auf die neue SSD deines Gaming-Computers übertragen.
3. Betriebssystem von der alten Festplatte auf die neue SSD migrieren
Um sicherzustellen, dass Sie ein reibungsloses Spielerlebnis auf Ihrem PC genießen können, müssen Sie das Betriebssystem und die Spiele auf eine neue SSD übertragen.
EaseUS Partition Master mit seiner Funktion "OS kann Ihnen dabei helfen.
Hier erfahren Sie, wie Sie das tun können:
Schritte zum Migrieren des Betriebssystems auf die HDD/SSD:
- Starten Sie EaseUS Partition Master und wählen Sie im oberen Menü die Option Migrate OS.
- Wählen Sie die SSD oder HDD als Ziellaufwerk und klicken Sie auf Weiter.
- Markieren Sie Warnung: Die Daten und Partitionen auf dem Ziellaufwerk werden gelöscht. Stellen Sie sicher, dass Sie wichtige Daten im Voraus gesichert haben. Wenn nicht, tun Sie es jetzt.
- Klicken Sie dann auf Weiter .
- Zeigen Sie eine Vorschau des Layouts Ihres Ziellaufwerks an. Klicken Sie dann auf Fortfahren, um mit der Migration Ihres Betriebssystems auf eine neue Festplatte zu beginnen.
Hinweis: Bei der Migration des Betriebssystems auf SSD oder HDD werden vorhandene Partitionen und Daten auf der Zielfestplatte gelöscht und entfernt, wenn nicht genügend freier Speicherplatz auf der Zielfestplatte vorhanden ist. Wenn Sie dort wichtige Daten gespeichert haben, sichern Sie diese vorher auf einer externen Festplatte.
Nachdem Sie das Betriebssystem und die Spiele auf die neue Festplatte migriert haben, müssen Sie die Festplatte noch als Boot-Laufwerk konfigurieren, wie im Folgenden beschrieben.
4. Neue SSD als Boot-Laufwerk einrichten
Schritt 1. Starten Sie den PC neu und drücken Sie F2/F8/F11 oder die Entf-Taste, um das BIOS aufzurufen.
Schritt 2. Gehen Sie zum Boot-Menü und stellen Sie die neue SSD mit dem migrierten Betriebssystem und den Spielen als Boot-Laufwerk im Abschnitt BIOS-Boot-Priorität ein.

Schritt 3. Speichern Sie die Änderungen und starten Sie den PC neu.
5. Genießen Sie Spiele auf der neuen SSD
Nachdem der PC hochgefahren ist, können Sie sich nun über eine neue SSD freuen, die das Betriebssystem schneller hochfährt und beim Spielen schneller lädt. Das ist jedoch noch nicht das Ende. Hier haben wir einige Tipps, mit denen Sie Ihr Spielerlebnis noch weiter optimieren können:
1. Erweitern Sie das Laufwerk C und lassen Sie genügend Platz für Spiele
Es ist wichtig, dass Sie mit der neuen SSD in deinem Gaming-PC genügend Platz für das Spielen lässt. EaseUS Partition Master kann Ihnen mit seinen Partitionsverwaltungsfunktionen helfen, das Laufwerk C flexibel zu erweitern.
Hier erfahren Sie, wie Sie das Laufwerk C erweitern können:
Schritt 1. Schließen Sie zuerst die Festplatte oder die SSD an den Computer an. Dann starten Sie EaseUS Partition Master.
Schritt 2. Mit dem Rechtsklick auf die Festplatte wählen Sie "Zu MBR initialisieren" oder "Zu GPT initialisieren" aus.
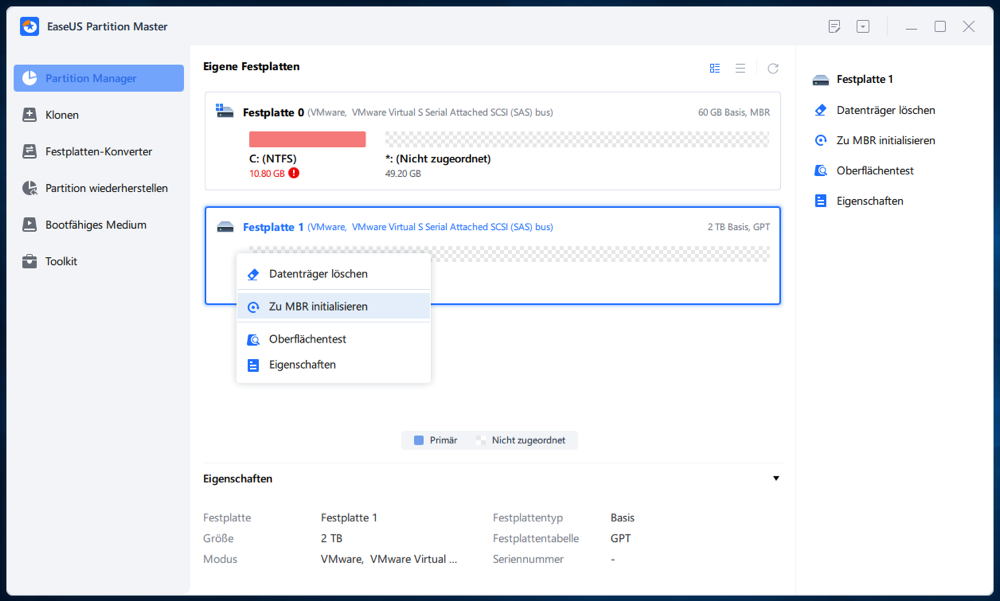
Schritt 3. Dann wird eine Aufgabe der Initialisierung erstellt. Klicken Sie auf den Ausführen-Button. Warten Sie auf diesen Vorgang.
0:00-0:22 Initialisierung zu MBR; 0:23-0:49 Initialisierung zu GPT;
2. Verschieben von großen Ordnern und Dateien auf ein zweites Laufwerk
Es ist immer ratsam, große Ordner/Dateien auf einem zweiten Laufwerk zu speichern und zu verschieben, anstatt auf das Betriebssystemlaufwerk. Sie können sie manuell verschieben oder eine zuverlässige PC-Übertragungssoftware zur Hilfe nehmen.
EaseUS Todo PCTrans mit seiner Funktion zum Bereinigen großer Dateien kann große Dateien und Ordner effizient erkennen und für Sie von einem Laufwerk auf ein anderes verschieben. Eine Schritt-für-Schritt-Anleitung finden Sie unter Verschieben großer Dateien von einem Laufwerk auf ein anderes.
3. Häufiges Scannen und Entfernen von Viren ist notwendig
Es ist sehr wichtig, den Spiele-PC und die Laufwerke von Viren und Malware sauber zu halten. Abgesehen von der Aktivierung des Windows Virus Defender ist es daher eine kluge Entscheidung, regelmäßig ein Antivirenprogramm auszuführen.
Avg, Avire, Avast, Norton oder ECet sind allesamt renommierte Antivirenprogramme, denen Sie vertrauen und auf die Sie sich verlassen können.

HDD vs. SSD, welche Festplatte ist die richtige für Spiele?
Hier vergleichen wir HDD und SSD, damit Sie schnell verstehen, welche Festplatte für das Gaming besser geeignet ist:
| Vergleich | HDD | SATA SSD | M.2 SSD | NVMe SSD |
|---|---|---|---|---|
| Lesegeschwindigkeit | 80-160 MB/S | 550 MB/S |
|
|
| Schreibgeschwindigkeit | 80-160 MB/S | 520 MB/S |
|
|
| Lebenserwartung | Länger | Kürzer | Kürzer | Kürzer |
| Verlässlichkeit | Niedriger | Höher | Höher | Höher |
| Preis |
|
|
|
|
Aus dieser Vergleichstabelle geht hervor, dass SSDs sowohl beim Lesen als auch beim Schreiben von Daten viel schneller sind als HDDs. Auch der Preis für HDDs und SSDs unterscheidet sich bei 250 GB und 1 TB Speicherkapazität nicht wesentlich.
Laut den meisten PC-Spiele-Liebhabern, erhalten wir auch diese Schlussfolgerung, die HDD und SSD als ihre OS-Festplatte in Gaming-PCs vergleicht, dass SSDs sind:
- Schneller in der OS-Startzeit.
- Schnelleres Laden von Spielen.
- reibungsloseres Gameplay.
Daher empfehlen wir Ihnen, SSD für einen Gaming-PC zu wählen, da sie schneller und zuverlässiger ist.
Das Fazit
Auf dieser Seite haben wir HDDs mit drei Arten von SSDs verglichen, und es ist klar, dass die Wahl von SSDs als Betriebssystem für Gaming-PCs eine kluge Entscheidung ist.
Außerdem haben wir SATA SSD, M.2 SSD und NVMe SSD mit verschiedenen Engeln verglichen und zwei Tests von TweakTown und Linus Tech Tips gezeigt, um zu beweisen, dass die SSD-Geschwindigkeit beim Spielen keine Rolle spielt. Dennoch übertrifft die SSD die HDD in vielen Aspekten, wie dem Lesen und Schreiben von Daten, dem Laden von Spielen, dem Booten des Betriebssystems usw. Wenn Sie also eine Festplatte für einen Spiele-PC mit ausreichendem Budget auswählen möchten, sollten Sie sich immer für eine SSD entscheiden.
Wie wir Ihnen helfen können
Über den Autor
Maria
Maria ist begeistert über fast allen IT-Themen. Ihr Fokus liegt auf der Datenrettung, der Festplattenverwaltung, Backup & Wiederherstellen und den Multimedien. Diese Artikel umfassen die professionellen Testberichte und Lösungen.
Produktbewertungen
-
Mit „Easeus Partition Master“ teilen Sie Ihre Festplatte in zwei oder mehr Partitionen auf. Dabei steht Ihnen die Speicherplatzverteilung frei.
Mehr erfahren -
Der Partition Manager ist ein hervorragendes Tool für alle Aufgaben im Zusammenhang mit der Verwaltung von Laufwerken und Partitionen. Die Bedienung ist recht einfach und die Umsetzung fehlerfrei.
Mehr erfahren -
"Easeus Partition Master" bietet Ihnen alles, was Sie zum Verwalten von Partitionen brauchen, egal ob Sie mit einem 32 Bit- oder 64 Bit-System unterwegs sind.
Mehr erfahren
Verwandete Artikel
-
Datenträgerprüfung beim Start von Windows 11 kann nicht übersprungen werden | Was sollte ich tun?
![author icon]() Maria/2025/02/17
Maria/2025/02/17
-
Wie kann man eine Festplatte vom Boot klonen? [2025 Anleitung]
![author icon]() Mako/2025/02/17
Mako/2025/02/17
-
Defekte Sektoren auf der externen Festplatte reparieren [Schritt-für-Schritt-Anleitung]
![author icon]() Markus/2025/02/17
Markus/2025/02/17
-
Nicht genügender Speicherplatz für Genshin Impact | Beste Lösungen 🏆
![author icon]() Maria/2025/02/17
Maria/2025/02/17












