Gesamte Downloads
Hauptinhalt
Über den Autor
Aktuelle Themen
| Praktische Lösungen | Schritt-für-Schritt-Anleitung |
|---|---|
| Reagiert die SSD langsam, wenn sie fast voll ist? | Das Laufwerk wird langsamer, wenn Sie SSD verwenden und die vorhandenen Daten 70 % ausmachen... Alle Schritte |
| Die langsame SSD optimieren |
1. Den Speicherplatz schaffen und die SSD-Leitung optimieren... Alle Schritte 2. Sicherstellen, ob der AHCI-Modus aktiviert ist... Alle Schritte 3. Prüfen, ob die TRIM auf der SSD aktiviert ist... Alle Schritte 4. Prüfen, ob die Schreibzwischenspeicherung aktiviert ist... Alle Schritte 5. BIOS-Einstellung öffnen und den AHCI-Modus aktivieren... Alle Schritte |
Wenn eine SSD fast voll ist, wird diese SSD langsam funktionieren?
SSDs könnten sehr langsam laufen, wenn sie voll ist. Das Problem tritt häufig auf. Wenn man weiterhin Dateien darauf schreiben oder Anwendungen starten will, kann die Reaktionszeit viel länger als je zuvor. Leider kann der PC stecken bleiben, während Sie Spiele ausführen, Videos schneiden, Aufsätze schreiben, usw.
SSD ist zwar schneller als HDD. Allerdings wird der Speicherplatz nicht aufgefüllt. Die Festplatte wird langsamer, wenn Sie eine SSD verwenden und die vorhandenen Daten 70 % ausmachen. Dies liegt daran, dass SSDs Daten nur in einen leeren Block speichern und schreiben können, und wenn der Block nicht offen ist, muss das Solid-State-Laufwerk die als gelöscht markierten Daten löschen und ihn dann wieder mit neuen Daten füllen. Dieser Prozess ist einer der Gründe für die Verlangsamung des Laufwerks.
Wie viel langsamer wird SSD, wenn sie voll ist? Wie wir testen, ist die Lesegeschwindigkeit immer noch schnell wie eh und je, aber die Schreibgeschwindigkeit wird um 40-50 % langsamer.
Lesen Sie auch: SSD startet langsam in Windows 11
SSD wird langsamer? Hier sind fünf Methoden.
Methode 1. Den Speicherplatz schaffen und die SSD-Leitung optimieren
Um die Verlangsamung der SSD zu vermeiden, wird eine effektive und einfache Methode empfohlen, den Speicherplatz auf der SSD zu verwalten. Wir wissen, dass sich der Speicherplatz auf die SSD-Geschwindigkeit auswirkt, deshalb ist die Anpassung des Festplattenspeichers unerlässlich. In diesem Teil bieten wir Ihnen drei kostenlose Tools an, damit Sie den Speicherplatz vergrößern oder bereinigen können. Bei der Bereinigung der Festplatte sollten Sie sehr vorsichtig sein und vermeiden, die wichtigen Dateien aus Versehen zu löschen.
Den Speicherplatz auf der SSD mit EaseUS Partition Master voll ausnutzen
Wie kann man den Speicherplatz ohne Datenverlust erweitern oder partitionieren? EaseUS Partition Master wird empfohlen. Mit diesem kostenlosen Festplattenmanager können Sie die Größe ändern, verkleinern, löschen, formatieren, zusammenführen und Partitionen ohne Datenverlust erstellen. Jetzt laden Sie EaseUS Partition Master Free herunter. So erweitern Sie den SSD-Speicherplatz.
Schritt 1. Starten Sie EaseUS Partition Master. Denn Sie eine Partition erweitern wollen, müssen Sie zuerst eine andere verkleinern. Deswegen klicken Sie mit der rechten Maustaste auf eine Partition, die Sie verkleinern wollen, und wählen Sie "Größe ändern/Verschieben".
Schritt 2. Verschieben Sie einen Regler nach rechts oder links, um den nicht zugeordneten Speicherplatz zu erstellen. Klicken Sie auf "OK".
Schritt 3. Klicken Sie mit der rechten Maustaste auf die Partition, die Sie erweitern möchten und wählen Sie "Größe ändern/Verschieben".
Schritt 4. Verschieben Sie den rechten Regler nach rechts. Dann wird die Systempartition vergrößert. Klicken Sie auf "OK" und bestätigen Sie die Änderung.
Andere Tools zum Reinigen der nutzlosen Dateien:
1. Datenträgerbereinigung ausführen, um Junkdateien zu löschen
Schritt 1. Wählen Sie "Datenträgerbereinigung" im Start-Menü. Klicken Sie darauf, um sie zu öffnen.
Schritt 2. Markieren Sie das Laufwerk, das Sie bereinigen wollen, und drücken Sie dann auf OK.
Schritt 3. Löschen Sie die gesuchten Junk-Dateien.
2. Windows Defragmentierung und Optimierung ausführen
Schritt 1. Wählen Sie im Startmenü den Eintrag Defrag. Klicken Sie anschließend auf , um das Programm zu öffnen.
Schritt 2. Sie können nun die gewünschten Laufwerke auswählen, um die SSD-Leistung zu optimieren. Wählen Sie das Laufwerk und klicken Sie auf die Taste "Optimieren".
Methode 2. Sicherstellen, ob der AHCI-Modus aktiviert ist
Der AHCI-Modus ist entscheidend für die SSD-Leistung. Ist er deaktiviert, kann es zu einem unerwarteten Boot-Fehler auf Ihrem Gerät kommen. Prüfen Sie daher, ob AHCI aktiviert ist.
Schritt 1. Rechtsklicken Sie auf das Start-Symbol und wählen Sie Geräte-Manager aus dem Menü.
Schritt 2. Klappen Sie IDE ATA/ATAPI-Controller auf.
Wenn dort "Aktivieren" steht, klicken Sie darauf, um es zu ändern. Deaktivieren - Belassen Sie es.
Falls Sie den Controller nicht finden können, lesen Sie die Antwort von Dell - Geräte-Manager fehlt "IDE ATA/ATAPI Controller".
Methode 3. Prüfen, ob TRIM auf der SSD aktiviert ist
Solid-State-Laufwerke speichern Daten auf eine andere Weise als HDDs. Damit neue Daten in das Gerät geschrieben werden können, muss Ihr Laufwerk zuerst die vorhandenen Daten bereinigen. Dieser Vorgang nimmt sehr viel Zeit in Anspruch, was die Geschwindigkeit Ihrer SSD verlangsamen kann. Doch keine Sorge. TRIM wird hier eingesetzt, um gelöschte Datenzellen zu löschen, bevor die Daten automatisch neu geschrieben werden.
Folgen Sie dem ausführlichen Lernprogramm, um sicherzustellen, dass TRIM aktiviert ist:
Schritt 1. Geben Sie "cmd" in die Windows-Suche ein. Klicken Sie auf "Als Administrator ausführen".
Schritt 2. Tippen Sie die Befehlszeile ein und drücken Sie die Eingabetaste: fsutil behavior query disabledeletenotify.

Schritt 3. Prüfen Sie dann die Befehlszeile und schätzen Sie ab, ob das TRIM auf der SSD aktiviert ist.
NTFS DisableDeleteNotify = 0 - Das bedeutet "TRIM ist aktiviert".
NTFS DisableDeleteNotify = 1 - Das bedeutet "TRIM ist deaktiviert".
Wenn die TRIM-Technologie nicht aktiviert ist, können Sie mit der Befehlszeile fortfahren.
Geben Sie den Befehl:fsutil behavior set disabledeletenotify 0
Dann drücken Sie Enter-Taste, um es zu aktivieren.
Methode 4. Überprüfen, ob Schreibcaching aktiviert ist
Das Write Caching ist erforderlich, um die Leistung Ihrer SSD zu erhöhen. Allerdings macht es Ihren PC anfällig für Datenverluste, wenn es zu einem Stromausfall kommt. Wenn Sie also den Vorstoß wagen wollen, folgen Sie den Schritten zur Aktivierung von TRIM:
Schritt 1. Rechtsklicken Sie auf das Start-Symbol und wählen Sie "Geräte-Manager".
Schritt 2. Klappen Sie "Laufwerke" auf und klicken Sie auf die Taste "Eigenschaften".
Schritt 3. Klicken Sie auf die Registerkarte "Richtlinien" und markieren Sie dann "Schreibcaching auf dem Gerät aktivieren".

Schritt 4. Tippen Sie auf "OK".
Methode 5. BIOS-Einstellung öffnen und AHCI-Modus aktivieren
Schritt 1. Rufen Sie mit der Tastenkombination "Windows + R" das Feld Ausführen auf und geben Sie "msconfig" ein. Klicken Sie auf "Enter".
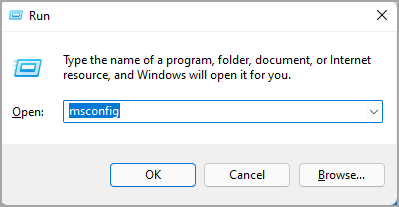
Schritt 2. Gehen Sie zur Registerkarte "Booten" und markieren Sie "Sicherer Start" unter den Boot-Optionen.

Schritt 3. Sichern Sie die Änderungen und starten Sie den PC neu.
Schritt 4. BIOS aufrufen:
Computer einschalten > F12 oder F2 oder DEL drücken, um in die BIOS-Einstellungen zu booten > SATA-Modus von IDE auf AHCI ändern > Einstellungen speichern und beenden.
Schritt 5. PC neu starten > Wiederholen Sie Schritt 1 > Deaktivieren Sie "Safe Boot" unter der Registerkarte Boot.
Wie wir Ihnen helfen können
Über den Autor
Maria
Maria ist begeistert über fast allen IT-Themen. Ihr Fokus liegt auf der Datenrettung, der Festplattenverwaltung, Backup & Wiederherstellen und den Multimedien. Diese Artikel umfassen die professionellen Testberichte und Lösungen.
Produktbewertungen
-
Mit „Easeus Partition Master“ teilen Sie Ihre Festplatte in zwei oder mehr Partitionen auf. Dabei steht Ihnen die Speicherplatzverteilung frei.
Mehr erfahren -
Der Partition Manager ist ein hervorragendes Tool für alle Aufgaben im Zusammenhang mit der Verwaltung von Laufwerken und Partitionen. Die Bedienung ist recht einfach und die Umsetzung fehlerfrei.
Mehr erfahren -
"Easeus Partition Master" bietet Ihnen alles, was Sie zum Verwalten von Partitionen brauchen, egal ob Sie mit einem 32 Bit- oder 64 Bit-System unterwegs sind.
Mehr erfahren
Verwandete Artikel
-
Gelöst: PS5 erkennt die externe Festplatte nicht [2025]
![author icon]() Mako/2025/02/17
Mako/2025/02/17
-
Wie kann man Speicherplatz für Spiele freigeben?
![author icon]() Maria/2025/02/17
Maria/2025/02/17
-
Nach Secure Boot startet PC nicht [Ursachen und Lösungen]
![author icon]() Maria/2025/02/17
Maria/2025/02/17
-
Festplatte wird als Raw statt NTFS angezeigt. Was tun? [2 Methoden]
![author icon]() Markus/2025/02/17
Markus/2025/02/17










