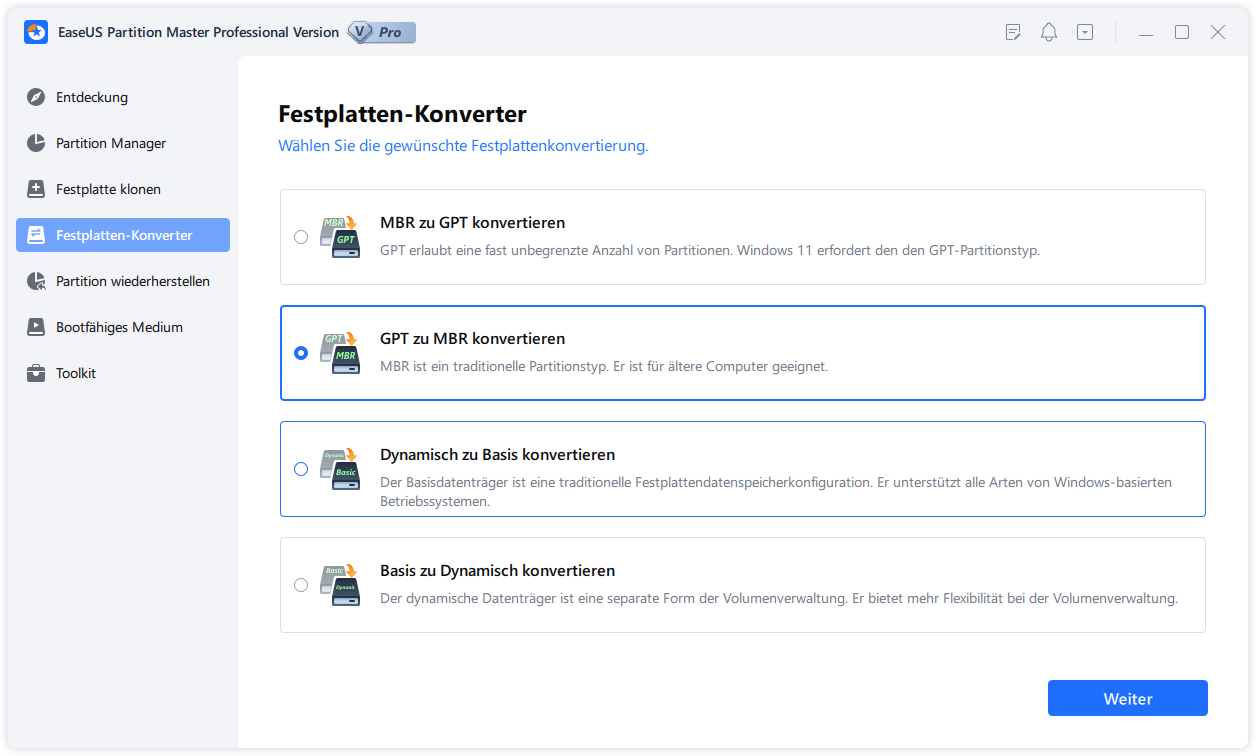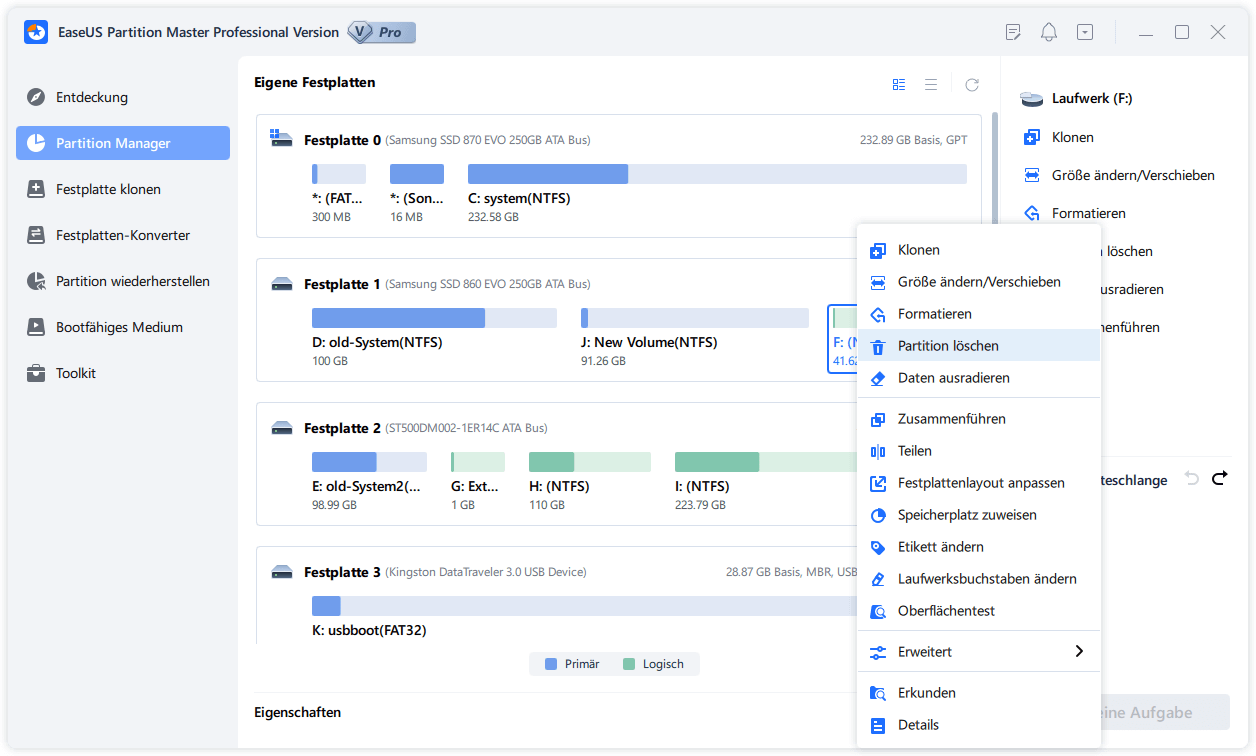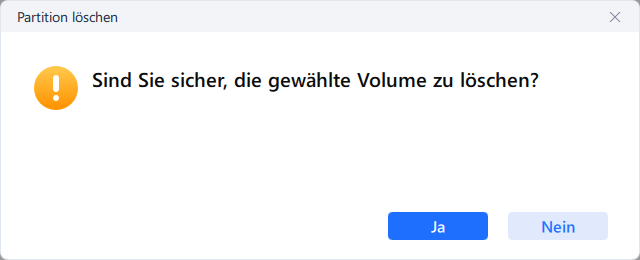Gesamte Downloads
Hauptinhalt
Über den Autor
Aktuelle Themen
Was ist GPT?
Eine Partitionsstruktur definiert, wie Informationen auf der Partition strukturiert sind, wo Partitionen beginnen und enden und auch den Code, der beim Start verwendet wird, wenn eine Partition bootfähig ist. Wenn Sie schon einmal eine Festplatte partitioniert und formatiert haben - oder einen Mac für das Dual-Boot von Windows eingerichtet haben -, hatten Sie wahrscheinlich schon mit MBR und GPT zu tun. GPT ist der neue Standard und ersetzt nach und nach den MBR.
Im Vergleich zum MBR ist GPT flexibler und besser mit moderner Hardware kompatibel. GUID Partition Table (GPT) ist ein neuer Standard für das Layout der Partitionstabelle auf einer physikalischen Festplatte. Aufgrund von der Kapazität einer MBR-Partition auf 2 TB beschränkt, werden die Datenträger mit GPT-Partitionen auch bei einigen BIOS-Systemen verwendet. Die GPT-Partition hat fast keine Beschränkungen für die Festplatten- und Partitions-Kapazität.
Weitere Einzelheiten zu GPT:
- Maximale Größe der GPT-Platte/Partition: 9,4ZB (1ZB=1 Milliarde Terabyte)
- Besteht aus GPT- Festplatten:
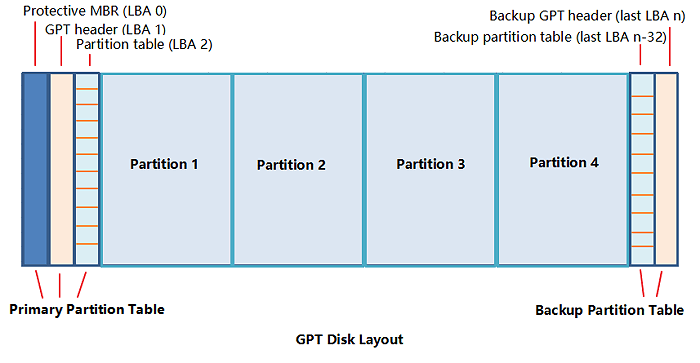
1). Primäre Partitionstabelle - für das System zum Laden von Partitionsinformationen und zum Zugriff auf vorhandene Partitionsdaten;
2). Normale Partition - der physische Ort zum Speichern von Daten und Dateien;
3). Backup-Partitionstabelle - Sicherung des GPT-Headers und der Partitionstabelle in der primären Partitionstabelle.
- Unterstützung von Betriebssystemen: UEFI Boot mit Windows 8/8.1/10/11 und neueren Versionen.
- Lese- und Schreibunterstützung: Windows 11/10/8.1/8/7/Vista und XP (nur 64bit)
Lesen Sie auch: Was ist der Unterschied zwischen GPT und MBR?
Warum braucht man GPT-Partition zu löschen oder formatieren?
Obwohl GPT- Festplatten in der Tat einige Grenzen von MBR-Festplatten überwinden, haben sie auch Defizite. Zum Bespiel unterstützt GPT nicht das Booten von Betriebssystemen auf alten Windows-Systemen, wie Windows 7 (32bit) oder Windows XP. Dies ist einer der Hauptgründe, warum viele Menschen den GPT-Partitionsstil entfernen möchten. Im Folgenden finden Sie eine Liste der Gründe, warum Menschen eine GPT-Partition entfernen, löschen oder formatieren müssen:
- 1. GPT-Partition entfernen, um Windows zu installieren
- 2. GPT-Festplatte in eine MBR-Festplatte umwandeln, indem alle Partitionen entfernt werden
- 3. Einzelne GPT-Partition löschen, um Platzmangel auf der Festplatte zu beheben, oder die Größe der GPT-Festplattenpartition ändern
- 4. GPT-Partition formatieren, um die Partition zu löschen oder das Dateisystem zurückzusetzen
In manchen Fällen möchte man die GPT-Festplattenpartitionen entfernen oder löschen. Andere Computerbenutzer würden alle GPT-Festplattenpartitionen entfernen. Wenn Sie einer dieser Personen sind und bestimmte Anforderungen an die Partitionierung von Festplatten oder Partitionen haben, sollten Sie die bereitgestellten Lösungen zum Ändern oder Entfernen von GPT-Festplattenpartitionen überprüfen und befolgen.
Wenn Sie von diesen Problemen betroffen sind und die GPT-Partition formatieren oder löschen wollen, können Sie die effektiven Lösungen in diesem Artikel benutzen. Manche Lösungen werden Ihre Daten von der Partition löschen. Deswegen sichern Sie zuerst Ihre wichtigen Daten oder wählen Sie die Lösungen ohne Datenverlust aus.
Teil 1. So können Sie GPT-Schutzpartition löschen
Die GPT-Schutzpartition können Sie nicht in der Datenträgerverwaltung löschen oder formatieren. Wenn Sie eine GPT-Schutzpartition löschen und wieder benutzen wollen, können Sie die Eingabeaufforderung oder eine Drittanbieter Software benutzen.
Lösung 1. GPT-Schutzpartition durch Windows Eingabeaufforderung löschen
Schritt 1. Geben Sie “cmd” in das Start-Menü ein. Klicken Sie mit der rechten Maustaste auf die Eingabeaufforderung und wählen Sie “Als Administrator ausführen” aus.

Schritt 2. Geben Sie “diskpart” in das Fenster ein und drücken Sie die Enter-Taste.
Schritt 3. Geben Sie die folgenden Befehle ein und drücken Sie die Enter-Taste nach jeder Eingabe.
- list disk
- select disk n (Ersetzen Sie "n" mit dem Laufwerksbuchstaben der GPT-Schutzpartition.)
- clean
- convert mbr
- exit

Auf diese Weise können Sie die GPT-Partition löschen und zu MBR konvertieren. Danach können Sie den Datenträger unter Windows weiter benutzen.
Lösung 2. GPT-Schutzpartition mit einer Software zu MBR konvertieren (ohne Datenverlust)
Die erste Lösung wird alle Daten von der Partition löschen. Wenn Sie keine Backups haben und die Konvertierung ohne Datenverlust anfertigen wollen, können Sie eine Drittanbieter Software benutzen. Als professionaler Partition Manager kann EaseUS Partition Master ist eine professioneller aber einfach zu bedienender Partition Manager. Wenn Sie die Partitionsgröße ändern, die Partitionen kopieren, wiederherstellen oder löschen, das Dateisystem konvertieren, den Datenträger formatieren wollen, kann diese Software Ihnen helfen. Jetzt laden Sie die Software herunter und starten Sie die Konvertierung wie folgt.
Schritt 1.Starten Sie EaseUS Partition Master nach der Installation.
Schritt 2. Klicken Sie mit der rechten Maustaste auf die Festplatte, die Sie zu MBR konvertieren möchten. Dann klicken Sie auf “GPT zu MBR Konvertieren”.
Schritt 3. In der Ecke oben links können Sie den Tipps "1 Aufgabe(n) ausführen" finden. Nach dem Klick können Sie die Details der Operation sehen. Klicken Sie auf "Anwenden", um die Änderung durchzuführen.
Teil 2. So können Sie eine GPT-Partition löschen
Wenn es nicht die GPT-Schutzpartition ist, haben Sie dann mehr Optionen für die Löschung einer GPT-Partition. Führen Sie die folgenden Lösungen aus.
Lösung 1. Partitionen mit EaseUS Partition löschen
Mit EaseUS Partition Master können Sie nicht nur die Partitionsstil einer Festplatte konvertieren, sondern auch eine Partition mit nur einigen Klicks löschen.
Schritt 1. Installieren und starten Sie EaseUS Partition Master auf Ihrem PC
Rechtsklicken Sie auf die Partition, die Sie löschen möchten, und wählen Sie "Partition Löschen" aus.
Schritt 2. Bestätigen Sie das Löschen
Klicken Sie dann auf "Ja", um sicherzustellen, dass Sie diese Partiiton löschen wollen.
Schritt 3. Führen Sie das Löschen aus
Klicken Sie auf "Augbabe(n) ausführen" in der oberen linken Ecke, um ausstehende Operationen zu schauen. Klicken Sie anschließend auf "Anwenden", um das Löschen der Partition auszuführen.
Lösung 2. GPT-Partitionen in der Datenträgerverwaltung löschen
Wenn Sie vorher Erfahrungen mit dem eingebauten Tool "Windows Datenträgerverwaltung" haben, können Sie auch das Tool benutzen.
Schritt 1. Klicken Sie mit der rechten Maustaste auf das Windows Symbol und wählen Sie "Computerverwaltung" aus. Im linken Bereich klicken Sie auf "Datenträgerverwaltung". Dann werden alle Partitionen auf der Festplatte angezeigt.

Schritt 2. Finden Sie die GPT-Partition, welche Sie löschen wollen. Mit dem Rechtsklick darauf wählen Sie "Volume löschen" aus.

Schritt 3. Folgen Sie der Anleitung auf dem Bildschirm, um die Löschung anzufertigen. Dann wird die Partition den nicht zugeordneten Speicherplatz.
Schritt 4. Jetzt klicken Sie wieder mit der rechten Mauste auf die Partition und wählen Sie "Zum MBR-Datenträger konvertieren" aus.
Teil 3. So können Sie eine GPT-Partition formatieren
Wenn Sie eine GPT-Partition formatieren wollen, ist das viel einfacher. Sie können die Formatierung auch mit Windows eingebauten Tools oder einer Drittanbieter ausführen.
Lösung 1. Die GPT-Partition im Windows Explorer formatieren
- Öffnen Sie Windows Explorer > finden Sie die GPT-Partition > mit dem Rechtsklicks darauf wählen Sie "Formatieren" aus. Stellen Sie die Parameters ein und führen Sie die Formatierung aus.
Lösung 2. Die GPT-Partition in der Datenträgerverwaltung formatieren
- Folgen Sie den Schritten im letzten Teil > öffnen Sie die Datenträgerverwaltung > mit dem Rechtsklicks darauf wählen Sie "Formatieren" aus.
Lösung 3. GPT-Partitionen mit EaseUS Partition Master formatieren
- Starten Sie EaseUS Partition Master > klicken Sie mit der rechten Maustaste auf die GPT-Partition > wählen Sie "Formatieren" aus.
Lösung 4. GPT-Partitionen mit Diskpart-Befehle formatieren
- Folgen Sie den Schritten im ersten Teil und öffnen Sie die Eingabeaufforderung > geben Sie "list volume" ein und drücken Sie die Enter-Taste > geben Sie "select volume 2" ein und drücken Sie die Enter-Taste (Ersetzen Sie 2 mit der Nummer der GPT-Datenträger) > geben Sie "format fs=ntfs quick" ein und drücken Sie die Enter-Taste > nach der Formatierung geben Sie "exit" ein und drücken Sie die Enter-Taste.
GPT-Schutzpartition löschen/formatieren FAQs
Neben der Partitionierung, dem Entfernen oder der Konvertierung einer GPT-Festplatte haben manche Benutzer noch weitere Fragen zur GPT-Festplatte. Hier sind die 4 häufigst gestellten Fragen über die GPT-Festplatte und wenn Sie daran interessiert sind, folgen Sie den Antworten hier zu überprüfen:
1. Wie entferne ich eine GPT-Schutzpartition?
Um das "Schutz"-Problem auf einer GPT-Partition zu lösen und sie wieder benutzbar zu machen, gibt es die folgenden zwei Lösungsansätze.
Methode 1. Diskpart-Befehle ausführen
- Öffnen Sie Diskpart.exe (wie Sie es öffnen können, erfahren Sie im Abschnitt GPT-Schutzpartition entfernen).
- Geben Sie list disk 1 ein und drücken Sie Enter.
- Geben Sie select disk 2 ein und drücken Sie die Eingabetaste.
- Geben Sie clean ein und drücken Sie die Eingabetaste.
- Geben Sie convert mbr ein und drücken Sie die Eingabetaste.
Methode 2. Konvertierungssoftware eines Drittanbieters wie EaseUS Partition Master benutzen, um den Partitionsstil von GPT zu MBR konvertieren. Weitere Einzelheiten finden Sie unter Zugriff auf GPT-Schutzpartition ohne Datenverlust.
2. Wie ändere ich den UEFI-Boot-Modus zu BIOS?
Der Hauptgrund, warum die meisten Leute die GPT-Partition zu BIOS ändern wollen, ist, sie können den GPT-Boot-Modus nicht direkt umschalten, wenn das Windows-System läuft.
Daher um den Boot-Modus von UEFI zu BIOS zu ändern, sollten Sie zuerst den Partitionsstil der Systemfestplatte von GPT zu MBR zu ändern.
Sie können entweder ein Windows-Installationsmedium mit CMD benutzen oder eine zuverlässige Festplattenkonvertierung in einen bootfähigen USB-Stick mit EaseUS Partition Master ausführen.
Weitere Details finden Sie unter Konvertieren von GPT in MBR ohne Betriebssystem.
3. Wie kann ich eine GPT-Partition in NTFS umwandeln?
Um eine GPT-Partition in NTFS zu ändern, haben Sie zwei Möglichkeiten:
- Formatieren Sie die GPT-Partition in NTFS mit dem Datei-Explorer, der Datenträgerverwaltung, Diskpart, usw.
- Konvertieren Sie FAT32 zu NTFS ohne Datenverlust mit EaseUS Partition Master.
4. Wie behebe ich das Problem, dass der ausgewählte Datenträger eine GPT-Partition hat?
Das Problem "Der ausgewählte Datenträger ist im GPT-Partitionsstil" tritt häufig bei GPT-Festplatten auf, die den BIOS-Boot-Modus bei der Installation des Windows-Systems nicht unterstützen. Um dieses Problem zu beheben, können Sie die GPT-Festplatte in einen MBR konvertieren. Dann wird das Problem behoben.
Eine ausführliche Anleitung finden Sie unter Der ausgewählte Datenträger ist im GPT-Partitionsstil in Windows 10/8/7 für weitere Hilfe.
Wie wir Ihnen helfen können
Über den Autor
Katrin
Jahrgang 1992; Studierte Mathematik an SISU, China; Seit 2015 zum festen Team der EaseUS-Redaktion. Seitdem schreibte sie Ratgeber und Tipps. Zudem berichtete sie über Neues und Aufregendes aus der digitalen Technikwelt.
Produktbewertungen
-
Mit „Easeus Partition Master“ teilen Sie Ihre Festplatte in zwei oder mehr Partitionen auf. Dabei steht Ihnen die Speicherplatzverteilung frei.
Mehr erfahren -
Der Partition Manager ist ein hervorragendes Tool für alle Aufgaben im Zusammenhang mit der Verwaltung von Laufwerken und Partitionen. Die Bedienung ist recht einfach und die Umsetzung fehlerfrei.
Mehr erfahren -
"Easeus Partition Master" bietet Ihnen alles, was Sie zum Verwalten von Partitionen brauchen, egal ob Sie mit einem 32 Bit- oder 64 Bit-System unterwegs sind.
Mehr erfahren
Verwandete Artikel
-
Die SD-Karte in einer Canon Kamera formatieren [Anleitung]
![author icon]() Mako/2025/02/17
Mako/2025/02/17
-
2 Methoden: Wie kann man eine neue SSD partitionieren?
![author icon]() Mako/2025/02/17
Mako/2025/02/17
-
Fortnite: Nicht genügend Speicherplatz – So beheben Sie das Problem
![author icon]() Maria/2025/02/17
Maria/2025/02/17
-
Wie kann man PC Cache Leeren für Windows 11/10/8/7 [Bewährte Checkliste]
![author icon]() Maria/2025/02/17
Maria/2025/02/17