Haben Sie in anderen Artikeln schon einmal den Begriff "BIOS" gesehen, wenn es darum geht, Dinge an einem Computer zu ändern oder zu überprüfen, ob er auf dem Bildschirm auftaucht? Aber Sie hören und aktivieren es nie wieder, weil es sich auf der Hauptplatine in Ihrem PC befindet. Was ist das BIOS? Wie kommt man ins BIOS? Wie kann man das BIOS einrichten und aktualisieren? In diesem Leitfaden wird alles über das Basic Input/Output System erklärt.
In diesem Artikel erfahren Sie mehr darüber:
- Was ist das BIOS im Computer
- Wie kann man das BIOS unter Windows 10/11 öffnen
- BIOS-Einstellungen: Aktivieren des Legacy-BIOS unter Windows
- So aktualisieren Sie das BIOS
- Fehlerbehebung bei grundlegenden Eingabe-/Ausgabesystemfehlern
Was ist das BIOS im Computer
Geschichte des Basic Input/Output Systems
Der Bios-Code wurde in den frühen Tagen der Computertechnik entwickelt. Das Wort "BIOS" wurde von Gary Kildall geschaffen und erschien 1975 im CP/M-Betriebssystem, das einen speziellen Boot-Teil zum direkten Laden darstellte. Es war so konzipiert, dass es einfach und leicht zu benutzen war. Der Bios-Code hat sich im Laufe der Jahre weiterentwickelt und wurde immer komplexer und funktionsreicher. Heute wird der Bios-Code verwendet, um Hardwaregeräte zu konfigurieren, Sicherheitsfunktionen zu aktivieren und Unterstützung für neue Technologien zu bieten.
Wozu dient das BIOS?
Das grundlegende Eingabe-/Ausgabesystem überprüft die gesamte Hardware, um sicherzustellen, dass sie ordnungsgemäß funktioniert und das Betriebssystem geladen wird. Es ist wichtig, aber für die meisten Benutzer nicht von Belang. Das BIOS ist in der Regel so eingestellt, dass es automatisch funktioniert und nicht geändert werden muss.

Wie funktioniert das Basic Input/Output System?
Das BIOS ist das erste Softwareprogramm, das ausgeführt wird, wenn Sie Ihren Computer starten. Wenn Sie Ihren Computer einschalten, testet das BIOS zunächst die Hardware, um sicherzustellen, dass alles richtig funktioniert. Anschließend initialisiert und identifiziert es die gesamte Hardware des Systems. Dann lädt es das Betriebssystem in den Speicher und steuert es. Schließlich stellt das BIOS verschiedene Dienste bereit, die dem Betriebssystem und den Anwendungen zur Verfügung stehen, während der Computer läuft. Zu diesen Diensten gehören die Energieverwaltung, die Hardwarekonfiguration und die Boot-Verwaltung.

Hauptfunktionen
Das BIOS erfüllt vier Hauptaufgaben: Testen des Computers vor dem Booten, Initialisierung und Identifizierung der Systemhardware, Laden des Betriebssystems und Bereitstellung von Laufzeitdiensten.
BIOS VS. UEFI
BIOS und UEFI sind zwei verschiedene Arten von Firmware, die zum Booten von Computern verwendet werden. BIOS (Basic Input/Output System) ist die ältere Art von Firmware, während UEFI (Unified Extensible Firmware Interface) die neuere ist. BIOS und UEFI sind für die Initialisierung der Computerhardware und das Booten des Betriebssystems zuständig. Es gibt jedoch einige entscheidende Unterschiede zwischen den beiden.
Das BIOS basiert auf dem Konzept von Sklaven und Sekundärgeräten, wobei das BIOS der Master und die Geräte die Sklaven sind. Das BIOS ist im ROM(Nur-Lese-Speicher) gespeichert, was bedeutet, dass es nicht geändert oder aufgerüstet werden kann, ohne den Chip auszutauschen. Im Gegensatz dazu basiert UEFI auf dem Konzept der Treiber, wobei jedes Gerät seine eigenen Treiber hat, die mit dem UEFI zusammenarbeiten, um die Hardware zu initialisieren und das Betriebssystem zu starten. Das UEFI ist im Flash-Speicher gespeichert, der leicht aktualisiert werden kann.
Geschwindigkeit beim Booten:
UEFI ist schneller als BIOS, weil es nicht so viele Schritte durchlaufen muss.
Benutzeroberfläche:
UEFI unterstützt auch größere Speicherlaufwerke und verwendet eine grafische Benutzeroberfläche, während BIOS eine textbasierte Schnittstelle verwendet.
Drive Limit:
BIOS ist auf 2 TB-Laufwerke beschränkt, während UEFI mit größeren Laufwerken umgehen kann.
Mehr Informationen:
Wie kann man das BIOS unter Windows 10/11 öffnen
Wie Sie zum BIOS gelangen, hängt von Ihrem Computersystem oder Motherboard ab, aber es gibt ein paar allgemeine Tipps, die Ihnen helfen können.
Zugriff auf das BIOS über Hotkeys
Um das BIOS aufzurufen, müssen Sie Ihren Computer zunächst neu starten. Wenn Ihr Computer hochfährt, drücken Sie die auf der Tastatur angezeigte Taste, um das BIOS aufzurufen. Diese Taste ist in der Regel eine der F-Tasten (F1, F2 usw.), kann aber auch die DEL-Taste oder eine andere Taste sein, je nach Ihrem Computer.
- Asus: F2, DEL-Taste
- Dell: F2, F12
- Lenovo: F2, Fn+F2
- HP: F10, F2, F12, F1, DEL.
- MSI: DEL-Taste
Wie kann man BIOS starten
Neben den Standardtasten ermöglicht das Windows-Startmenü den Zugriff auf das BIOS. Hier erfahren Sie, wie unter Windows 10 BIOS aufrufen können.
BIOS-Einstellungen: Aktivieren des Legacy-BIOS unter Windows
Jetzt, wo viele Hersteller UEFI-unterstützte PCs auf den Markt bringen, ist dies ein Trend, aber viele Leute verwenden immer noch BIOS-unterstützte PCs, obwohl sie wissen, dass UEFI sicherer und schneller ist. Warum?
Wenn ich den neuesten Windows 11-Rechner eine Zeit lang nicht ersetzen und weiterhin Windows 10 oder ein älteres System verwenden möchte, ist BIOS die bessere Option. Folgen Sie den drei Sätzen, um BIOS einzurichten.
Phase 1. Prüfen Sie, ob das System Legacy oder UEFI verwendet
Schritt 1. Drücken Sie die Tastenkombination "Windows + R" und geben Sie "msinfo32" in das Feld ein. Drücken Sie die Eingabetaste.

Schritt 2. Gehen Sie im Fenster "Systeminformationen" nach rechts und sehen Sie den BIOS-Modus.
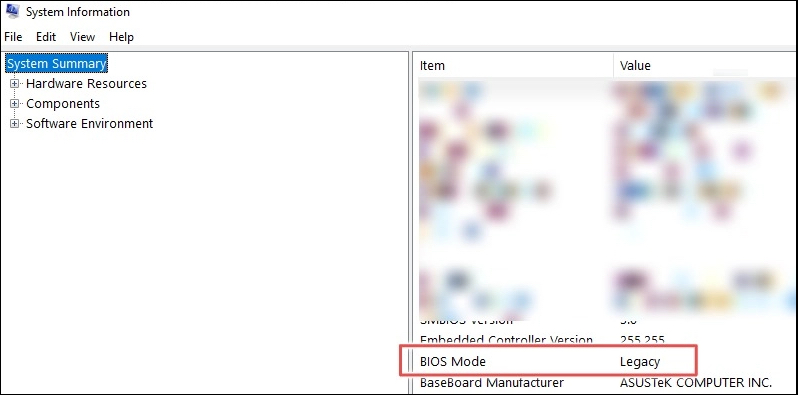
Mehr Optionen erfahren
Immer noch neugierig? Sehen Sie sich an, wie prüft man ob UEFI oder BIOS.
Phase 2. MBR für BIOS, Systemlaufwerk in MBR konvertieren
Wenn Sie den BIOS-Modus Ihres Computers von UEFI auf Legacy ändern, müssen Sie zuerst Ihre Betriebssystemplatte in MBR konvertieren.
Schritt 1. Bestätigen Sie, dass der Partitionsstil GPT oder MBR ist
Klicken Sie mit der rechten Maustaste auf das Windows-Symbol > Wählen Sie "Datenträgerverwaltung" > Klicken Sie mit der rechten Maustaste auf den gewünschten Datenträger und wählen Sie "Eigenschaften" > Überprüfen Sie den Partitionsstil unter Datenträger.
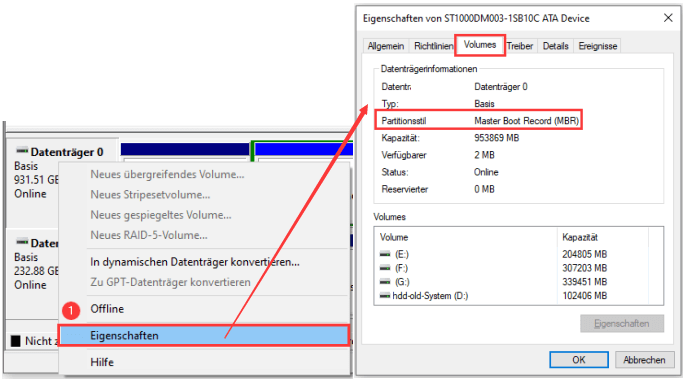
[Weitere Nachrichten] Wie kann man feststellen ob Windows GPT oder MBR verwendet?
Schritt 2. GPT in MBR konvertieren
Dies kann mit dem Tool "Datenträgerverwaltung" in Windows durchgeführt werden. Die Datenträgerverwaltung erfordert jedoch das Löschen aller vorhandenen Datenträger und die anschließende Umwandlung des Partitionsstils. Um Datenverluste zu vermeiden, benötigen Sie eine effizientere Methode, um Partitionsstile umzuwandeln, ohne Partitionen sicher zu löschen.
Dies kann mit dem schnellen Festplattenkonverter von Windows, EaseUS Partition Master, schnell erledigt werden.
Mit diesem sicheren Festplattenkonverter können Sie bis zu 80 % Ihrer Zeit sparen, die Sie mit der in Windows integrierten Software verbracht haben. Außerdem unterstützt diese Software: MBR in GPT im BIOS Ändern.
In Sekundenschnelle herunterladen!
Wie konvertiert man GPT in MBR?
- Klicken Sie mit der rechten Maustaste auf den GPT-Datenträger, den Sie konvertieren möchten, und wählen Sie "In MBR konvertieren".
- Klicken Sie auf die Schaltfläche "Operation ausführen" in der oberen linken Ecke.
- Klicken Sie anschließend auf "Übernehmen" und beginnen Sie mit der Konvertierung der GPT-Festplatte in MBR.
Phase 3. BIOS-Modus von UEFI auf Legacy ändern
Schritt 1. Öffnen Sie das BIOS-Setup-Programm.
Schritt 2. Wählen Sie im BIOS-Bildschirm die Option Boot.
Schritt 3. Verwenden Sie die Pfeiltaste, um den UEFI/BIOS-Modus auszuwählen, und drücken Sie die Eingabetaste.
Schritt 4. Wählen Sie mit der Pfeiltaste Legacy und drücken Sie Enter. Drücken Sie F10, um die Änderungen zu speichern und zu beenden.
[Verwandter Artikel] BIOS-Modus von Legacy zu UEFI ändern.
So aktualisieren Sie das BIOS
Jede BIOS-Update kann die Stabilität Ihres Computers verbessern und Fehler beheben, die zu Problemen führen können. In manchen Fällen müssen Sie Ihr BIOS aktualisieren, um neue Funktionen oder Unterstützung für neue Hardwaretypen zu nutzen.
Vorbereitung - BIOS-Version und Motherboard-Version prüfen
- Drücken Sie "Windows + R" und geben Sie "msinfo32" in das Feld ein. Drücken Sie die Eingabetaste.
- Überprüfen Sie die "BIOS-Version/Datum" und den Hersteller/Produkt/Version des Baseboards.

Schritte zum Aktualisieren des BIOS in jedem PC
Es ist wichtig, Ihr BIOS regelmäßig zu aktualisieren, um sicherzustellen, dass Ihr Computer optimal funktioniert. Glücklicherweise ist die Aktualisierung Ihres BIOS einfach und dauert nur ein paar Minuten.
Schritt 1. Sie müssen das Update von der Website Ihres Computerherstellers herunterladen.(ASUS, Dell, HP, Lenovo)
Schritt 2. Sobald das Update heruntergeladen ist, entpacken Sie die Datei und doppelklicken Sie auf die ausführbare Datei. Dadurch wird der Aktualisierungsprozess gestartet. Folgen Sie den Anweisungen, um die Aktualisierung abzuschließen, und starten Sie Ihren Computer neu.
Das ist alles! Wenn Sie Ihr BIOS auf dem neuesten Stand halten, können Sie sicherstellen, dass Ihr Computer optimal läuft.
MEHR LERNEN
Erfahren Sie mehr darüber, wie Sie unter Windows das BIOS aktualisieren können.
Fehlerbehebung bei grundlegenden Eingabe-/Ausgabesystemfehlern
Fehler 1: Die Festplatte wird im BIOS erkannt, aber nicht in Windows
Eines der frustrierendsten Computerprobleme ist, wenn Ihre Festplatte zwar im BIOS, nicht aber in Windows erkannt wird. Das kann aus verschiedenen Gründen passieren, aber zum Glück gibt es ein paar Dinge, die Sie ausprobieren können, um die Dinge wieder zum Laufen zu bringen.
Beheben: Festplatte wird im BIOS erkannt aber nicht in Windows
Fehler 2: Festplatte wird im BIOS nicht erkannt
Wenn Ihre Festplatte nicht in Ihrem Bios angezeigt wird, gibt es mehrere mögliche Erklärungen. Prüfen Sie zunächst, ob die Strom- und Datenkabel richtig an die Festplatte angeschlossen sind. Wenn dies nicht der Fall ist, könnte dies der Grund dafür sein, dass das BIOS die Festplatte nicht erkennt. Gehen Sie zu den erweiterten Korrekturen.
So beheben Sie: Festplatte wird im BIOS nicht erkannt
Fazit
Was bedeutet BIOS? Das BIOS ist eine wichtige Komponente eines jeden Computersystems und ist für die Initialisierung der Hardware und das Booten des Betriebssystems verantwortlich. Außerdem ist es für die Verwaltung der Energieeinstellungen und die Bereitstellung grundlegender Eingabe-/Ausgabefunktionen zuständig. Fehlfunktionen des BIOS können zu verschiedenen Problemen führen, z. B. dazu, dass der Computer nicht mehr richtig hochfährt. Die Kenntnis der Funktionsweise des BIOS ist für die Behebung von BIOS-Fehlern sehr hilfreich. Mit diesem Wissen sind Sie in der Lage, viele häufige BIOS-Probleme zu erkennen und zu beheben.
War der Artikel hilfreich?
Nach seinem Medientechnik-Studium entschloss sich Markus dazu, als ein Software-Redakteur zu arbeiten. Seit März 2015 bei EaseUS Tech Team. Er hat sich auf Datenrettung, Partitionierung und Datensicherung spezialisiert.
Weitere Artikel & Tipps:
-
Wie kann man den Schreibschutz entfernen? [2024 Anleitung für Anfänger]
![author icon]() Markus | 19.03.2024, 13:12
Markus | 19.03.2024, 13:12 -
Was ist SSD und wie richte ich SSD ein und nutze sie [Anleitung für Einsteiger]
![author icon]() Katrin | 19.03.2024, 13:13
Katrin | 19.03.2024, 13:13 -
Dowload kostenlose Partition Magic Windows 10/11 mit ultimativer Anleitung
![author icon]() Maria | 19.03.2024, 13:13
Maria | 19.03.2024, 13:13 -
Ein ultimativer Leitfaden für den Master Boot Record (MBR)
![author icon]() Markus | 19.03.2024, 13:12
Markus | 19.03.2024, 13:12