Gesamte Downloads
Hauptinhalt
Über den Autor
Aktuelle Themen
Funktioniert und reagiert Ihre NVMe SSD langsam? Auf dieser Seite können Sie 8 Lösungen erfahren, um die Geschwindigkeit Ihrer NVMe SSD zu beschleunigen und das Problem langsamer Schreib-/Lesegeschwindigkeit zu beheben. Die Hauptgründe für das Problem werden auch aufgelistet, damit Sie das Problem in der Zukunft vermeiden können.
Was führt zu der langsamen Schreibgeschwindigkeit meines NVMe-SSDs?
M.2-NVMe-SSDs nutzen Flash-Speicher, um die Leistung gegenüber mechanischen Festplatten erheblich zu verbessern. Da SSDs keine störungsanfälligen kleinen beweglichen Teile haben, bieten sie PC-Benutzern eine ideale Lösung für das Speichern der Daten.
Allerdings können NVMe-SSDs aus verschiedenen Gründen im Laufe der Zeit immer langsam geworden sein. Wenn Sie das Problem der langsamen Schreibgeschwindigkeit der NVMe-SSD haben, finden Sie unten die Gründe:
- Überhitzung
- Festplattenfragmentierung
- Veraltete Firmware
- Nicht genügend Speicherplatz
- Unzureichende Stromversorgung
- Malware- oder Virenangriff
- Das System unterstützt die NVMe SSD nicht
- Zu viele Anwendungen werden gleichzeitig ausgeführt
Eine der häufigsten Beschwerden über NVMe SSDs ist, dass die Lese- und Schreibgeschwindigkeit langsam sein können. Dies kann ein schwerwiegendes Problem sein, wenn Sie Ihren Computer für Aufgaben, die das Lesen großer Datenmengen vom Laufwerk erfordern, verwenden wollen, z.B., Videobearbeitung oder Spiele. Versuchen Sie die folgenden Lösungen, um die Leistung der NVMe SSD zu optimieren.
NVMe SSD wird Schreibgeschwindigkeit langsam - 8 Lösungen für die Optimierung
In diesem Teil finden Sie acht effiziente Lösungen, um die langsame Schreibgeschwindigkeit Ihrer NVMe SSD zu lösen. Diese Lösungen gelten auch für die Problembehandlung von langsamer Schreib-/Lesegeschwindigkeit der SATA/M.2 und anderen SSDs. Nun lassen Sie uns die Geschwindigkeit des NVMe SSD überprüfen und optimieren.
Lösung 1. Die Geschwindigkeit des NVMe SSD überprüfen
Sie müssen die Lese- und Schreibgeschwindigkeit Ihrer NVMe SSD kennen, bevor Sie diesen Fehler beheben können. Um die detaillierte Lese-/Schreibgeschwindigkeit Ihrer NVMe SSD zu erfahren, können Sie eine Drittanbieter-Software benutzen. Die Funktion "Disk Bench Mark" von EaseUS Partition Master Professional kann einfach die SSD-Lese-/Schreibgeschwindigkeit überprüfen. Auch wenn Sie ein Anfänger sind, ist es einfach für Sie, durch die benutzerfreundliche Oberfläche zu navigieren und sie effizient zur Verwaltung Ihrer Laufwerke zu nutzen.
Jetzt laden Sie diese Software kostenlos herunter und starten Sie die Überprüfung wie folgt.
Schritt 1. Starten Sie EaseUS Partition Master. Klicken Sie auf die Download-Schaltfläche, um die Funktion "Disk Bench Mark" unter dem Abschnitt "Entdeckung" zu aktivieren.
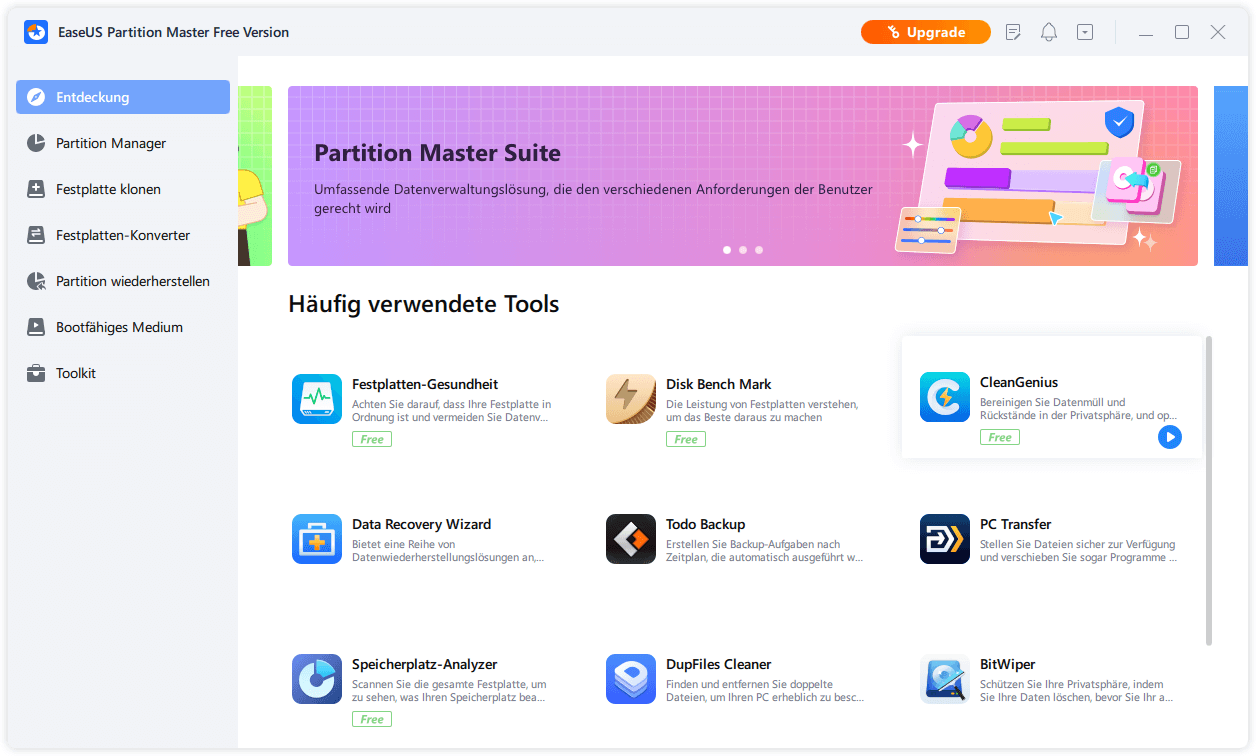
Schritt 2. Klicken Sie auf das Dropdown-Menü, um das Ziel-Laufwerk, Testdaten und Blockgröße auszuwählen.
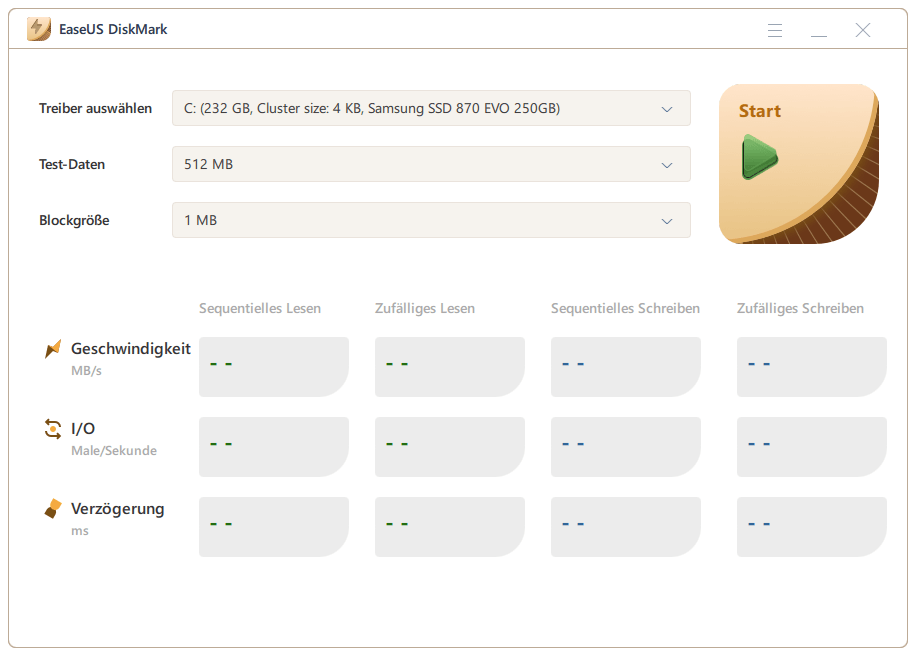
Schritt 3. Sobald alles konfiguriert ist, klicken Sie auf "Start", um den Festplattentest zu starten. Anschließend können Sie die sequenzielle oder zufällige Lese-/Schreibgeschwindigkeit, I/O und Verzögerungsdaten sehen.
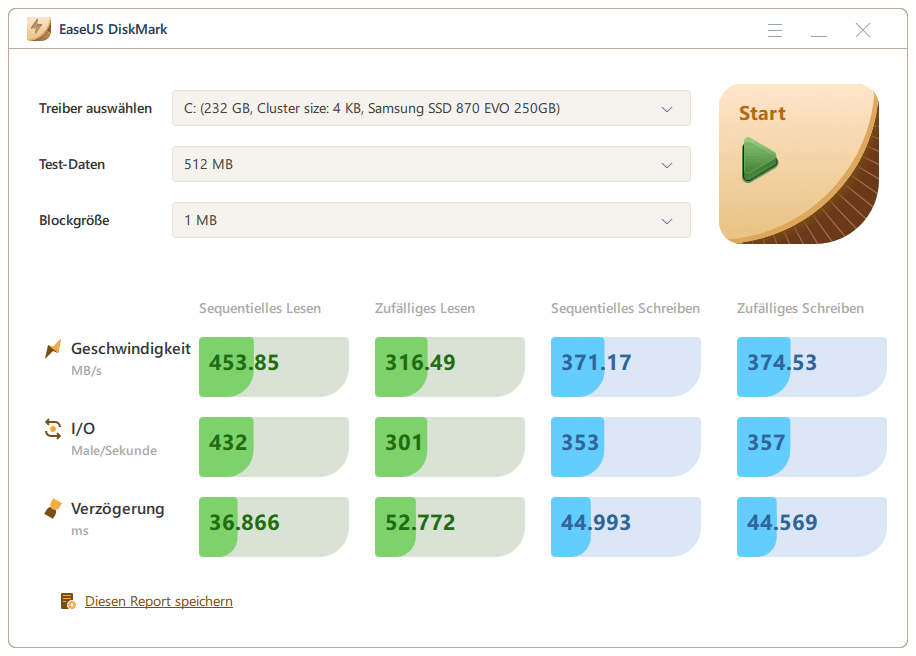
EaseUS Partition Master kann effizient die Schreib-/Lesegeschwindigkeit von SSDs testen. Darüber hinaus kann es die SSD-Leistung verbessern, indem es deren Geschwindigkeit optimiert. Setzen Sie Ihr Lernen fort.
Lösung 2. 4K-Ausrichtung der NVMe-SSD
Die 4K-Ausrichtungsfunktion von EaseUS Partition Master maximiert die Schreibgeschwindigkeit Ihrer SSD und hilft Ihnen, deren Leistung zu verbessern. Dadurch wird Ihre SSD optimiert und doppelte sowie unnötige Dateien in wenigen Klicks entfernt. Die 4K-Ausrichtungsfunktion ermöglicht es Benutzern, unnötige Zuweisungen freizugeben. Bitte folgen Sie den angegebenen Schritten, um es auszuprobieren:
Schritt 1. Gehen Sie zu "Toolkit" und wählen Sie "4K-Ausrichtung".
Schritt 2. Wählen Sie die Festplatte aus, die Sie ausrichten möchten. Klicken Sie auf die Schaltfläche "Start".
Lösung 3. Die Gesundheit der NVMe-SSD überprüfen
Wenn Ihre NVMe SSD gesundheitliche Probleme hat, wird sie höchstwahrscheinlich ihre Lese- und Schreibgeschwindigkeiten verlangsamen. Sie müssen die Festplatten-Gesundheitsprüffunktion von EaseUS Partition Master verwenden. Es diagnostiziert effektiv den SSD SMART-Status und den Gesundheitszustand und zeigt Details wie Temperatur/SSD-Status/Power-On-Stunden/Übertragungsmodus und so weiter an.
Schritt 1. Starten Sie EaseUS Partition Master und klicken Sie auf den blauen Pfeil, um die Funktion "Festplatten-Gesundheit" im Abschnitt "Entdeckung" zu aktivieren.
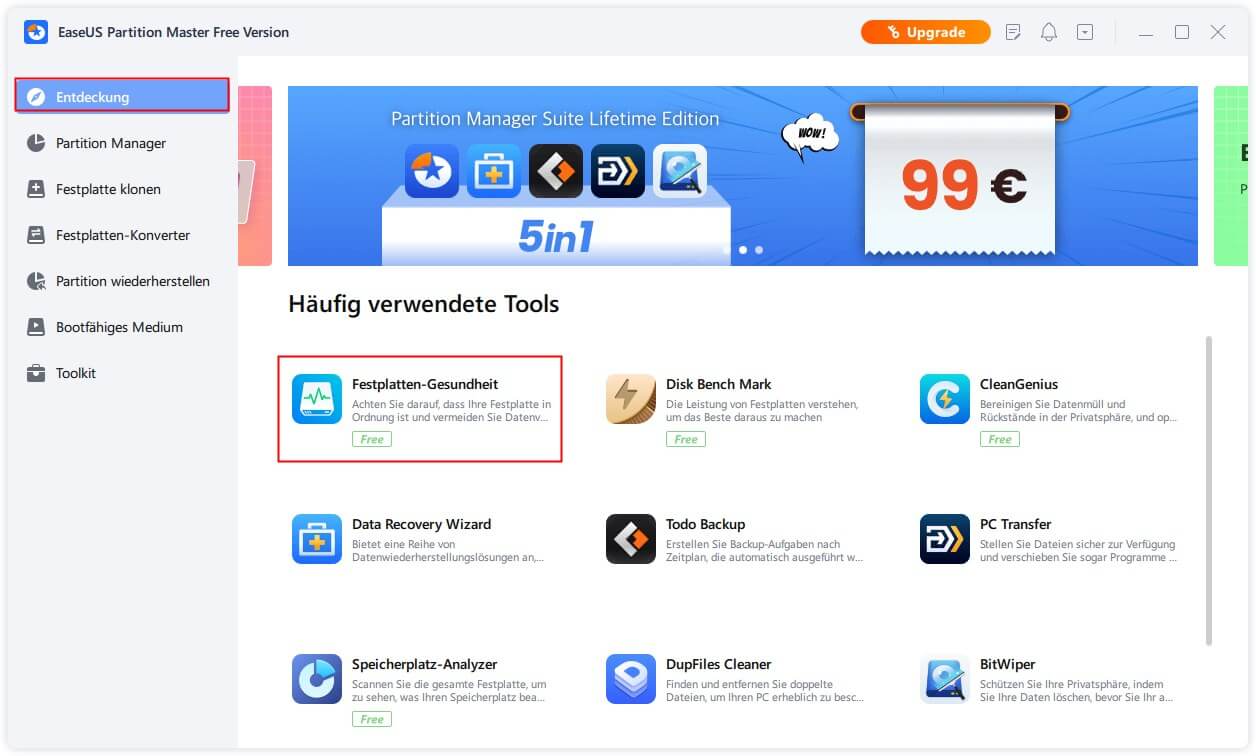
Schritt 2. Wählen Sie das Ziel-Laufwerk aus und klicken Sie auf die Schaltfläche "Aktualisieren". Anschließend können Sie den Gesundheitszustand Ihrer Festplatte einsehen.
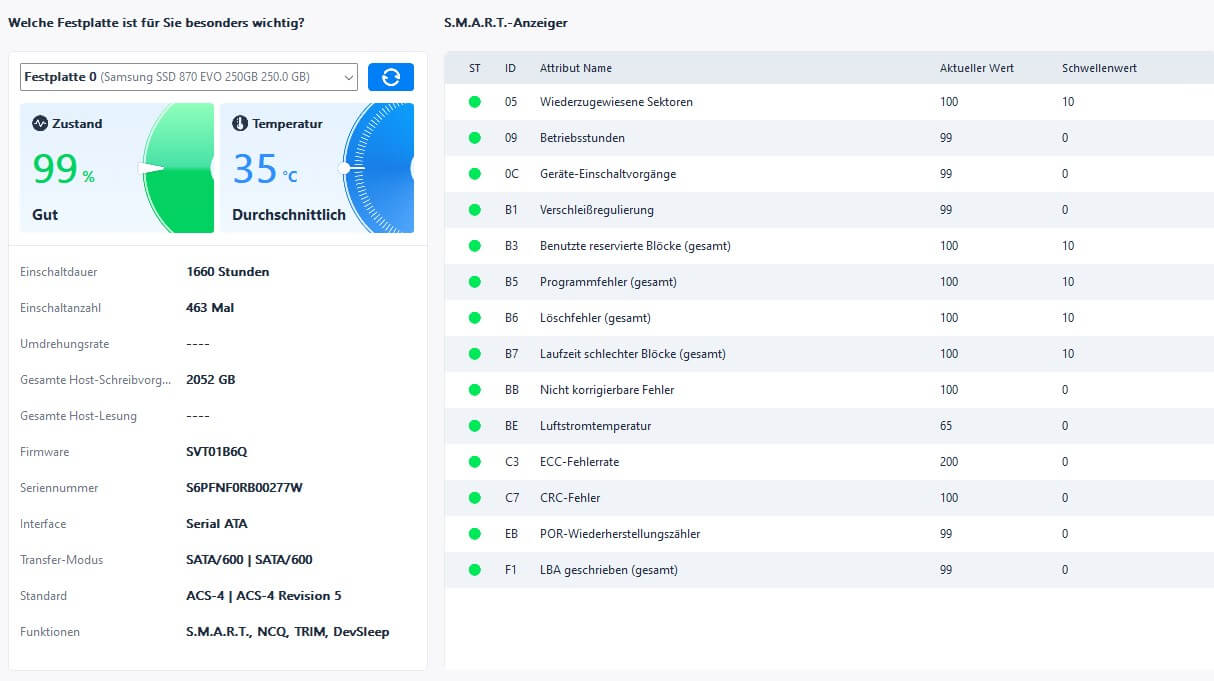
Als zuverlässiger Festplattentemperaturmonitor kann dieses Tool Sie vor Datenverlust schützen, indem es den Status oder die Temperatur Ihrer SSD überprüft.
Lösung 4. Den TRIM-Befehl ausführen
Wenn Ihre NVMe SSD langsam liest und schreibt, stellen Sie sicher, dass TRIM aktiviert ist, da dies die Effizienz der Müllsammlung verbessert und die SSD-Geschwindigkeit im Laufe der Zeit aufrechterhält. Hier sind die Schritte:
Schritt 1. Suchen Sie "cmd" im Suchfeld und starten Sie die "Eingabeaufforderung" als Administrator.
Schritt 2. Geben Sie den Befehl "fsutil behavior query DisableDeleteNotify" ein und drücken Sie "Enter".

0 bedeutet, dass TRIM ausgeführt wird, und 1 bedeutet, dass TRIM deaktiviert ist.
Schritt 3. Wenn Sie als Ergebnis "1" erhalten, geben Sie "fsutil behavior set DisableDeleteNotify 0" ein und drücken Sie "Enter".
Sie können den TRIM-Befehl auf Ihrem SSD erfolgreich über diesen Befehl aktivieren.
Lösung 5. Die Bootreihenfolge des Laufwerks ändern
Eine falsch konfigurierte Boot-Reihenfolge kann auch zu einer langsamen NVMe SSD führen. Wenn die Festplatte über der SSD priorisiert wird, wird der Computer langsam ausgeführt. Befolgen Sie die untenstehenden Schritte, um die korrekte Boot-Reihenfolge festzulegen.
Schritt 1. Starten Sie Ihren PC neu und öffnen Sie das "BIOS", indem Sie F2/F8/DEL drücken.
Schritt 2. Wählen Sie Systemkonfiguration und dann Startoptionen aus.

Lösung 6. Den Speicherplatz auf NVMe SSD schaffen
Wenn Ihre NVMe SSD fast voll ist, besteht kein Zweifel daran, dass Ihre SSD langsam wird. In diesem Fall müssen Sie Speicherplatz freigeben, um Ihre SSD zu beschleunigen. Um dies zu tun, können Sie die Methoden im folgenden Link überprüfen:
- Hinweis:
- Wie kann man den Speicherplatz auf der Festplatte schaffen? Wenn Sie auf Ihrem Computer nicht genügenden mehr für neue Anwendungen oder Spiele haben oder wenn das Durcheinander auf Ihrer Festplatte Sie verrückt macht, sind Sie nicht allein. Dieser Artikel gibt Ihnen zehn Möglichkeiten, um Speicherplatz auf der Festplatte freizugeben.
Hinweis: Wenn Ihre SSD Ihr Betriebssystem enthält, überprüfen Sie sorgfältig, ob Sie die Dateien löschen können, wenn Sie Speicherplatz durch das Löschen von Dateien freigeben möchten.
Lösung 7. Die NVMe SSD-Firmware aktualisieren
Haben Sie die neueste Firmware für Ihre NVMe SSD? Durch das Aktualisieren der Firmware auf Ihrer SSD können Sie neue Fehler und Probleme finden und beheben und die Leistung der SSD verbessern. Um dies zu tun, müssen Sie zuerst die Firmware-Version Ihrer SSD bestimmen, indem Sie das Handbuch oder die offizielle Website des Produkts überprüfen und dann zur Website des Herstellers gehen, um die aktualisierte Firmware herunterzuladen/aktualisieren.
Lösung 8. Überprüfen Sie das Kabel
Sie müssen den Zustand Ihres Datenkabels überprüfen, um festzustellen, ob es beschädigt oder von schlechter Qualität ist, was die Schreibgeschwindigkeit der SSD beeinträchtigen wird. Überprüfen Sie das Kabel auf Integrität und kaufen Sie nur Kabel von seriösen Herstellern.
Stellen Sie außerdem sicher, dass die Kabel auf die richtige Weise eingesteckt sind und es keine losen Verbindungen gibt.
Weitere Artikel:
Das Fazit
Langsame Schreibgeschwindigkeiten auf NVMe-SSDs können sehr ärgerlich sein, wenn Sie Ihren Computer zum Spielen von Spielen oder zum Abschluss wichtiger Arbeitsprojekte verwenden. Außerdem kann Ihr SSD irreparabel beschädigt werden, wenn Sie dieses Problem beheben, was möglicherweise dazu führt, dass Sie alle Ihre Daten verlieren.
Daher sollten Sie zur Erhaltung der Gesundheit Ihrer SSD regelmäßig den Status überprüfen oder testen, ob die Lese- und Schreibgeschwindigkeit Ihrer SSD normal ist. Sie können die Geschwindigkeit Ihrer SSD mit EaseUS Partition Master einfach überprüfen und sogar eine langsame SSD durch Herunterladen beschleunigen. Darüber hinaus können Sie die in diesem Artikel bereitgestellten Lösungen nutzen, um das Problem der langsamen Schreibgeschwindigkeit von NVMe SSD oder anderen Arten von SSD zu lösen.
Häufig gestellte Fragen zur langsamen Schreibgeschwindigkeit der NVMe SSDs
Hoffentlich können Sie mit den oben genannten Lösungen Ihre NVMe SSD gut zum Laufen bringen. Wenn Sie immer noch Fragen zu den langsamen Schreibgeschwindigkeiten Ihrer SSD haben, werfen Sie einen Blick auf die Antworten unten.
1. Wie beschleunigt man NVMe SSD?
Beachten Sie diese Tipps, um die Geschwindigkeit Ihrer SSD zu erhöhen und deren Leistung zu optimieren:
- Firmware des SSD aktualisieren.
- Indexierung auf dem SSD deaktivieren.
- Unnötiges Schreiben reduzieren.
- Temporäre Dateien an einen anderen Ort verschieben.
- Schreibcache im Geräte-Manager aktivieren.
- Eine RAM-Disk erstellen (mindestens 3 GB Arbeitsspeicher).
- Caches und temporäre Internetdateien auf die RAM-Disk verschieben.
2. Wie löst man das Problem der langsamen Schreibgeschwindigkeit des Samsung 980 Pro?
Sie können ein Problem mit langsamer Schreibgeschwindigkeit des Samsung 980 Pro aufgrund veralteter Firmware, geringem Festplattenspeicher, hoher Temperatur usw. haben. Versuchen Sie die hier aufgeführten Lösungen, um dieses Problem zu beheben:
- Verwenden Sie die Samsung Magician-Software.
- Überwachen Sie dessen Geschwindigkeit.
- Führen Sie den TRIM-Befehl aus.
- Führen Sie eine 4K-Ausrichtung Ihres SSD durch, um die Leistung zu verbessern.
- Geben Sie Speicherplatz auf der Samsung 980 Pro frei.
3. Was ist die normale Schreibgeschwindigkeit von NVMe?
Die Lese-/Schreibgeschwindigkeit der besten NVMe-SSDs kann 3000 MB/s überschreiten, und einige Gen-4-NVMe-PCIe-SSDs können sogar 7500 MB/s erreichen. Die Spitzen-SATA-SSDs haben eine Taktrate von etwa 550 MB/s, so dass NVMe-SSDs derzeit die schnellsten Übertragungsgeschwindigkeiten aller auf dem Verbrauchermarkt erhältlichen SSDs bieten.
Wie wir Ihnen helfen können
Über den Autor
Mako
Technik-Freund und App-Fan. Mako schreibe seit März 2016 für die Leser von EaseUS. Er begeistert über Datenrettung, Festplattenverwaltung, Datensicherung, Datenspeicher-Optimierung. Er interssiert sich auch für Windows und andere Geräte.
Produktbewertungen
-
Mit „Easeus Partition Master“ teilen Sie Ihre Festplatte in zwei oder mehr Partitionen auf. Dabei steht Ihnen die Speicherplatzverteilung frei.
Mehr erfahren -
Der Partition Manager ist ein hervorragendes Tool für alle Aufgaben im Zusammenhang mit der Verwaltung von Laufwerken und Partitionen. Die Bedienung ist recht einfach und die Umsetzung fehlerfrei.
Mehr erfahren -
"Easeus Partition Master" bietet Ihnen alles, was Sie zum Verwalten von Partitionen brauchen, egal ob Sie mit einem 32 Bit- oder 64 Bit-System unterwegs sind.
Mehr erfahren
Verwandete Artikel
-
[6 Lösungen] Wie kann man den Schreibschutz von der SSD aufheben
![author icon]() Mako/2025/02/17
Mako/2025/02/17
-
[Fehlerbehebungen] Die Datenträgerprüfung konnte nicht durchgeführt werden
![author icon]() Mako/2025/02/17
Mako/2025/02/17
-
Anleitungen: USB-Stick zu exFAT formatieren
![author icon]() Mako/2025/02/17
Mako/2025/02/17
-
Wie kann man Seagate externe Festplatte unter Windows und Mac formatieren?
![author icon]() Mako/2025/02/17
Mako/2025/02/17








