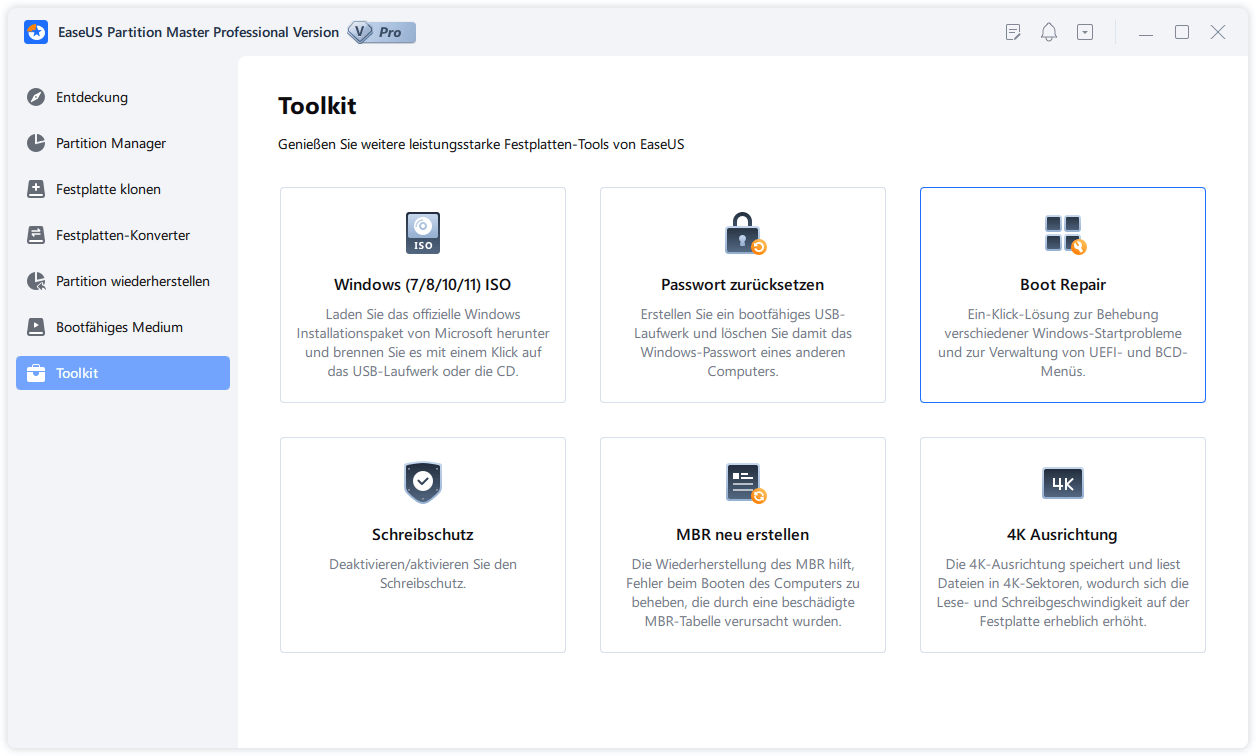Gesamte Downloads
Hauptinhalt
Über den Autor
Aktuelle Themen
"Kann ich das SSD-Laufwerk C unter Windows 11/10 über verschiedene Laufwerke hinweg erweitern?"
Ja, wenn Sie eine zweite Festplatte in Ihrem Computer installiert haben, können Sie erfolgreich das System-C-Laufwerk auf eine andere Festplatte erweitern.
Suchen Sie nach einer Anleitung, die Ihnen helfen kann, das C-Laufwerk über eine andere Festplatte zu erweitern? Hier zeigen wir Ihnen die komplette Vorgehensweise, um das SSD-Systemlaufwerk auf eine andere Festplatte zu erweitern, ohne Daten zu verlieren oder Probleme beim Booten zu haben.
Fangen wir hier an.
Erweitern des Laufwerks C von einem anderen Laufwerk
In früheren Artikeln von EaseUS haben wir vor allem darüber gesprochen, wie man die hier aufgeführten Probleme mit freiem oder nicht zugewiesenem Speicherplatz auf derselben Festplatte beheben kann:
- C-Laufwerk ohne Formatierung erweitern
- C-Laufwerk unter Windows Server 2019/2016 erweitern
- C-Laufwerk hat keinen Speicherplatz mehr
- C-Laufwerk mit Laufwerk D zusammenführen
- Zusammenführen von Laufwerk 0 mit Laufwerk 1, usw.
Das Problem lässt sich effizient lösen, indem das Laufwerk C um nicht zugewiesenen oder freien Speicherplatz erweitert wird oder das Systemlaufwerk vergrößert wird. Wenn kein nicht zugewiesener oder freier Speicherplatz auf dem Ziellaufwerk verfügbar ist, lassen sich sogar zwei Laufwerke in dynamische Laufwerke umwandeln und zusammenführen, um das Problem zu beheben.
In dem hier aufgeführten Fall benötigen Sie jedoch eine Möglichkeit, das SSD-C-Laufwerk plattenübergreifend zu erweitern:
- SSD hat nur eine Systempartition.
- Es gibt keinen nicht zugewiesenen Speicherplatz mehr auf der SSD-Systemfestplatte.
- Das SSD C-Laufwerk verfügt nicht mehr über genügend Speicherplatz.
- SSD C-Laufwerk kann nicht mehr gelesen werden, oder der Computer meldet einen Fehler wegen zu wenig Speicherplatz.

Wie lässt sich also Laufwerk C von einer anderen HDD oder SSD erweitern? Folgen Sie der vollständigen Anleitung unten, und Sie werden erfolgreich das Problem des vollen SSD C-Laufwerks mit Leichtigkeit loswerden.
1. Bereiten Sie eine zweite Festplatte vor oder fügen Sie sie dem PC hinzu
Wenn Ihr System über ein zweites Laufwerk verfügt, können Sie direkt zum zweiten Teil übergehen und fortfahren.
Falls Ihr Computer jedoch nur eine SSD als Systemlaufwerk C konfiguriert hat, müssen Sie ein zweites Festplattenlaufwerk oder eine SSD hinzufügen und einrichten. Hier sind die Schritte:
Schritt 1. Erwerben Sie ein neues Festplattenlaufwerk oder eine SSD.
Beachten Sie, dass das zweite Festplatten- oder SSD-Laufwerk den gleichen oder einen größeren Speicherplatz haben sollte als das System-SSD-Laufwerk.

Schritt 2. Bauen Sie die neue Festplatte oder SSD in Ihren PC ein und richten Sie sie ein.
- Entfernen Sie das Computergehäuse und schließen Sie das neue Laufwerk über die SATA- und Stromkabel an den PC an.

- Schließen Sie das Gehäuse, öffnen Sie die Datenträgerverwaltung, rechtsklicken Sie auf den neuen Datenträger und klicken Sie auf "Datenträger initialisieren".
- Stellen Sie den gleichen Datenträgertyp wie die SSD des Quellsystems ein - MBR oder GPT.
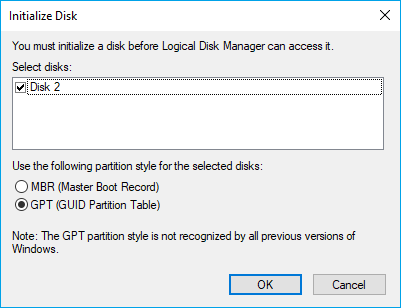
2. Download von Reliable Disk Partition Manager zum Erweitern des SSD C-Laufwerks auf mehrere Festplatten
Nach der Konfiguration des zweiten Laufwerks in Ihrem Computer ist es an der Zeit, zuverlässige Festplattenmanager-Software zur Hilfe zu nehmen. Der EaseUS Partition Master mit seiner neuen Funktion - Expand C Drive - hilft Ihnen dabei.
Mit diesem Feature können Sie das SSD C-Laufwerk über mehrere Festplatten hinweg effektiv erweitern und so essentielle und weniger wichtige Windows-Programme und -Dateien auf eine zweite HDD oder SSD verschieben, um mehr Speicherplatz auf dem Betriebssystemlaufwerk freizugeben. EaseUS Partition Master erstellt sicher eine zweite Partition auf der neuen Festplatte und konfiguriert dann die Programme und Systemdateien so, als ob sie am ursprünglichen Ort wären.
Um das Laufwerk C plattenübergreifend zu erweitern, kann diese Software direkt heruntergeladen und auf Windows- und Windows Server-Computern installiert werden.
3. So können Sie das SSD-Laufwerk C über mehrere Festplatten hinweg erweitern
Nun können Sie den Speicherort der Systemprogramme und -dateien auf die zweite Festplatte verschieben, um das Laufwerk SSD C auf Ihrem PC zu erweitern.
Hier die Schritte, die Sie befolgen können:
Schritt 1. Klicken Sie mit der rechten Maustaste auf Partition C, wählen Sie "Erweitert" und klicken Sie auf "Erweitern mit zweiter Festplatte...".
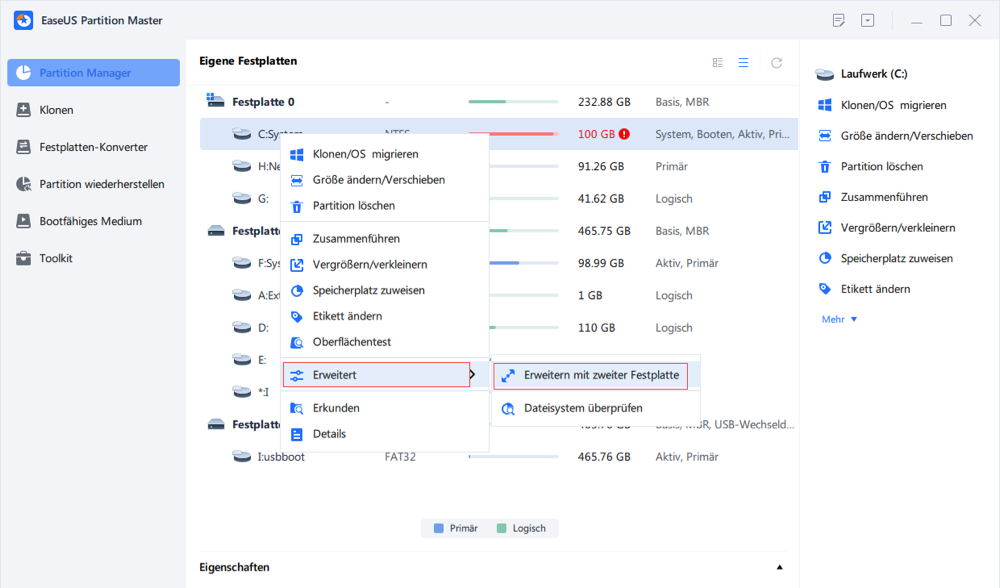
Schritt 2. Nachdem die Software den Status der Festplatte analysiert und die erweiterten Ergebnisse aufgelistet hat, klicken Sie auf "Plan ändern", um fortzufahren.
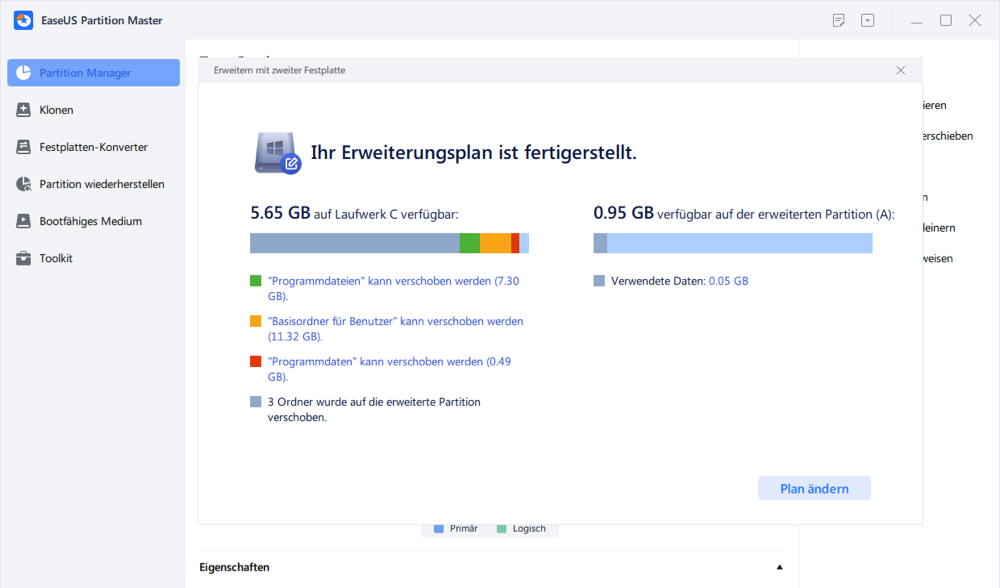
Schritt 3. Wählen Sie die aufgelisteten zu migrierenden Daten aus, oder klicken Sie auf den Speicherort, um weitere auszuwählen, und klicken Sie dann auf "Weiter", um fortzufahren.
Schritt 4. Wählen Sie die Partition aus, nach der die erweiterte C-Partition eingeordnet werden soll, z. B. D, und klicken Sie auf "Fortfahren".
Sobald der Vorgang abgeschlossen ist, denken Sie daran, den Computer neu zu starten, damit die Änderungen erhalten bleiben. Nach dem Hochfahren des Computers können Sie den Windows-Dateiexplorer aufrufen und feststellen, dass ein erweitertes Laufwerk C erstellt wurde. Sie können auch in der Datenträgerverwaltung sehen, dass die SSD-C-Festplatte jetzt mehr freien Speicherplatz hat.
Hinweise zur Optimierung der SSD- und Computerleistung nach der C-Erweiterung
Nachdem Sie das Laufwerk C mit dem zweiten Datenträger erweitert haben, dürfte Ihr Computer beim Lesen und Schreiben von Daten schneller arbeiten. Dennoch ist es wichtig, dass Sie sich gut um Ihre SSD und den Computer kümmern.
Im Folgenden finden Sie einige Tipps, mit denen Sie die Leistung von SSD und Computer optimieren können:
1. 4K Ausrichtung der SSD
Damit Ihre SSD mit der besten Leistung konfiguriert ist, können Sie den EaseUS Partition Master auf die 4K Alignment SSD anwenden, sodass sie die höchste Lese- und Schreibgeschwindigkeit erreicht.
So geht's:
Schritt 1. Starten Sie EaseUS Partition Master Free und klicken Sie mit der rechten Maustaste auf die Festplatte und wählen Sie “4K Ausrichtung” aus.
Schritt 2. Bestätigen SIe die Operation
Dann werden alle Sektoren auf Ihrer SSD-Partition 4K ausgerichtet.
Video-Anleitung
2. Pflegen Sie das erweiterte Laufwerk C gut
Wenn das erweiterte Laufwerk C angezeigt wird, muss man gut auf das Laufwerk aufpassen. Da es System- und Programmdateien enthält, dürfen Sie keine der darin enthaltenen Dateien löschen oder entfernen.
Sie sollten stattdessen jedes Mal sehr vorsichtig sein, wenn Sie in diesem Ordner Änderungen vornehmen müssen. Nur eine Sache noch:
Sie dürfen an diesem neuen Volume nichts ändern, wenn Sie möchten, dass alles so gut funktioniert wie vorher.
3. Regelmäßige Bereinigung von System-Junkdateien
Das Windows-System erzeugt beim Surfen im Internet oder bei der Arbeit einige nutzlose Junk-Dateien oder große temporäre Dateien.
Sollte Ihr Systemlaufwerk C voll mit nutzlosen großen Junk-Dateien sein, sollten Sie die Junk-Dateien regelmäßig bereinigen. Das zuverlässige Windows-Säuberungstool EaseUS CleanGenius ist eine gute Wahl für Sie.
Schritt 1. Starten Sie EaseUS Partition Master. Dann klicken Sie auf "Entdeckung". Laden Sie die Software EaseUS Clean Genius herunter. Das kostenloses Tool kann Ihnen helfen, die Computerleistung zu optimieren und den Schreibschutz vom Laufwerk zu entfernen.

Schritt 2. Dann wählen Sie die Funktion "Bereinigen" aus und klicken Sie auf "Scan".

Schritt 3. Wählen Sie die Dateien aus, welche Sie aufräumen oder optimieren wollen. Dann klicken Sie auf "Bereinigen".

Fazit: Mit einem leistungsstarken Tool können Sie das SSD-Laufwerk C wie ein Experte auf ein anderes Laufwerk ausdehnen
Wir haben auf dieser Seite erklärt, wann und warum Sie das Laufwerk C unter Windows 11/10/8/7 auf andere Laufwerke erweitern können. Dazu fügen Sie zunächst eine zweite Festplatte hinzu, richten sie ein und vergrößern dann das C-Laufwerk mit einem zuverlässigen Festplattenpartitionsmanager-Tool.
Der EaseUS Partition Master mit seiner Funktion "C-Laufwerk erweitern" hilft Ihnen bei der Durchführung dieses Vorgangs und ermöglicht es Ihnen, das C-Laufwerk über mehrere Festplatten hinweg zu erweitern, wie ein Experte.
Außerdem können Sie mit EaseUS Partition Master auch Partitionen von Festplatten verwalten, MBR in GPT konvertieren oder umgekehrt, Laufwerke oder Partitionen zusammenführen und sogar Betriebssysteme auf HDD/SSD migrieren, ohne dass Windows neu installiert werden muss.
Wie wir Ihnen helfen können
Über den Autor
Maria
Maria ist begeistert über fast allen IT-Themen. Ihr Fokus liegt auf der Datenrettung, der Festplattenverwaltung, Backup & Wiederherstellen und den Multimedien. Diese Artikel umfassen die professionellen Testberichte und Lösungen.
Produktbewertungen
-
Mit „Easeus Partition Master“ teilen Sie Ihre Festplatte in zwei oder mehr Partitionen auf. Dabei steht Ihnen die Speicherplatzverteilung frei.
Mehr erfahren -
Der Partition Manager ist ein hervorragendes Tool für alle Aufgaben im Zusammenhang mit der Verwaltung von Laufwerken und Partitionen. Die Bedienung ist recht einfach und die Umsetzung fehlerfrei.
Mehr erfahren -
"Easeus Partition Master" bietet Ihnen alles, was Sie zum Verwalten von Partitionen brauchen, egal ob Sie mit einem 32 Bit- oder 64 Bit-System unterwegs sind.
Mehr erfahren
Verwandete Artikel
-
EXT4 Partitionen unter Windows 10 erstellen [2025 Anleitung]
![author icon]() Mako/2025/02/17
Mako/2025/02/17
-
8 Lösungen: Google Chrome reagiert nicht. Was tun? - EaseUS
![author icon]() Mako/2025/02/17
Mako/2025/02/17
-
Wie führt man CHKDSK auf SSD aus? [2025 Anleitung]
![author icon]() Mako/2025/02/17
Mako/2025/02/17
-
Wie kann man das Passwort in Windows 10 ohne Anmeldung entfernen
![author icon]() Maria/2025/02/17
Maria/2025/02/17