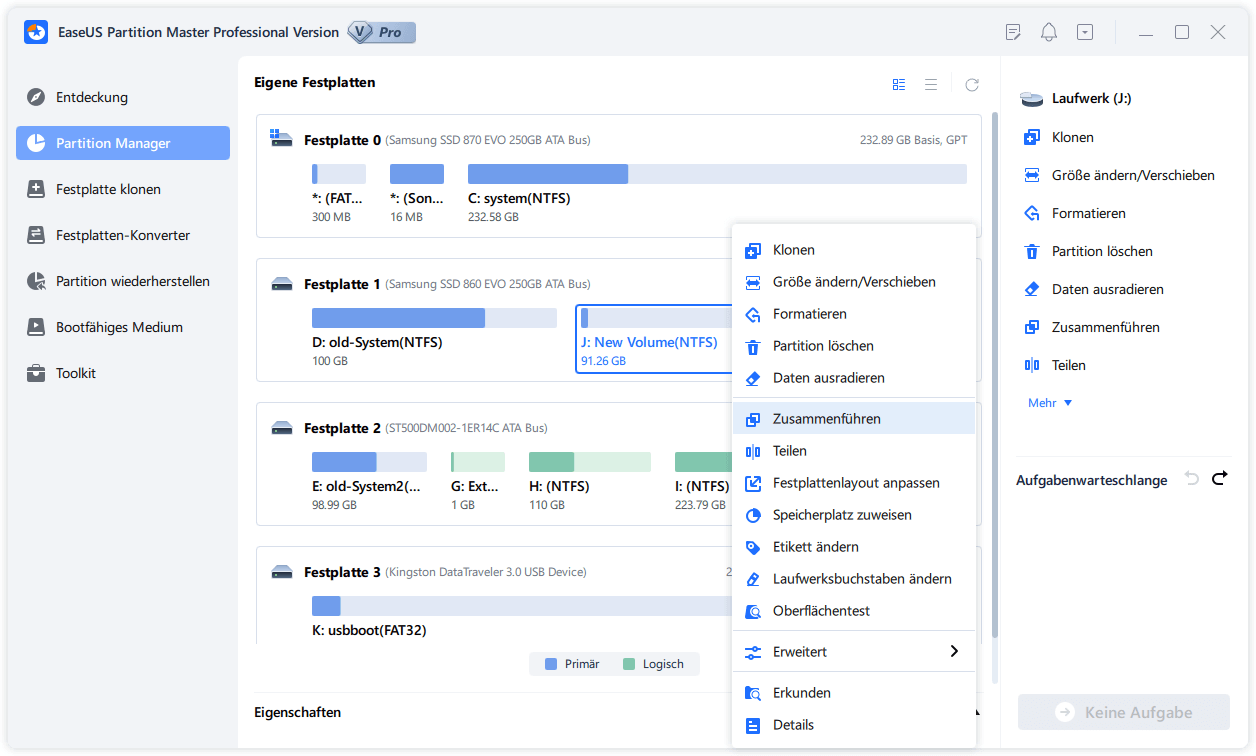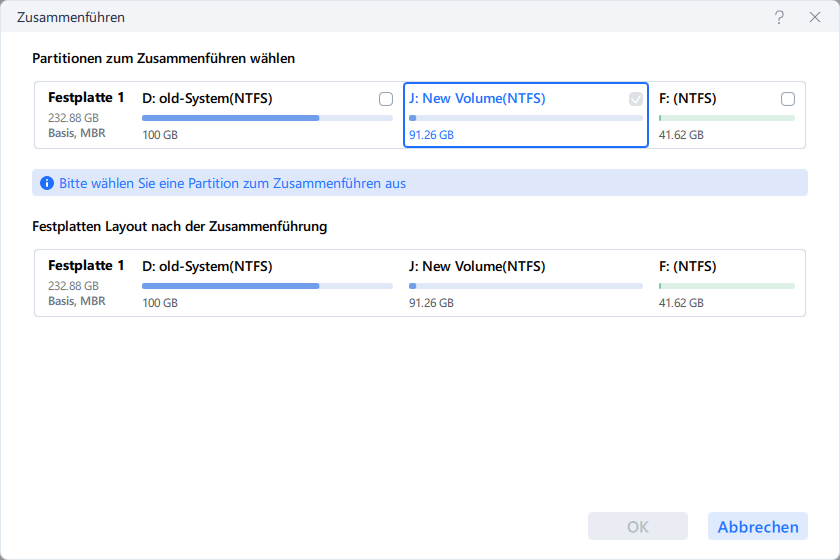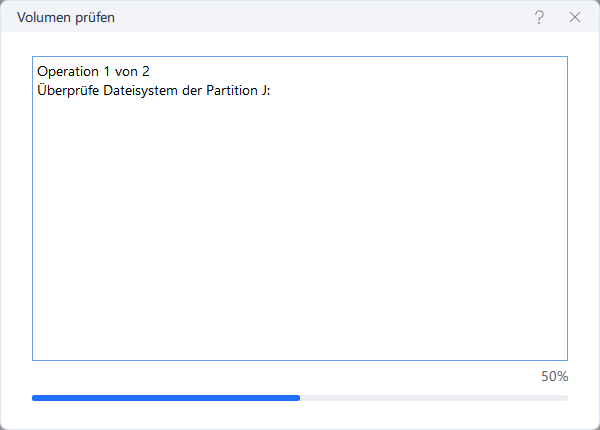Gesamte Downloads
Hauptinhalt
Über den Autor
Aktuelle Themen
| ⌛Dauer: | 5-10 Minuten |
| 🎯Ziel: | Laufwerk C und D in Windows 10- oder Windows 11-Computern zusammenführen |
| 🧰Tools: | Windows computer, C und D Laufwerk, Partition Manager Software, oder Datenträgerverwaltung |
| 👔Wer braucht es? | Alle Stufen von Windows-Benutzern |
Kann man Partitionen unter Windows 11/10 ohne Datenverlust zusammenfügen?
"Nachdem ich das System von Windows 10 auf Windows 11 aktualisiert und einige neuen Spielen installiert haben, reicht der freie Speicherplatz auf der Systempartition nicht. Der Computer läuft sehr langsam und ich habe die Meldung "Wenig Speicherplatz" erhalten. Um das Problem zu lösen, will ich die Partition D mit der Systempartition zusammenzuführen. Aber wie? Kann jemand mir eine Methode anzeigen?"
Viele Benutzer haben Erfahrungen mit dem Problem, dass der Speicherplatz auf dem Laufwerk C zu wenig geworden ist. Um das Problem einfach zu lösen, wollen viele Benutzer eine andere Partition wie Partition D und die Partition C zusammenführen. Aber wie kann man die Partitionen unter Windows 11/10 sicher und einfach zusammenführen? Dafür brauchen Sie ein effektives Tool zur Änderung der Partitionsgröße. Normalerweise können Sie die Windows Datenträgerverwaltung benutzen. Aber das wird Ihre Daten auf einer der Partition löschen. Deswegen in diesem Artikel stellen wir Ihnen noch ein anderes Tool vor, mit dem Sie die Partitionen ohne Datenverlust zusammenfügen können.
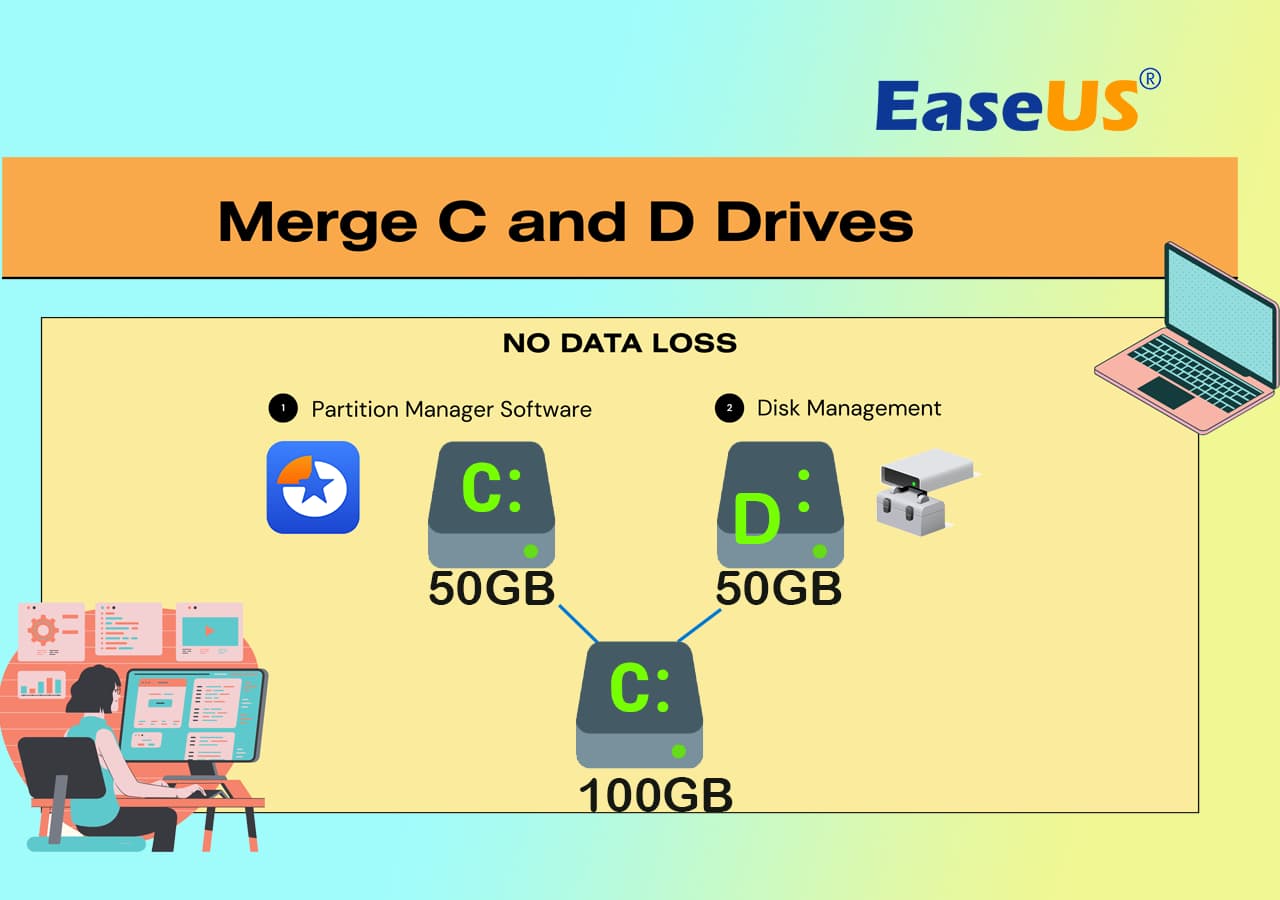
Unter Windows 10 Laufwerk C und D zusammenführen - Einfach
Partitionen mit einer Partitionierungssoftware zusammenführen (Ohne Datenverlust)
EaseUS Partition Master wird empfohlen. Das ist ein professionelles aber einfach zu bedienendes Tool zur Festplattenverwaltung. EaseUS Partition Master ermöglicht Ihnen, die Partitionen ohne das Löschen kostenlos zusammenzuführen. Im Vergleich zur Windows Datenträgerverwaltung ist EaseUS Partition Master leistungsfähiger und auch einfacher zu bedienend. Mit dem Programm können Sie nicht nur die Partitionsgröße ändern, sondern auch Partitionen formatieren, das Dateiformat konvertieren, die Festplatte klonen, das System optimieren, usw. Jetzt laden Sie die Software herunter und folgen Sie den Schritten zum Zusammenführen.
Schritt 1. Starten Sie EaseUS Partition Master. Klicken Sie mit der rechten Maustaste auf der gewünschten Partition und wählen Sie "Zusammenführen".
Schritt 2. Wählen Sie eine andere Partition aus, die Sie mit der eigenen zusammenführen wollen. Klicken Sie auf OK.
Schritt 3. Am unten Bereich der Hauptfläche klicken Sie auf “1 Aufgabe(n) ausführen”. Hier können Sie die Änderung finden. Klicken Sie auf “Anwenden”. Dann wird die Änderung durchführen.
Zusätzlich zur Zusammenführung der Laufwerke C und D bietet EaseUS Partition Master weitere Funktionen zur Festplattenpartitionierung aus einer Hand, z. B. Festplattenklonen, Erstellen/Löschen/Formatieren von Partitionen, Löschen von Daten, Konvertierung von Festplatten/Partitionen und Migration von Betriebssystemen auf SSD ohne Neuinstallation usw.
Sie können dieses erstaunliche Tool gerne an Ihre Freunde weitergeben und ihnen helfen, Partitionsverwaltungsaufgaben mit Leichtigkeit wie ein Experte auszuführen:
Weitere Tipps: Laufwerk C ohne Datenverlust erweitern - Zwei Methoden
Methode 1. Systempartition durch Größenänderung der Laufwerke erweitern
Abgesehen von der Zusammenführung von Partitionen gibt es zwei Optionen, das Laufwerk C ohne Datenverlust zu erweitern, indem Sie die EaseUS Partitionsverwaltungssoftware verwenden:
- Größe ändern und Laufwerke verschieben
- Speicherplatz von Laufwerk D zu Laufwerk C zuweisen
Option 1. Das C-Laufwerk mit nicht zugewiesenem Speicherplatz erweitern
- 1. Klicken Sie mit der rechten Maustaste auf das System-Laufwerk und wählen Sie "Größe ändern/verschieben".
- 2. Ziehen Sie das Ende der Systempartition in den nicht zugewiesenen Bereich, um es dem Laufwerk C: hinzuzufügen. Klicken Sie dann auf "OK".
- 3. Klicken Sie auf "Operation ausführen" und "Übernehmen", um die Operationen auszuführen und das Laufwerk C: zu erweitern.
Option 2. Erweitern des Systemlaufwerks C ohne nicht zugeordneten Speicherplatz
- 1. Klicken Sie mit der rechten Maustaste auf eine große Partition mit ausreichend freiem Speicherplatz auf der Systemfestplatte und wählen Sie "Speicherplatz zuweisen".
- 2. Wählen Sie das Systemlaufwerk im Abschnitt "Speicherplatz zuweisen von (*) bis" und ziehen Sie das Ende des Systemlaufwerks C in den nicht zugewiesenen Speicherplatz. Klicken Sie zum Bestätigen auf "OK".
- 3. Klicken Sie auf "Operation ausführen", die ausstehenden Operationen werden aufgelistet, und klicken Sie auf "Durchführen", um die Änderungen zu speichern und das Laufwerk C zu erweitern.
Methode 2. Speicherplatz von D nach C zuweisen, um Laufwerk C zu vergrößern
Dies ist der schnellste und einfachste Methode, das Laufwerk C zu vergrößern, indem Sie Speicherplatz von anderen Laufwerken auf das Systemlaufwerk verschieben, ohne freien Speicherplatz zuzuweisen. Sie können D, E, F oder eine beliebige Partition mit freiem Speicherplatz verwenden, um dem Laufwerk C Speicherplatz zuzuweisen.
Schritt 1. Wenn Sie den Speicherplatz von einer Partition zu einer anderen hinzufügen wollen, sollten Sie zuerst eine andere verkleinern. Deswegen wählen Sie eine Partition aus und im rechten Bereich klicken Sie auf die Option "Speicherplatz zuweisen".
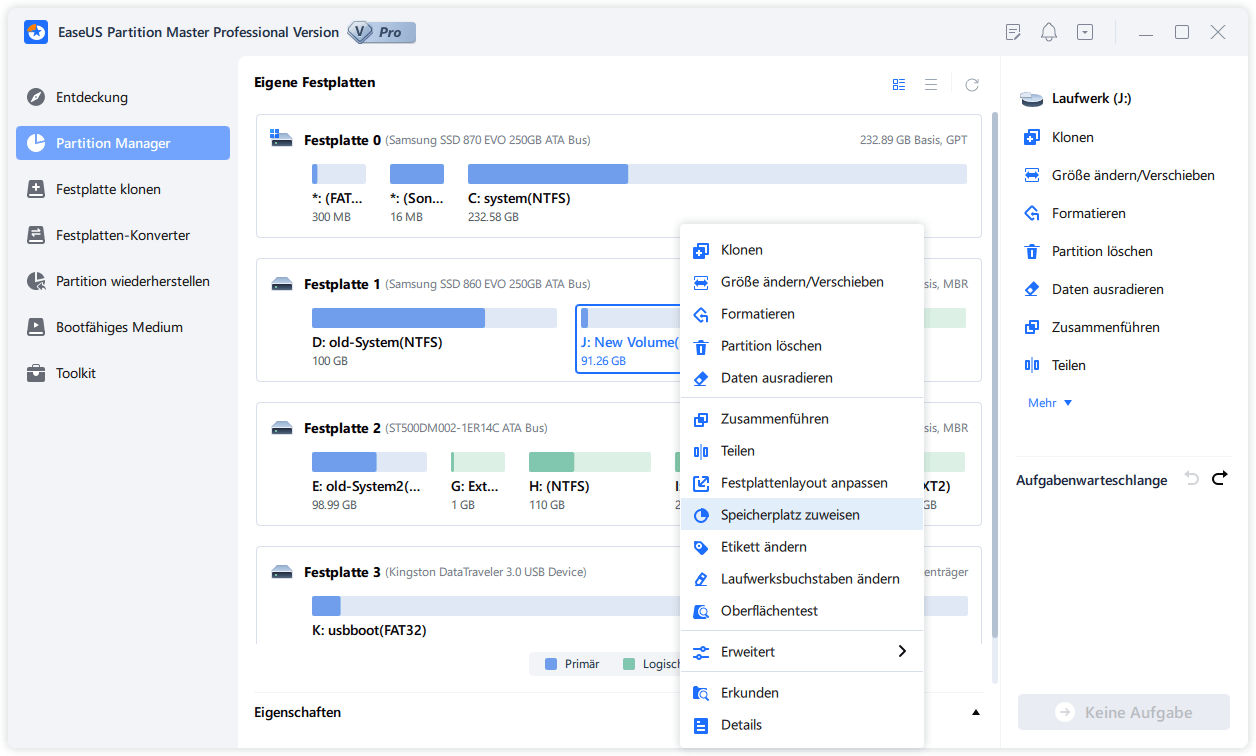
Schritt 2. Darunter verschieben Sie den Regler nach rechts oder links, um die Größe der Partition einzustellen, welche Sie zu der neuen Partition hinzufügen wollen.
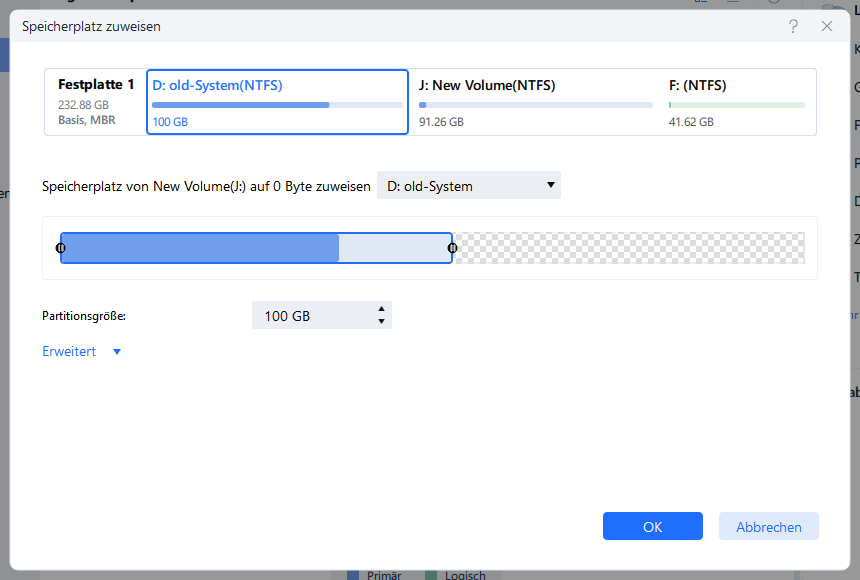
Schritt 3. Bei der Zuweisung wählen Sie den Laufwerksbuchstaben der gewünschte Partition aus. Danach klicken Sie auf "OK".
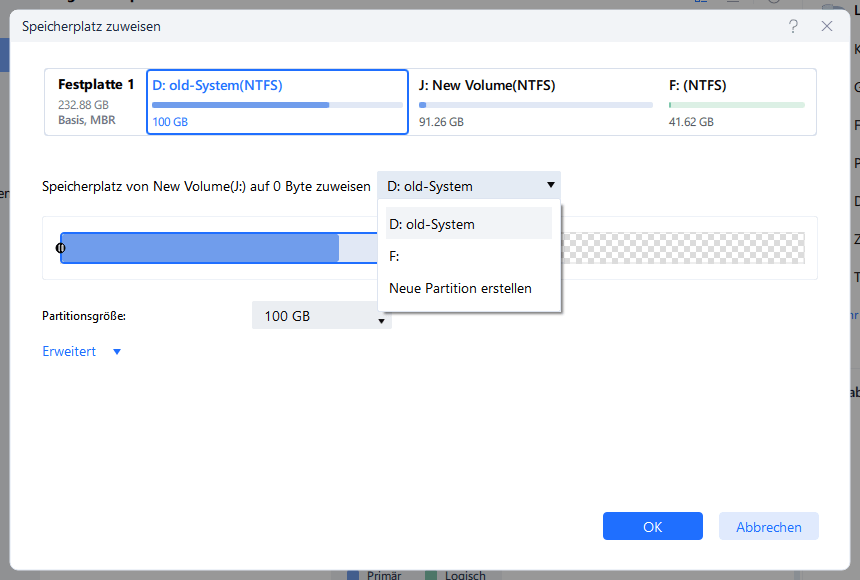
Schritt 4. Die Änderung wird noch nicht ausgeführt. Auf dem Hauptfenster können Sie "1 Aufgabe(n) ausführen" finden. Klicken Sie darauf, um die Zuweisung zu bestätigen.
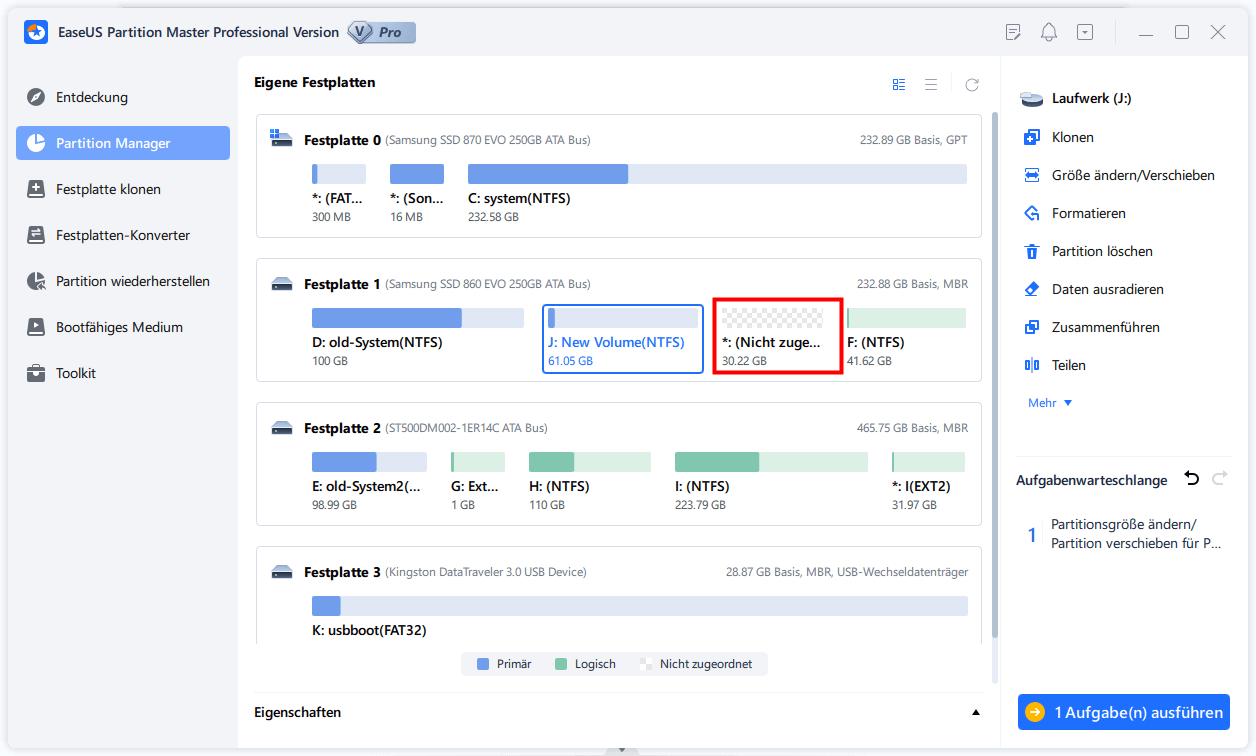
Mit Datenträgerverwaltung Partition C und D unter Windows 10 zusammenfügen - Für Computerfachleute
Wenn Sie die Partitionen mit der Datenträgerverwaltung zusammenführen wollen, sichern Sie zuerst die wichtigen Daten auf der Partition, welche Sie zu der Partition D hinzufügen wollen. Denn Sie müssen diese Partition löschen und dann zu der Partition C hinzufügen. Speichern Sie die wichtigen Dateien und Programme auf einem anderen Ort, dann führen Sie die Vorgänge wie folgt aus.
Schritt 1. Klicken Sie mit der rechten Maustaste auf das Start-Symbol und wählen Sie "Datenträgerverwaltung" aus.
Schritt 2. In der Datenträger klicken mit der rechten Maustaste auf die Partition D und wählen Sie "Volume löschen" aus.

Schritt 3. Bestätigen Sie die Löschung mit dem Klick auf "Ja".
Schritt 4. Dann können Sie den nicht zugeordneten Speicherplatz hinter der Systempartition finden. Mit dem Rechtsklick auf der Partition C wählen Sie "Volume erweitern" aus.

Schritt 5. Geben Sie die Größe von dem nicht zugeordneten Speicherplatz ein und klicken Sie auf "Weiter".

Schritt 6. Danach können Sie eine größere Partition C erhalten.
Fazit
In diesem Artikel zeigen wir Ihnen, wie Sie die Laufwerke C und D in Windows 11/10 ohne Datenverlust zusammenführen können, indem Sie EaseUS Partition Master verwenden. Mit diesem Tool können Sie effektiv & sicher die Partitionen in Windows 11/10/8/7 zusammenführen.
Darüber hinaus stellen wir Ihnen zwei Methode vor, das Laufwerk C zu erweitern, ohne es zu löschen oder zu formatieren, indem Sie die EaseUS Festplattenverwaltungssoftware verwenden, die Ihnen helfen kann, Ihre Festplatte zu organisieren und Speicherplatz zu leeren, um die Leistung des Betriebssystems zu verbessern. Für Computerfachleute bieten wir noch eine Lösung an - Partitionen mit der Windows Datenträgerverwaltung zusammenführen. Mit Hilfe dieses Artikels können Sie lernen, wie man Laufwerk C und D unter Windows 10 zusammenführt.
In diesem Artikel haben wir viel über die Vergrößerung von Laufwerk C gelernt. Teilen Sie diesen Artikel, um mehr Benutzern zu helfen.
FAQs über Partitionen Zusammenführen ohne Datenverlust
1. Ist es sicher, Laufwerk C und D zusammenzulegen?
Ja, mit einem zuverlässigen Festplattenverwaltungsprogramm wie EaseUS Partition Master können Sie Laufwerk C und D sicher zusammenführen, ohne Daten zu verlieren.
2. Wie kann ich Laufwerke C und D kombinieren, ohne Daten zu verlieren?
Schritt 1. Installieren und starten Sie EaseUS Partition Master. Klicken Sie mit der rechten Maustaste auf das Laufwerk C und wählen Sie Zusammenführen.
Schritt 2. Wählen Sie als nächstes das Laufwerk D und klicken Sie auf OK, um fortzufahren.
Schritt 3. Klicken Sie oben auf die Schaltfläche Operation ausführen und dann auf Übernehmen, um das Zusammenführen von Laufwerk C und D ohne Datenverlust zu starten.
3. Wie kann ich Laufwerk D verwenden, wenn Laufwerk C voll ist?
1. Löschen Sie das Laufwerk D und erweitern Sie das Laufwerk C um den nicht zugewiesenen Speicherplatz, indem Sie die Datenträgerverwaltung oder einen Partitionsassistenten eines Drittanbieters verwenden.
2. Verkleinern Sie das Laufwerk D und verwenden Sie den EaseUS Partitionsmanager, um das Laufwerk C mit dem nicht zugewiesenen Speicherplatz zu vergrößern.
3. Verschieben Sie den freien Speicherplatz direkt von Laufwerk D nach Laufwerk C mit dem EaseUS Partitionsmanager, auch wenn es keinen freien Speicherplatz gibt.
4. Wie kann ich den Speicherplatz auf Laufwerk D von Laufwerk C in Windows 11/10 vergrößern?
Mit der Funktion "Speicherplatz zuweisen" von EaseUS Partition Master können Sie ganz einfach Speicherplatz von Laufwerk C auf Laufwerk D verschieben, um den Speicherplatz auf Laufwerk D zu vergrößern.
Schritt 1. Laden Sie EaseUS Partition Master kostenlos herunter und installieren Sie es. Klicken Sie mit der rechten Maustaste auf Laufwerk C und wählen Sie Speicherplatz zuweisen.
Schritt 2. Wählen Sie das Laufwerk D als Zielpartition. Ziehen Sie das Partitionsfeld nach rechts, um den von der Quellpartition zugewiesenen Speicherplatz der Zielpartition hinzuzufügen. Klicken Sie zur Bestätigung auf OK.
Schritt 3. Klicken Sie auf die Operation ausführen und dann auf Übernehmen, um den Speicherplatz auf Laufwerk D von Laufwerk C aus zu vergrößern.
Wie wir Ihnen helfen können
Über den Autor
Katrin
Jahrgang 1992; Studierte Mathematik an SISU, China; Seit 2015 zum festen Team der EaseUS-Redaktion. Seitdem schreibte sie Ratgeber und Tipps. Zudem berichtete sie über Neues und Aufregendes aus der digitalen Technikwelt.
Produktbewertungen
-
Mit „Easeus Partition Master“ teilen Sie Ihre Festplatte in zwei oder mehr Partitionen auf. Dabei steht Ihnen die Speicherplatzverteilung frei.
Mehr erfahren -
Der Partition Manager ist ein hervorragendes Tool für alle Aufgaben im Zusammenhang mit der Verwaltung von Laufwerken und Partitionen. Die Bedienung ist recht einfach und die Umsetzung fehlerfrei.
Mehr erfahren -
"Easeus Partition Master" bietet Ihnen alles, was Sie zum Verwalten von Partitionen brauchen, egal ob Sie mit einem 32 Bit- oder 64 Bit-System unterwegs sind.
Mehr erfahren
Verwandete Artikel
-
Desktopfenster Manager hohe GPU-Auslastung
![author icon]() Markus/2025/02/17
Markus/2025/02/17
-
LG Fernseher erkennt USB-Stick nicht? Hier sind 5 Lösungen.
![author icon]() Mako/2025/02/17
Mako/2025/02/17
-
So können Sie Gesamtzahl der identifizierten Windows-Installationen 0 beheben | Top 3 Methode
![author icon]() Markus/2025/02/17
Markus/2025/02/17
-
Anleitung: Partition nach dem Stromausfall wiederherstellen
![author icon]() Mako/2025/02/17
Mako/2025/02/17