Gesamte Downloads
Hauptinhalt
Über den Autor
Aktuelle Themen
Aufgrund von der stabilen Leistung und den leistungsfähigen Erweiterungen ist Google Chrome einer der beliebtesten Browsers. Aber bei der Nutzung können Benutzer auch manchmal auf ein Problem gestoßen sein - Chrome reagiert nicht oder stürzt ab. Haben Sie auch Erfahrungen mit dem Problem?
Nachdem Sie die Meldung wie “Keine Rückmeldung” gesehen haben, brauchen Sie normalerweise nur einigen Sekunden darauf zu warten. Dann können Sie den Browser weiter benutzen. Aber in manchen Fällen bleibt der Browser immer hängen und reagiert auf nichts. Wenn Chrome nicht funktioniert, was tun? Wie kann man das Problem lösen? In diesem Artikel können wir Ihnen acht Lösungen anbieten, damit Sie den Browser einfach und schnell wieder zum Laufen bringen können.
Lösung 1. Google Chrome neu starten
Die einfachste und schnellste Lösung ist, Chrome vollständig neu zu starten. Nachdem Sie den Browser direkt geschlossen haben, kann der Browser noch im Hintergrund laufen. Deswegen sollten Sie den Prozess im Task-Manager beenden.
Schritt 1. Schließen Sie zuerst die Browser.
Schritt 2. Mit dem Rechtsklick auf das Windows-Symbol wählen Sie “Task-Manager” aus.
Schritt 3. Unter dem “Prozesse”-Tab finden Sie Google Chrome. Mit dem Rechtsklick darauf wählen Sie “Task beenden” aus.

Schritt 4. Danach starten Sie Chrome erneut und überprüfen Sie, ob der Browser richtig funktionieren kann.
Lösung 2. Das neue Update installieren - Browser und Windows System
Haben Sie die neue Version von Chrome und Windows System installiert? Die veralteten Versionen können manchmal nicht richtig funktionieren und werden viele andere Probleme mitbringen. Deswegen können Sie zuerst den Browser auf die neueste Version aktualisieren.
Wenn Sie nur einigen Webseiten nicht öffnen aber die Browser-Einstellungen noch öffnen können, klicken Sie auf das Menü-Symbol im oben Bereich und wählen Sie “Einstellungen” aus. Dann klicken Sie auf “Über Google Chrome”. Der Browser wird nach Updates suchen und sie installieren. Danach brauchen Sie nur, den Browser neu zu starten.

Das Windows Update ist auch sehr einfach. Gehen Sie zu “Einstellungen” > “Update und Sicherheit” > “Windows Update”. Klicken Sie auf “Nach Updates suchen”. Installieren Sie das gefundene Update.
Nachdem Sie die Updates installiert haben, öffnen Sie Chrome wieder und überprüfen Sie, ob Chrome wieder richtig laufen kann.
Lösung 3. Anderen Tabs schließen, die Erweiterungen deaktivieren und Apps beenden
Nachdem Sie zu viele Seiten und Anwendungen geöffnet, viele Erweiterungen aktiviert haben, kann der Arbeitsplatz zu wenig geworden sein. In diesem Fall kann der Browser auf nichts reagieren und immer hängen bleiben. Deswegen können Sie die Seiten und die Apps schließen, welche Sie jetzt nicht benötigen. Deaktivieren Sie auch die unnötigen Erweiterungen. Warten Sie für einigen Sekunden und dann prüfen Sie, ob der Chrome-Browser reibungslos funktionieren kann.
Lösung 4. Den Computer mit der Antivirus-Software scannen
Viren und Malware wird Ihnen auch verhindern, den Browser reibungslos zu benutzen und andere Vorgänge auf dem Computer auszuführen. Deswegen sollten Sie überprüfen, ob Ihr Computer von Viren angegriffen wird. Scannen Sie den Computer mit einer Antivirus-Software. Sie können Windows Defender benutzen oder eine Drittanbieter Software wie Kaspersky herunterladen und installieren. Falls keine Malware und Viren aufgefunden werden, können Sie noch die anderen Möglichkeiten versuchen.
Lösung 5. Die Antivirus-Software vorübergehend deaktivieren
Nachdem Sie die Antivirus-Software installiert und aktiviert haben, wird die Software den Computer zu jeder Zeit vor Viren und Malware schützen. In manchen Fällen wird die Antivirus-Software Ihnen verhindern, den Chrome-Browser oder andere Apps zu benutzen. Wenn Sie sicher sind, die geöffneten Webseiten sind ungefährlich ist, können Sie die Antivirus-Software vorübergehend deaktivieren.
Sie können noch den Windows Defender Firewall-Einstellungen ändern, um Chrome reibungslos zu benutzen. Denn Chrome kann möglicherweise durch die Windows Defender-Firewall verboten, auf das das Internet zuzugreifen. So ändern Sie die Einstellungen.
Schritt 1. Gehen Sie zu "Systemsteuerung" > "System und Sicherheit" > unter “Windows Defender Firewall” wählen Sie “Apps über die Windows-Firewall kommunizieren lassen” aus.
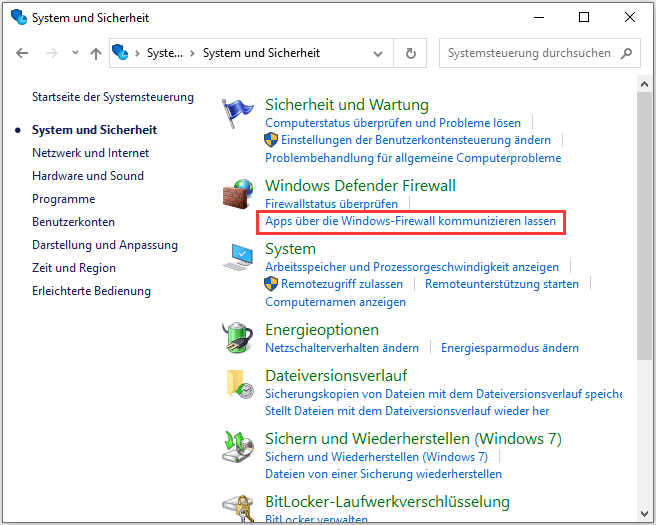
Schritt 2. Bei “Zugelassene Apps und Features” finden Sie Google Chrome. Aktivieren Sie die Optionen von “Privat” und “Öffentlich”.
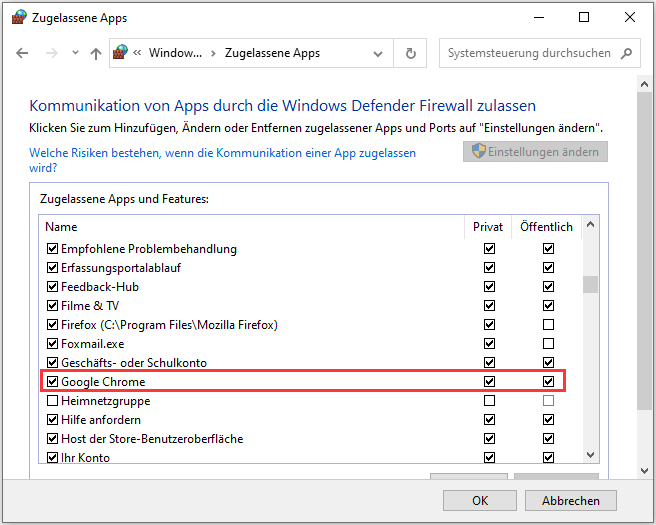
Schritt 3. Anschließend klicken Sie auf “OK”. Danach versuchen Sie, ob der Chrome Browser richtig funktioniert.
Lösung 6. Die Netzwerkverbindung überprüfen
Die Probleme mit der Internetverbindung sind auch die möglichen Ursachen. Wenn die Verbindung nicht stabil oder unterbrochen ist, kann der Browser auch nicht richtig funktionieren. Wenn Sie noch einen anderen Browser haben, können Sie zuerst einen anderen Browser versuchen und prüfen Sie, ob die Webseiten im anderen Browser richtig funktionieren kann. Wenn der andere Browser auch nicht funktioniert, sollten Sie die Probleme mit der Internetverbindung lösen.
Sie können das Modem und den Router neu starten. Eine Drittanbieter Software zur Überprüfung und Reparatur der Netzwerkverbindung kann Ihnen auch helfen. Sie können eine zuverlässige Software herunterladen und installieren. Dann lösen Sie die Netzwerk Probleme mit diesem Tool.
Lösung 7. Google Chrome auf die Werkseinstellungen zurücksetzen
Wenn die obigen Lösungen nicht funktionieren, bieten wir Ihnen noch eine andere Möglichkeit an, Google Chrome auf die Werkseinstellungen zurückzusetzen. Die Zurücksetzung kann viele Probleme in dem Browser lösen. Bei der Zurücksetzung achten Sie bitte auf die folgenden Punkte:
- Ihre Erweiterungen und Themen werden gelöscht.
- Alle Cookies und Webseiten Daten werden gelöscht. Ihre Passwörter können erhalten bleiben.
- Die angehefteten Tabs werden entfernt.
- Benutzerdefinierte Webseiten-Einstellungen für Pop-Ups, Mikrofon- und Webseitenzugriff und die Standortfreigabe werden gelöscht.
Die Zurücksetzung geht wie folgt.
Schritt 1. Im Chrome öffnen Sie die Einstellungen.
Schritt 2. Klicken Sie auf “Erweitert” > “Zurücksetzen und bereinigen”.
Schritt 3. Im rechten Bereich klicken Sie auf “Einstellungen auf ursprüngliche Standardwerte zurücksetzen”.

Nach der Zurücksetzung überprüfen Sie, ob der Browser richtig funktionieren kann.
Lösung 8. Die beschädigten Dateien prüfen und reparieren
In manchen Fällen hat das Problem nichts mit dem Chrome zu tun. Beschädigte Dateien und unbekannten Festplatten-Fehler können auch zu diesem Problem führen, dass Google Chrome die Webseiten nicht reibungslos öffnen oder immer hängen bleiben. Sie können die Windows-Fehlerüberprüfung, den CHKDSK-Befehl und den SFC-Befehl benutzen, wenn Sie die Fehler beheben und die beschädigten Dateien reparieren wollen. Wenn Sie vorher keine Erfahrungen mit dem Tool haben, können wir Ihnen auch eine einfach zu bedienende Software zur Fehlerüberprüfung und -behebung anbieten.
EaseUS Partition Master ist eine leistungsstarke Software zur Festplattenverwaltung. Sie können nicht nur die Partitionsgröße ändern, den Partitionsstil konvertieren, den Datenträger formatieren. Wenn Sie die unbekannten Fehler unter Windows System einfach beheben wollen, wird das Programm auch empfohlen. Jetzt laden Sie die Software herunter. Mit nur einigen Klicks können Sie die beschädigten Dateien reparieren.
Schritt 1. Starten Sie Partition Master auf Ihrem PC. Rechtsklicken Sie auf die Partition, die Sie prüfen möchten, und wählen Sie dann "Dateisystem überprüfen" aus.
Schritt 2. Nun können Sie die Fehler auf der ausgewählten Partition prüfen und die Fehler werden behoben, wenn sie gefunden werden. Klicke Sie dann auf "Starten".
Schritt 3. Partition Master wird mit der Überprüfung der Partition beginnen. Wenn der Prozess endet, klicken Sie auf "Fertigstellen".
Wie wir Ihnen helfen können
Über den Autor
Mako
Technik-Freund und App-Fan. Mako schreibe seit März 2016 für die Leser von EaseUS. Er begeistert über Datenrettung, Festplattenverwaltung, Datensicherung, Datenspeicher-Optimierung. Er interssiert sich auch für Windows und andere Geräte.
Produktbewertungen
-
Mit „Easeus Partition Master“ teilen Sie Ihre Festplatte in zwei oder mehr Partitionen auf. Dabei steht Ihnen die Speicherplatzverteilung frei.
Mehr erfahren -
Der Partition Manager ist ein hervorragendes Tool für alle Aufgaben im Zusammenhang mit der Verwaltung von Laufwerken und Partitionen. Die Bedienung ist recht einfach und die Umsetzung fehlerfrei.
Mehr erfahren -
"Easeus Partition Master" bietet Ihnen alles, was Sie zum Verwalten von Partitionen brauchen, egal ob Sie mit einem 32 Bit- oder 64 Bit-System unterwegs sind.
Mehr erfahren
Verwandete Artikel
-
Kostenlose Software zum Klonen von Festplatten für Windows [2025]
![author icon]() Maria/2025/03/05
Maria/2025/03/05
-
Wie kann man SSD für Windows 11/10 Installation formatieren
![author icon]() Katrin/2025/02/17
Katrin/2025/02/17
-
So erstellen Sie ein bootfähiges Installationsprogramm für macOS - Vollständige Schritte
![author icon]() Maria/2025/02/25
Maria/2025/02/25
-
Wie kann man PC Cache Leeren für Windows 11/10/8/7 [Bewährte Checkliste]
![author icon]() Maria/2025/02/17
Maria/2025/02/17











