Gesamte Downloads
Hauptinhalt
Über den Autor
Aktuelle Themen
Wozu muss das Laufwerk C in Windows 11 erweitert werden?
" Wie bekomme ich mehr Platz auf meinem Laufwerk C, ohne Daten zu verlieren? Seit kurzem erscheint eine Sprechblase mit der Aufforderung, die Größe des Laufwerks C zu vergrößern. Ich sehe keine Möglichkeit, das Laufwerk C zu formatieren oder andere Partitionen zu löschen, da ich auf allen Daten gespeichert habe. Was muss ich also tun, um mehr Platz auf meinem Laufwerk C zu schaffen, ohne es zu formatieren oder Partitionen zu löschen?"
Wie schnell ein Betriebssystem auf einem Windows-Computer läuft, wird hauptsächlich durch die Menge an freiem Speicherplatz auf dem Laufwerk C bestimmt. Mit zunehmender Anzahl der installierten Software und der damit verbundenen Datenspeicherung auf dem Laufwerk C wird der Platz auf Ihrer Systempartition jedoch knapp und die Leistung Ihres Computers nimmt ab.
In der Regel haben mehr als 90 % der Benutzer den Wunsch, den Speicherplatz auf dem Laufwerk C zu erweitern, weil sich der freie Speicherplatz den Schwellenwerten von 200 MB, 80 MB und 50 MB nähert. Sie haben vielleicht schon versucht, Speicherplatz auf dem Laufwerk C freizugeben, indem Sie unnötige Dateien gelöscht, Anwendungen deinstalliert oder den Papierkorb geleert haben. Das sind jedoch letztlich nur vorübergehende Lösungen. Schnell wird Ihr Laufwerk C komplett voll sein. Wie also können Sie den Speicherplatz auf Laufwerk C vergrößern und das Problem des geringen Datenspeichers auf Laufwerk C vollständig lösen? Lesen Sie diese Anleitung aufmerksam durch, wenn Sie es herausfinden wollen!!
1 - Wie man das Laufwerk C ohne Formatierung mit einer Partitionsverwaltungssoftware vergrößern kann
EaseUS Partition Master ist ein universelles Partitionierungsprogramm, das mit Windows 11 und allen niedrigeren Versionen funktioniert. Mithilfe dieses Tools können Sie das Laufwerk C mit oder ohne nicht zugewiesenen Speicherplatz einfach erweitern.
Wenn auf Ihrem Systemlaufwerk freier Speicherplatz vorhanden ist, können Sie durch eine Größenänderung des Laufwerks C zusätzlichen Platz schaffen. Wenn Ihre Festplatte keinen freien Speicherplatz mehr hat, dann nutzen Sie den EaseUS Partitionsmanager, um das Laufwerk C mit freiem Speicherplatz auf anderen Partitionen zu vergrößern.
Mit EaseUS Disk Management Tool können Sie die folgende Festplattenverwaltung durchführen, ohne dass Sie Daten verlieren oder sich anstrengen müssen.
Eigenschaften des EaseUS Partition Masters:
- Zur Sicherung der Privatsphäre, zum Ändern/Verschieben von Partitionen, zum Erstellen, Formatieren, Löschen und Zusammenführen von Partitionen sowie zum Löschen von Daten auf der Festplatte
- Kopiert und klont ein ganzes Laufwerk auf ein anderes und migriert das Betriebssystem auf SSD, um Windows ohne Neuinstallation zu beschleunigen
- Zur Sicherung der Privatsphäre, zum Ändern/Verschieben von Partitionen, zum Erstellen, Formatieren, Löschen und Zusammenführen von Partitionen sowie zum Löschen von Daten auf der Festplatte. Kopiert und klont ein ganzes Laufwerk auf ein anderes und migriert das Betriebssystem auf SSD, um Windows ohne Neuinstallation zu beschleunigen. Umwandeln einer logischen Partition in eine primäre Partition oder einer primären Partition in eine logische Partition, einer FAT- in eine NTFS-Partition, einer MBR-Festplatte in GPT oder einer GPT-Festplatte in MBR.
Möglichkeit 1. Vergrößerung von Laufwerk C durch Zuweisung von Speicherplatz von Laufwerk D zu Laufwerk C
Die Verschiebung von freiem Speicherplatz zwischen zwei Partitionen ist einfach, wenn sich die beiden Partitionen auf demselben Datenträger befinden. Möchten Sie beispielsweise den freien Speicherplatz vom Laufwerk D auf das Laufwerk C oder den freien Speicherplatz von einer beliebigen Partition auf eine andere Festplatte verschieben, können Sie dies mit diesen einfachen Methoden tun.
Dazu brauchen Sie nur das EaseUS Partition Magic Tool. Es besitzt eine Funktion zum Zuweisen von Speicherplatz, mit der Sie ungenutzten Speicherplatz von einer Partition auf eine andere auf demselben Datenträger verschieben können.
Befolgen Sie nach der Installation des EaseUS-Diskverwaltungsprogramms die Anweisungen, um einem anderen Laufwerk freien Speicherplatz zuzuweisen.
Schritt 1. Wenn Sie den Speicherplatz von einer Partition zu einer anderen hinzufügen wollen, sollten Sie zuerst eine andere verkleinern. Deswegen wählen Sie eine Partition aus und im rechten Bereich klicken Sie auf die Option "Speicherplatz zuweisen".
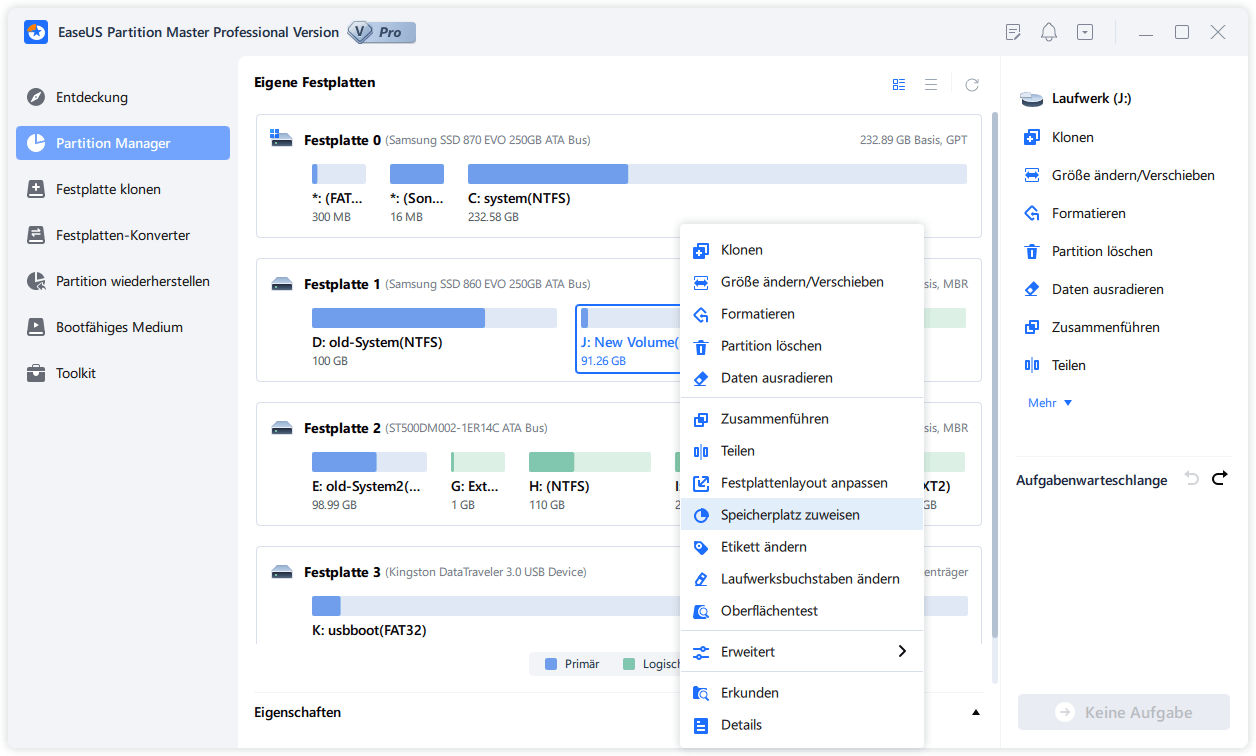
Schritt 2. Darunter verschieben Sie den Regler nach rechts oder links, um die Größe der Partition einzustellen, welche Sie zu der neuen Partition hinzufügen wollen.
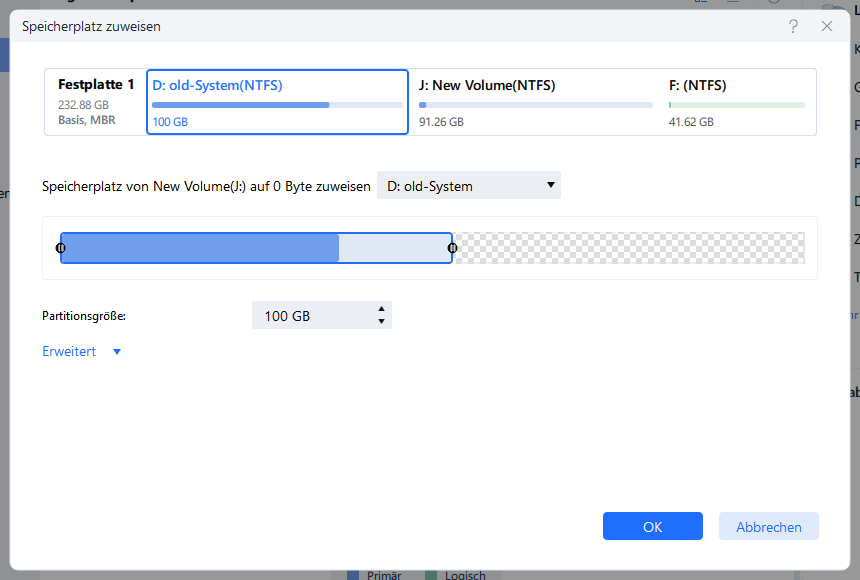
Schritt 3. Bei der Zuweisung wählen Sie den Laufwerksbuchstaben der gewünschte Partition aus. Danach klicken Sie auf "OK".
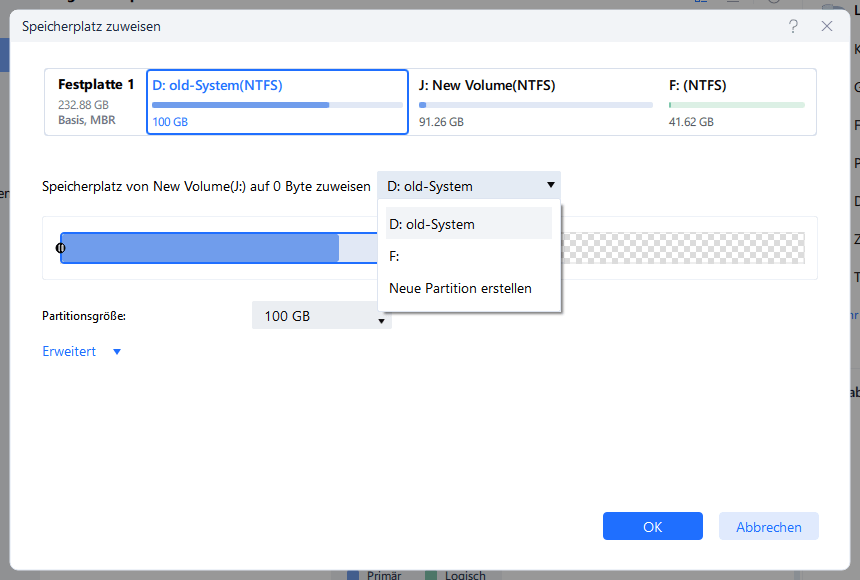
Schritt 4. Die Änderung wird noch nicht ausgeführt. Auf dem Hauptfenster können Sie "1 Aufgabe(n) ausführen" finden. Klicken Sie darauf, um die Zuweisung zu bestätigen.
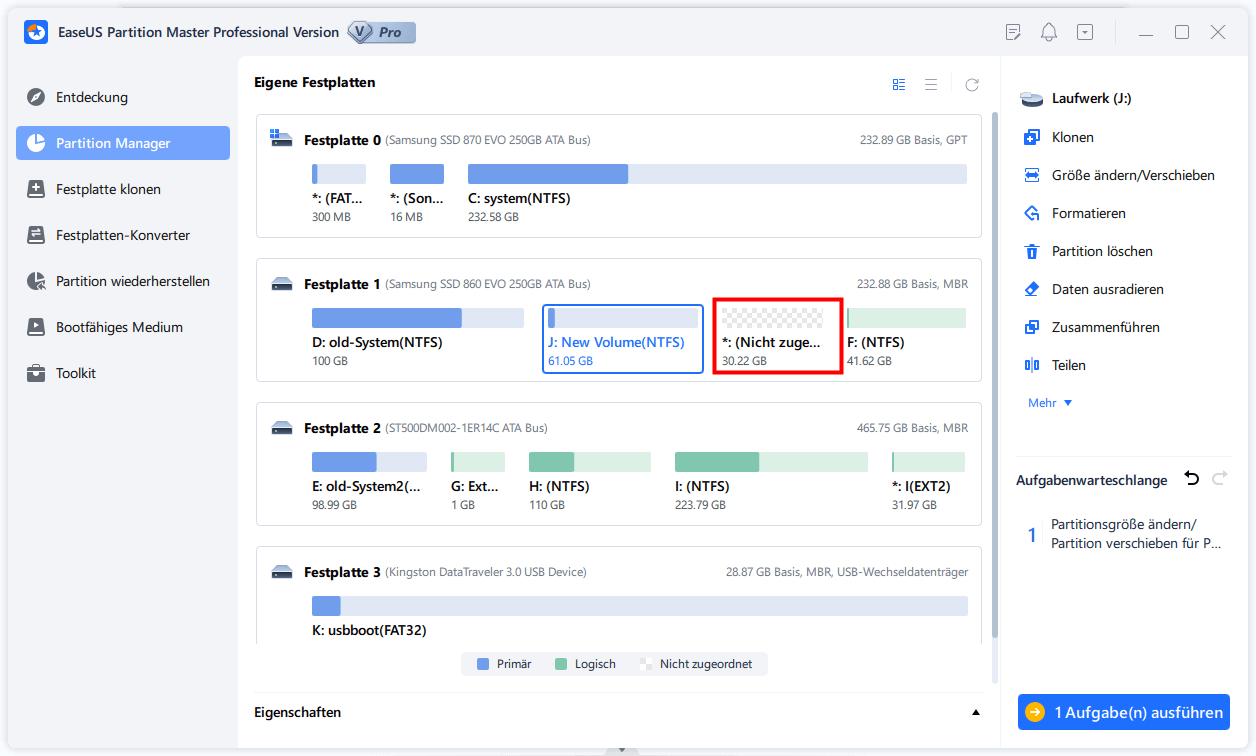
Möglichkeit 2. Vergrößern des Laufwerks C mittels Zusammenführen von Partitionen in Windows 11
Wenn der Speicherplatz auf Ihrer Festplatte nicht ausreicht und Sie die Festplatte nicht entfernen oder formatieren möchten, können Sie die Partitionsverwaltungssoftware von EaseUS verwenden, um das Laufwerk C zu vergrößern und die Option "Partitionsgröße ändern/Verschieben" nutzen.
Option 1. Das Festplattenlaufwerk System C mit nicht zugeordnetem Speicherplatz erweitern
1. Machen Sie einen Rechtsklick auf das Laufwerk System C: und wählen Sie "Größe ändern/Verschieben".
2. Verschieben Sie das Ende der Systempartition in den nicht zugewiesenen Bereich, um es dem Laufwerk C: hinzuzufügen. Anschließend klicken Sie auf "OK".
3. Wählen Sie "Operationen ausführen" und "Anwenden", um die Vorgänge auszuführen und das Laufwerk C zu erweitern.
Möglichkeit 2. Erweiterung des Laufwerks System C ohne nicht zugewiesenen Speicherplatz
1. Führen Sie einen Rechtsklick auf eine große Partition mit ausreichend freiem Speicherplatz auf der Systemfestplatte aus und gehen Sie auf "Speicherplatz zuweisen".
2. Selektieren Sie das Systemlaufwerk im Abschnitt "Speicherplatz von X auf Y Byte zuweisen" und ziehen Sie das Ende des Systemlaufwerks C in den nicht zugewiesenen Bereich. Bestätigen Sie mit "OK".
3. Wählen Sie "Operationen ausführen" und klicken Sie auf "Anwenden", um die Änderungen zu speichern und das Laufwerk C zu erweitern.
0:00-0:32 Das Systemlaufwerk mit nicht zugewiesenem Speicherplatz erweitern; 0:32-1:00 Das Systemlaufwerk ohne nicht zugewiesenen Speicherplatz erweitern.
2 - Vergrößerung von Laufwerk C ohne Formatierung in der Datenträgerverwaltung
Die Datenträgerverwaltung ist Bestandteil von Windows 11 und niedrigeren Versionen und gilt als praktisches Tool zur Unterstützung der Benutzer bei der Lösung von Partitions- und Datenträgerproblemen. Zum Erweitern der Partition können Sie die folgenden Schritte durchführen.
Schritt 1: Öffnen Sie zunächst die Datenträgerverwaltung. Das funktioniert wie folgt: Das Menü WinX durch Drücken der Tastenkombination Win + X öffnen, anschließend darauf klicken, um die Datenträgerverwaltung zu öffnen.
Schritt 2: Bei der Datenträgerverwaltung ist die Systempartition (Hauptpartition) marineblau, während die nicht zugewiesene Partition schwarz ist. Beim Rechtsklick auf die benachbarte Partition wählen Sie "Volume löschen..." aus dem Kontextmenü. Zur Bestätigung dieser Aktion klicken Sie dann auf "Ja".

Schritt 3: Machen Sie einen Rechtsklick auf die Systempartition (C:) und wählen Sie die Option "Volume erweitern", um zu prüfen, ob ein nicht zugeordneter Speicherplatz rechts neben der Partition C entstanden ist.

Schritt 4: Der Assistent zum Erweitern von Datenträgern wird angezeigt; drücken Sie auf "Weiter", um den Vorgang abzuschließen.
Einige Dinge die Sie berücksichtigen sollten:
1. Ist die Option Datenträger erweitern in der Windows Datenträgerverwaltung deaktiviert, verwenden Sie stattdessen den Befehl Partition löschen oder Überschreiben der Partition löschen.
2. Sollte kein freier Speicherplatz vorhanden sein, muss der Benutzer die angrenzenden Partitionen der Festplatte C löschen, um die Festplatte C zu erweitern.
3. Vor dem Löschen einer Partition sollten Sie immer ein Backup Ihrer Dateien erstellen.
Das Fazit
Hier werden alle effizienten Möglichkeiten zur Erweiterung des Speicherplatzes auf Laufwerk C in Windows 11 beschrieben. Zur Optimierung Ihrer Festplatte und Partitionen zur Verbesserung der Computerleistung wird EaseUS Partition Master dringend empfohlen.
Beim Erweitern der Festplatte ist die EaseUS Disk Management Anwendung sehr nützlich. Des Weiteren kann es Partitionen zusammenführen, Betriebssysteme verschieben und MBR in GPT ohne Datenverlust konvertieren. Downloaden Sie diese Software, wenn Sie Probleme mit der Datenträgerverwaltung haben.
Häufig gestellte Fragen
1. Kann man das Laufwerk C erweitern?
Ja, das können Sie. Bei Windows 11 können Sie Ihr Laufwerk C mit Hilfe von Tools von Drittanbietern oder der Datenträgerverwaltung schnell vergrößern. Wir empfehlen das Partitionsprogramm von EaseUS. Damit können Sie jedes Laufwerk schnell und bequem erweitern.
2. Wie fügt man Speicherplatz von D nach C hinzu?
Nutzen Sie die Hilfe der EaseUS Partitionssoftware. Führen Sie EaseUS Partition Master aus und navigieren Sie zu der Zielpartition, die Sie vergrößern möchten. Verwenden Sie das Tool " Resize/Move ", um die Partition zu vergrößern, falls noch freier Speicherplatz auf Ihrer Festplatte vorhanden ist. Falls das nicht der Fall ist, verwenden Sie die Funktion "Speicherplatz zuweisen", um die entsprechende Partition zu vergrößern.
3. Weshalb ist die Erweiterung des Volumens in Windows 11 deaktiviert?
Um den Speicherplatz auf Laufwerk C zu erweitern, klicken Sie mit der rechten Maustaste auf "Computer", dann auf "Verwalten" und anschließend auf "Datenträgerverwaltung". Wird die Option "Datenträger erweitern" auf Ihrem Computer nicht angezeigt, bedeutet dies, dass kein freier Speicherplatz auf Ihrer Festplatte vorhanden ist.
Wie wir Ihnen helfen können
Über den Autor
Katrin
Jahrgang 1992; Studierte Mathematik an SISU, China; Seit 2015 zum festen Team der EaseUS-Redaktion. Seitdem schreibte sie Ratgeber und Tipps. Zudem berichtete sie über Neues und Aufregendes aus der digitalen Technikwelt.
Produktbewertungen
-
Mit „Easeus Partition Master“ teilen Sie Ihre Festplatte in zwei oder mehr Partitionen auf. Dabei steht Ihnen die Speicherplatzverteilung frei.
Mehr erfahren -
Der Partition Manager ist ein hervorragendes Tool für alle Aufgaben im Zusammenhang mit der Verwaltung von Laufwerken und Partitionen. Die Bedienung ist recht einfach und die Umsetzung fehlerfrei.
Mehr erfahren -
"Easeus Partition Master" bietet Ihnen alles, was Sie zum Verwalten von Partitionen brauchen, egal ob Sie mit einem 32 Bit- oder 64 Bit-System unterwegs sind.
Mehr erfahren
Verwandete Artikel
-
Freigeben von Speicherplatz unter Windows 8 [100% funktioniert]
![author icon]() Maria/2025/02/17
Maria/2025/02/17
-
[Gelöst] „Aktueller schreibgeschützter Status Ja“ auf USB-Flash-Laufwerk/SD-Karte
![author icon]() Maria/2025/02/17
Maria/2025/02/17
-
Wie kann man SSD für Windows 11/10 Installation formatieren
![author icon]() Katrin/2025/02/17
Katrin/2025/02/17
-
HP Stream zu wenig Festplattenspeicherplatz für Werksreset
![author icon]() Markus/2025/02/17
Markus/2025/02/17








