Gesamte Downloads
Hauptinhalt
Über den Autor
Aktuelle Themen
Haben Sie alle möglichen Windows 10-Passwörter ausprobiert, aber nichts funktioniert? Bleiben Sie auf dem Windows 10-Anmeldebildschirm hängen und können nicht fortfahren? Keine Sorge, in diesem Artikel von EaseUS finden Sie vier Möglichkeiten, Windows 10-Passwörter zu entfernen, ohne sich anzumelden.
- Weg 1. Verwenden Sie EaseUS Partition Master
- Weg 2. Verwenden Sie Windows 10 Passwort Reset Disk
- Weg 3. Kennwort aus Windows 10 Online entfernen, ohne sich anzumelden
- Weg 4. Windows 10 auf die Werkseinstellungen zurücksetzen, um das Passwort zu entfernen
Unter den vier Möglichkeiten ist EaseUS Partition Master für Benutzer mit weniger Erfahrung geeignet. Deshalb habe ich es an die erste Stelle gesetzt. Lassen Sie uns lernen, wie man dieses Werkzeug benutzt.
Weg 1. Verwenden Sie EaseUS Partition Master
Der beste und effizienteste Weg, ein Windows 10-Passwort zu entfernen, ohne sich anzumelden, ist die Verwendung von EaseUS Partition Master Professional. Damit können Sie einen USB-Stick zum Zurücksetzen des Kennworts auf einem anderen Computer erstellen, um das Kennwort des aktuellen Computers zu löschen, wenn dieser auf der Anmeldeseite festhängt (die Windows-eigenen Tools können dies nicht tun).
Und es kann ein Passwort-Reset-USB-Stick mit einem Klick erstellen, was die Effizienz erheblich verbessert. Es ist sehr einfach zu bedienen für Anfänger.
Folgen Sie der Anleitung, um Windows 10-Passwörter zu löschen, auch wenn Sie abgemeldet sind.
Schritt 1. Stecken Sie den Ziel-USB-Datenträger in den Computer, laden Sie EaseUS Partition Master herunter, führen Sie es aus und klicken Sie auf "Toolkit" > "Passwort zurücksetzen".

Schritt 2. Es öffnet sich ein kleines Fenster. Nachdem Sie es sorgfältig gelesen haben, klicken Sie auf "Medien erstellen".

Schritt 3. Wählen Sie das richtige USB-Laufwerk oder die externe Festplatte und klicken Sie erneut auf "Erstellen". Warten Sie geduldig. Nachdem das USB-Flash-Laufwerk zum Zurücksetzen des Passworts erstellt wurde, klicken Sie auf "Fertig stellen".

Schritt 4. Entfernen Sie den USB-Kennwortrücksetzer, stecken Sie ihn in den gesperrten PC und starten Sie ihn neu. Sie werden aufgefordert, das Startlaufwerk zu ändern, um den PC von USB zu starten. Sobald dies geschehen ist, bootet das System automatisch von USB.
Schritt 5. Suchen Sie nach dem Neustart erneut EaseUS Partition Master und gehen Sie zu "Passwort zurücksetzen". Alle Konten auf dem PC werden in der Benutzeroberfläche angezeigt; klicken Sie auf das Zielkonto und aktivieren Sie "Zurücksetzen & Entsperren".
Schritt 6. Wenn Sie diese Aufforderung erhalten, klicken Sie auf "Bestätigen", um fortzufahren. Ihr Passwort wird gelöscht.
Video-Tutorial zum Zurücksetzen des Passworts in Windows 10 ohne Anmeldung
In diesem Video haben wir 2 Methoden aufgedeckt, mit denen Sie ein Windows 10-Passwort zurücksetzen können, ohne sich anzumelden. Prüfen Sie die Details:
EaseUS Partition Master ermöglicht es Ihnen nicht nur, einen bootfähigen USB-Stick auf einem anderen Computer zu erstellen, um das Kennwort zu löschen und das Windows-Kennwort knacken vom aktuellen Computers, sondern kann auch die folgenden Aufgaben übernehmen:
- Windows 10 Passwort mit USB-Stick zurücksetzen
- Oberfläche ohne Passwort entsperren
- Erstellen eines Windows 10-Kennwortrücksetz-USBs für einen anderen PC
- Windows 10-Passwort umgehen
- Lenovo/Dell/ASUS-Laptop entsperren
Wenn Sie aus einem Windows 10 PC ausgesperrt sind, machen Sie sich keine Sorgen. Installieren Sie dieses Tool und erstellen Sie einen Passwort-Reset-USB, um Ihr Windows 10 Passwort zu löschen.
Das könnte Ihnen gefallen:
3 Wege, das Windows 10 Passwort zu knacken | Vollständige Anleitung
Dieser Leitfaden kann Ihnen helfen, Ihr Windows 10 Passwort mit sicheren und effektiven Methoden zu knacken.
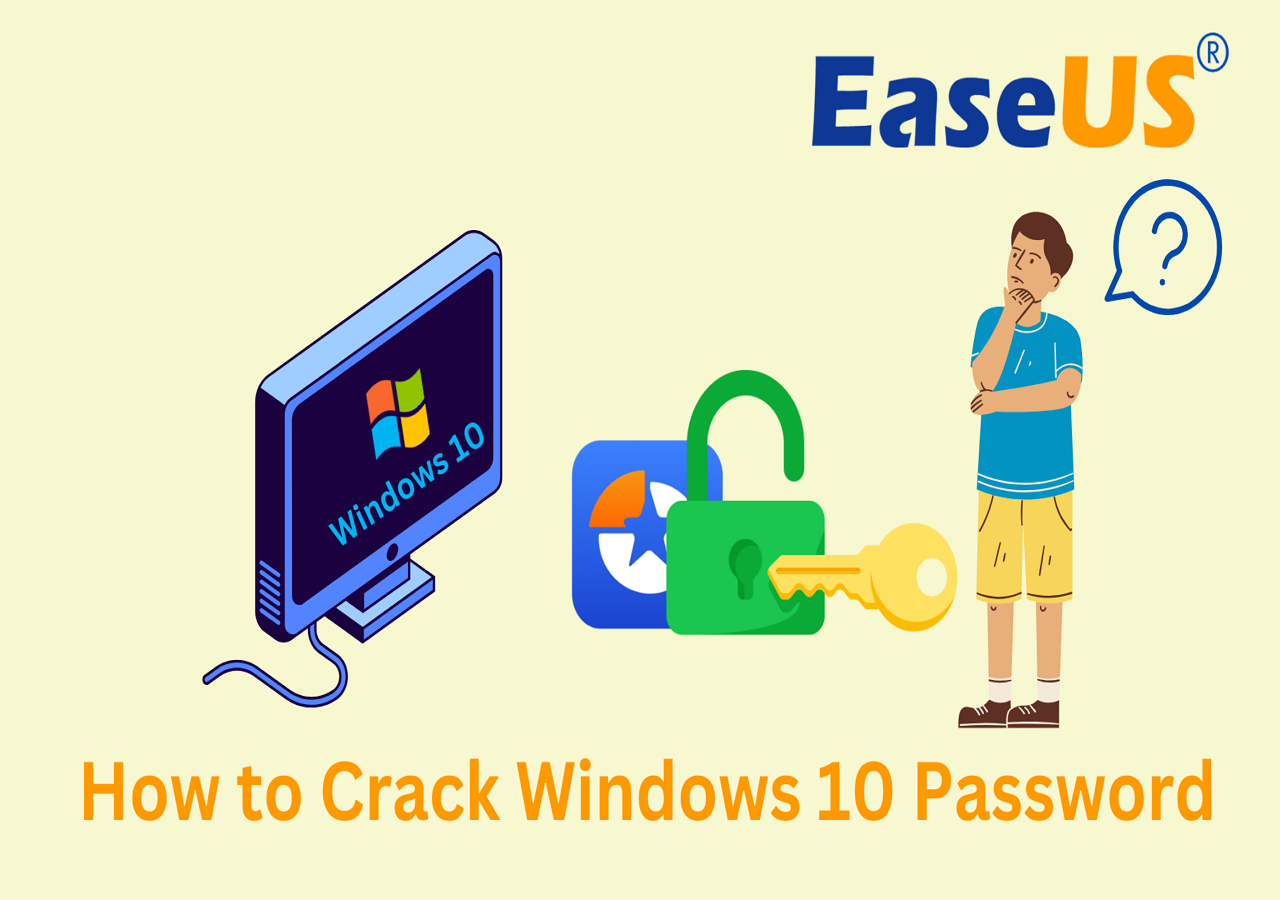
Weg 2. Verwenden Sie Windows 10 Passwort Reset Disk
Windows bietet auch ein Tool zum Erstellen eines Kennwortrücksetzdatenträgers an, aber Sie müssen diesen erstellen, bevor der Computer gesperrt wird. Wenn Ihr Computer gesperrt ist, funktioniert diese Methode nicht. Außerdem kann die mit den in Windows enthaltenen Tools erstellte Kennwortrücksetzdiskette nur auf dem aktuellen Computer verwendet werden.
Wenn Sie bereits eine Diskette zum Zurücksetzen des Kennworts haben, fahren Sie mit Schritt 5 fort, um das Kennwort von einem gesperrten PC zu entfernen:
Schritt 1. Schließen Sie ein USB-Flash-Laufwerk an Ihren Windows 10-PC an.
Schritt 2. Geben Sie den Befehl: Kennwortrücksetzdiskette erstellen in das Suchfeld der Symbolleiste ein und wählen Sie dann Kennwortrücksetzdiskette erstellen, um den Assistenten für Kennwortvergessenheit aufzurufen.

Schritt 3. Wählen Sie im Fenster des "Passwort vergessen"-Assistenten "Weiter". Wählen Sie Ihr USB-Flash-Laufwerk aus und wählen Sie "Weiter".
Schritt 4. Geben Sie Ihr aktuelles Passwort ein und wählen Sie Weiter. Wenn der Assistent abgeschlossen ist, klicken Sie auf Fertig stellen.
Schritt 5. Schließen Sie das bootfähige USB-Laufwerk zum Zurücksetzen des Passworts an Ihren PC an.
Schritt 6. Geben Sie auf dem Windows 10-Anmeldebildschirm zunächst das falsche Passwort ein und klicken Sie dann auf die Option "Passwort zurücksetzen", um den Assistenten zum Zurücksetzen des Passworts zu öffnen.
Schritt 7. Jetzt können Sie ein neues Passwort für Windows 10 festlegen. Nachdem Sie Ihr neues Passwort eingegeben haben, klicken Sie auf Weiter. Dann können Sie sich mit Ihrem neuen Passwort bei Ihrem Windows 10 Computer anmelden.
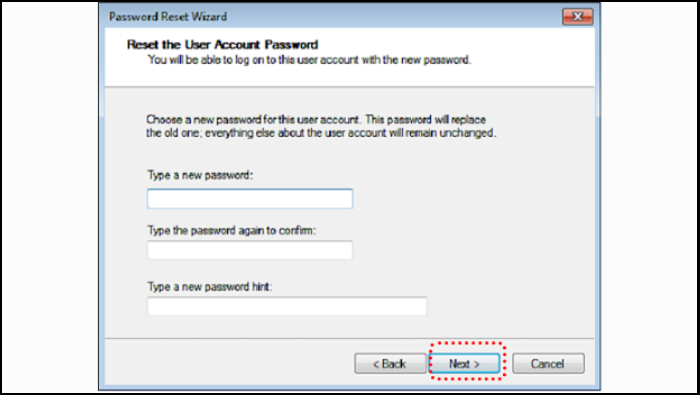
Sie könnten auch mögen:
Weg 3. Kennwort aus Windows 10 Online entfernen, ohne sich anzumelden
Wenn Sie Ihr Windows 10-Kennwort vergessen haben, können Sie es online über die Microsoft-Seite zum Zurücksetzen des Kennworts zurücksetzen. Hier sind die Schritte:
Schritt 1. Gehen Sie auf https://account.live.com/password/reset, um die Seite zum Zurücksetzen aufzurufen, und wählen Sie den Grund aus, warum Sie sich nicht bei Windows 10 anmelden können.
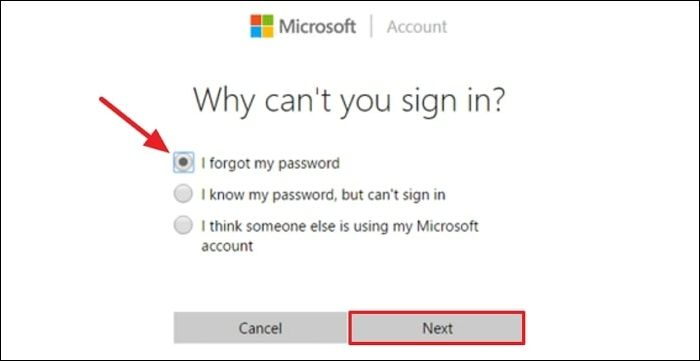
Schritt 2. Geben Sie Ihre E-Mail-Adresse ein, um einen Code zum Zurücksetzen des Passworts zu erhalten, und geben Sie den Bestätigungscode in das vorgesehene Feld ein. Sie erhalten dann einen Code zum Zurücksetzen Ihres Passworts.
Lesen Sie auch:
Windows 7-Kennwort mit USB-Laufwerk zurücksetzen
In diesem Beitrag werden vier Möglichkeiten vorgestellt, wie Sie das Windows 7-Kennwort zurücksetzen können, darunter ein professionelles Kennwort-Tool und drei in Windows integrierte Tools.

Weg 4. Windows 10 auf die Werkseinstellungen zurücksetzen, um das Passwort zu entfernen
Sie können sich aufgrund eines verlorenen oder vergessenen Administratorkennworts nicht bei Ihrem Windows 10-Computer anmelden. Machen Sie sich keine Sorgen, und wir lernen, wie Sie Windows 10 auf den Anmeldebildschirm zurücksetzen können.
🔎Auch gelesen: Windows 11 auf Werkseinstellungen zurücksetzen ohne Passwort, Windows 7 auf Werkseinstellungen zurücksetzen ohne Passwort
Schritt 1: Klicken Sie auf dem Anmeldebildschirm von Windows 10 auf das Energiesymbol in der unteren rechten Ecke des Bildschirms. Dann müssen Sie Neustart wählen, während Sie die Umschalttaste gedrückt halten.
Schritt 2: Der Computer wird neu gestartet und Sie gelangen zum Bildschirm mit den Optionen zur Fehlerbehebung. Klicken Sie auf und wählen Sie Problembehandlung.
Schritt 3: Es wird die Option zum Zurücksetzen oder Aktualisieren des Computers angezeigt. Klicken Sie auf Diesen PC zurücksetzen.

Schritt 4: Klicken Sie auf Weiter. Das System wird neu gestartet und bereitet sich auf das Zurücksetzen des Computers vor.
Schritt 5: Klicken Sie auf dem Bildschirm PC zurücksetzen auf Alles entfernen und dann auf Weiter.
Teilen Sie diesen Artikel, damit mehr Benutzer wissen, wie man Windows 10-Passwörter löscht oder zurücksetzt, wenn sie ausgesperrt sind.
Schlussfolgerung
Alle oben genannten Methoden können Ihnen helfen, Windows-Passwörter zu deaktivieren, ohne sich anzumelden. Es ist erwähnenswert, dass für unerfahrene Benutzer EaseUS Partition Master die bessere Wahl ist. Das Zurücksetzen Ihres Computers sollte der letzte Ausweg sein, da dies zum Verlust aller Daten auf Ihrem Computer führt.
Das Umgehen des Windows 10-Passworts, wenn Sie aus dem PC ausgesperrt sind, kann einfach sein, wenn Sie das richtige Tool haben. Versuchen Sie die oben genannten Methoden, um das Anmeldekennwort zu entfernen und Ihr Windows 10-Kennwort jetzt abzurufen.
Passwort entfernen in Windows 10 ohne Anmeldung FAQs
Wie kann man das Passwort in Windows 10 deaktivieren, ohne sich anzumelden? Haben Sie weitere Fragen zu diesem Thema? Wenn ja, lesen Sie die folgenden Themen, die Ihnen helfen.
1. Wie entferne ich das Passwort dauerhaft aus Windows 10, während ich mich anmelde?
Um das Windows 10-Passwort mit den"netplwiz"-Befehlen zu entfernen, folgen Sie diesen einfachen Schritten:
Schritt 1: Geben Sie"netplwiz" in das Windows 10-Suchfeld ein und wählen Sie es aus, wenn es in den Ergebnissen erscheint.
Schritt 2: Deaktivieren Sie das Kontrollkästchen "Benutzer müssen Benutzernamen und Kennwort eingeben, um diesen Computer zu verwenden" und klicken Sie auf "OK".
Schritt 3: Wenn Sie dazu aufgefordert werden, geben Sie das aktuelle Passwort ein, bestätigen Sie es und klicken Sie dann auf "OK". Starten Sie Ihren Windows 10-Laptop neu, und Sie können ohne das Passwort darauf zugreifen.
2. Wie setze ich mein Windows 10-Kennwort zurück, ohne mich anzumelden?
Starten Sie Windows 10 neu und drücken Sie auf dem Anmeldebildschirm gleichzeitig die Umschalttaste, um eine Eingabeaufforderung im Administratormodus aufzurufen. Geben Sie den folgenden Befehl ein: net user USER-NAME NEW-PASSWORD.
3. Kann man einen Laptop entsperren, wenn man das Passwort vergessen hat?
Sicher. Verwenden Sie einen USB-Stick oder eine Diskette zum Zurücksetzen des Kennworts, wenn Sie das alte Kennwort vergessen haben. Führen Sie dazu die folgenden Schritte aus:
Schritt 1. Schließen Sie das USB-Laufwerk zum Zurücksetzen des Passworts an den gesperrten PC an.
Schritt 2. Geben Sie auf dem Windows-Anmeldebildschirm das falsche Passwort ein, bestätigen Sie es und klicken Sie dann auf die Option "Passwort zurücksetzen", um den Assistenten zum Zurücksetzen des Passworts aufzurufen.
Schritt 3. Jetzt können Sie ein neues Passwort für Windows 10 festlegen. Nachdem Sie Ihr neues Passwort eingegeben haben, klicken Sie auf Weiter. Melden Sie sich dann mit Ihrem neuen Kennwort bei Ihrem Windows 10-Computer an.
Wie wir Ihnen helfen können
Über den Autor
Maria
Maria ist begeistert über fast allen IT-Themen. Ihr Fokus liegt auf der Datenrettung, der Festplattenverwaltung, Backup & Wiederherstellen und den Multimedien. Diese Artikel umfassen die professionellen Testberichte und Lösungen.
Produktbewertungen
-
Mit „Easeus Partition Master“ teilen Sie Ihre Festplatte in zwei oder mehr Partitionen auf. Dabei steht Ihnen die Speicherplatzverteilung frei.
Mehr erfahren -
Der Partition Manager ist ein hervorragendes Tool für alle Aufgaben im Zusammenhang mit der Verwaltung von Laufwerken und Partitionen. Die Bedienung ist recht einfach und die Umsetzung fehlerfrei.
Mehr erfahren -
"Easeus Partition Master" bietet Ihnen alles, was Sie zum Verwalten von Partitionen brauchen, egal ob Sie mit einem 32 Bit- oder 64 Bit-System unterwegs sind.
Mehr erfahren
Verwandete Artikel
-
Tipps für Windows 11 Android-Apps und wie Sie Android-Apps unter Windows 11 nutzen können
![author icon]() Maria/2025/02/17
Maria/2025/02/17
-
Top 8 der besten NTFS zu FAT32 Konverter für Windows [2025 Review]
![author icon]() Maria/2025/02/17
Maria/2025/02/17
-
(Gelöst) Dell Laptop läuft langsam | Schritt-für-Schritt Anleitung
![author icon]() Maria/2025/02/17
Maria/2025/02/17
-
So können Sie Hiren's Boot CD und die Alternative herunterladen
![author icon]() Katrin/2025/02/17
Katrin/2025/02/17








