Gesamte Downloads
Hauptinhalt
Über den Autor
Aktuelle Themen
Auf dem Standardlaufwerk C von Windows Server werden alle Systeminformationen, das Betriebssystem, Anwendungen und Dateien, die Sie aus dem Internet herunterladen, gespeichert. Obwohl es über die nötige Speicherkapazität verfügt, füllt sich der Speicherplatz schnell, wenn Sie die meisten Ihrer Informationen auf Laufwerk C speichern. Das typische Problem mit Laufwerk C ist, dass der Speicherplatz knapp wird. In Windows Server 2019/2016 ist dies ein weit verbreitetes Problem. Das Problem lässt sich durch Freigeben von Speicherplatz beheben, aber das ist keine langfristige Lösung.
Wenn auf einem Laufwerk kein Platz mehr ist, sollten Sie das Volume durch Ändern der Partitionsgröße erweitern. Andernfalls erhalten Sie immer wieder die Meldung "Speicher voll".
Können wir das Laufwerk C in Windows Server 2019/2016 erweitern?
Die Partitionsgröße kann in Windows Server 2019/2016 erweitert werden. Windows Server-Benutzer möchten Partitionen erweitern, weil der Speicher des Laufwerks C fast voll ist. Es wird mehr Platz benötigt, um die Speicherkapazität des C-Laufwerks zu erhöhen. Außerdem wird dadurch der nicht zugewiesene Platz in anderen Partitionen genutzt. Daher hilft es bei der besseren Organisation von Daten.
Die beste Methode, ein solches Problem zu vermeiden, ist die Zuweisung von Speicherplatz. Sie können das Laufwerk C erweitern, indem Sie den nicht zugewiesenen Speicherplatz von einem anderen Volume nehmen. Wenn auf anderen Datenträgern noch genügend freier Platz vorhanden ist, können Sie diesen Platz zuweisen. Wenn Ihr Laufwerk C zu wenig Speicherplatz hat, wirkt sich dies auf die Gesamtleistung Ihres Systems aus. Die Systemgeschwindigkeit verlangsamt sich schließlich so stark, dass es zu Behinderungen bei der Ausführung Ihrer Aufgaben kommt.
Erweitern des Laufwerks C auf Windows Server mit der Datenträgerverwaltung
Der Windows-Server kann das Laufwerk C mit seiner Standardfunktion, der Datenträgerverwaltung, erweitern. Dies ist ein integriertes Dienstprogramm, mit dem Sie Partitionen auf Windows-Servern erstellen, entfernen, verkleinern und erweitern können. Sie können die Datenträgerverwaltung zum Beispiel nutzen, um die Partition auf Windows Server 2016/2019 zu vergrößern.
Hinweis: Bevor Sie mit der Erweiterung der Partition beginnen, empfiehlt es sich, eine vollständige Datensicherung vorzunehmen.
Um die Partition über die Datenträgerverwaltung zu erweitern, gehen Sie wie folgt vor:
Schritt 1: Rufen Sie das Startmenü auf. Klicken Sie mit der rechten Maustaste und wählen Sie Datenträgerverwaltung.
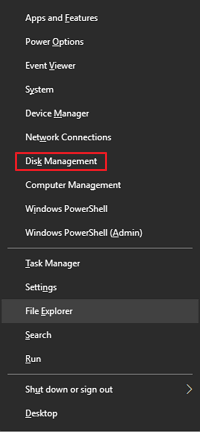
Schritt 2: Wählen Sie nun das Laufwerk mit nicht zugewiesenem Speicherplatz aus, um es dem Laufwerk C zuzuweisen. Klicken Sie mit der rechten Maustaste auf das Laufwerk und wählen Sie "Volume löschen".
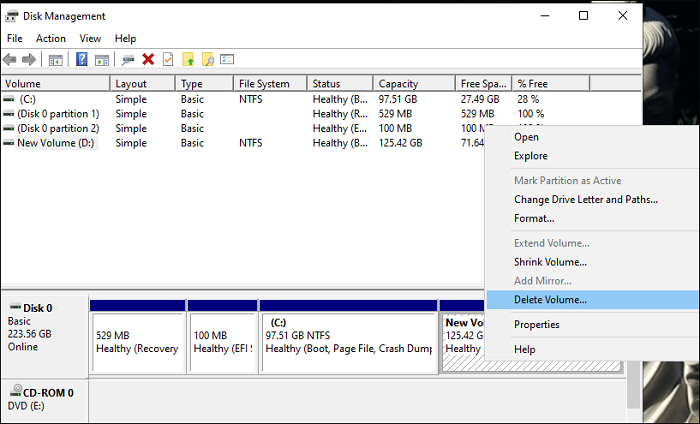
Hier haben wir das Laufwerk D ausgewählt.
Schritt 3: Wählen Sie nun das Laufwerk C aus. Klicken Sie mit der rechten Maustaste und wählen Sie "Volume erweitern".

Schritt 4: Es erscheint ein erweiterter Volumen-Assistent.
Schritt 5: Geben Sie die Anzahl der MB ein, die Sie dem Laufwerk C zuweisen möchten.
Schritt 6: Klicken Sie auf "Fertig stellen", um den Vorgang abzuschließen.
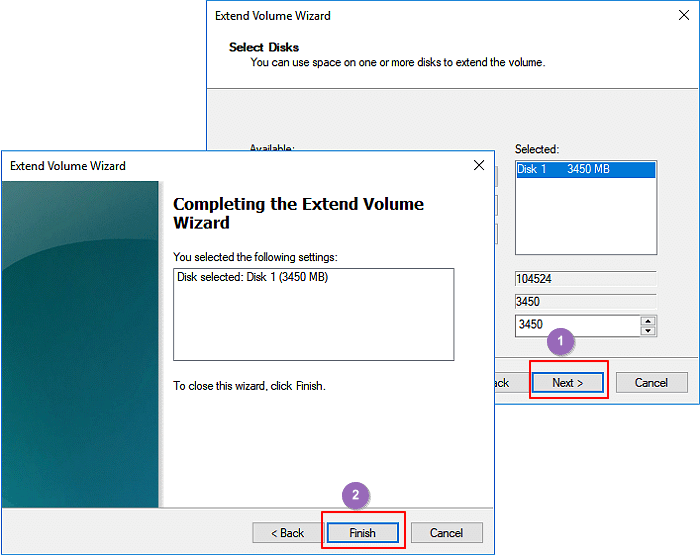
Schritt 7: Der Speicherplatz wird dem Laufwerk C zugewiesen.
Kann das Laufwerk C in der Datenträgerverwaltung nicht erweitert werden? Alternative verwenden
Es kann vorkommen, dass Sie das Laufwerk C in der Datenträgerverwaltung nicht erweitern können. Um das Laufwerk C zu erweitern, können Sie eine Alternative verwenden. Wir beginnen mit der Frage, warum Sie das Laufwerk C in der Datenträgerverwaltung nicht erweitern können. Die folgenden Gründe sind zu nennen:
- 1. Keine angrenzende, nicht zugewiesene Fläche
- 2. Die Datenträgerverwaltung unterstützt keine FAT32-, exFAT- und EXT-Partitionen
- 3. Kein nicht zugewiesener Speicherplatz auf Ihrem Laufwerk
- 4. Die Partitionskapazität hat die 2TB-Grenze auf der MBR-Festplatte erreicht
Wenn Sie auf eines der oben genannten Probleme gestoßen sind, haben wir eine Lösung für Sie. EaseUS Partition Master Enterprise ist eine praktikable Lösung. Dieses Dienstprogramm ist eine perfekte Möglichkeit, das Laufwerk C zu erweitern. Das Tool ist über seine Website leicht zugänglich. Im Folgenden finden Sie einige der Funktionen von EaseUS Partition Master Enterprise:
- Es ist in der Lage, die Systempartition mit nur einem Klick zu erweitern
- Es ist ein umfassender Festplattenmanager, der die Größe ändern/verschieben, formatieren, löschen und Dateien einfach kopieren kann
- Bietet professionellen technischen Support
- Kann die Wiederherstellung von Partitionen erweitern und verbessern
- Optimieren Sie die Festplattennutzung und nutzen Sie die verfügbare Speicherkapazität optimal.
- Einfache Wiederherstellung des vorherigen Zustands, wenn eine der Partitionen unterbrochen wird
Die Benutzeroberfläche von EaseUS Partition Master Enterprise ist einfach und intuitiv. Die Verfahren zur Partitionierung eines Laufwerks sind so selbsterklärend, dass ein Anfänger eine Festplatte in wenigen einfachen Schritten partitionieren kann. Abgesehen davon ist die Verwendung dieses Programms risikofrei. Es schützt nicht nur Daten, sondern kann auch Dateien und Ordner wiederherstellen, wenn es während des Partitionierungsvorgangs zu einer Unterbrechung kommt. Es ist auch eine kostenlose Testversion verfügbar, die Sie herunterladen und selbst ausprobieren können. Probieren Sie dieses Tool also selbst aus und sehen Sie, was Sie finden können.
Wie man das Laufwerk C mit dem Server Disk Manager erweitert (ohne Datenverlust)
Um das Laufwerk C mit dem Server Disk Manager zu erweitern, müssen Sie zunächst Ihre Daten sichern. Danach wählen Sie das Laufwerk mit dem nicht zugewiesenen Speicherplatz aus. Verwenden Sie den Standard-Windows-Server-Manager und klicken Sie auf Volume löschen auf dem nicht zugewiesenen Laufwerk. Sie müssen die Partition löschen, damit der nicht zugewiesene Speicherplatz nicht ausgegraut wird. Klicken Sie dann mit der rechten Maustaste und wählen Sie Datenträger erweitern. Jetzt wird der nicht zugewiesene Speicherplatz dem Laufwerk C zugewiesen, wo der Speicherplatz knapp wurde.
Option 1. Erweitern des Systemlaufwerk C mit nicht zugewiesenem Speicherplatz
- 1. Klicken Sie mit der rechten Maustaste auf das Laufwerk C: und wählen Sie "Größe ändern/verschieben".
- 2. Ziehen Sie das Ende der Systempartition in den nicht zugewiesenen Bereich, um es dem Laufwerk C: hinzuzufügen. Klicken Sie dann auf "OK".
- 3. Klicken Sie auf "Operation ausführen" und "Anwenden", um die Operationen auszuführen und das Laufwerk C zu erweitern.
Option 2. Erweitern des Laufwerks System C ohne nicht zugewiesenen Speicherplatz
- 1. Klicken Sie mit der rechten Maustaste auf eine große Partition mit ausreichend freiem Speicherplatz auf der Systemfestplatte und wählen Sie "Speicherplatz zuweisen".
- 2. Wählen Sie das Systemlaufwerk im Abschnitt "Speicherplatz zuweisen von (*) bis" und ziehen Sie das Ende des Systemlaufwerks C in den nicht zugewiesenen Speicherplatz. Klicken Sie zum Bestätigen auf "OK".
- 3. Klicken Sie auf "Execute Operation", die ausstehenden Operationen werden aufgelistet, und klicken Sie auf "Apply", um die Änderungen zu speichern und das Laufwerk C zu erweitern.
0:00-0:32 Erweitern des Systemlaufwerks mit nicht zugewiesenem Speicherplatz; 0:32-1:00 Erweitern des Systemlaufwerks ohne nicht zugewiesenen Speicherplatz.
Fazit
Zusammenfassend lässt sich sagen, dass die Erweiterung des Laufwerks C mit der Standardfunktion des PCs möglich ist. In den meisten Fällen kann das System eine Partition ohne Fehler erstellen, wenn das System aus den oben genannten Gründen keine Partitionen erstellen kann. In diesen Fällen ist die Verwendung eines Dienstprogramms eines Drittanbieters die beste Option. EaseUS Partition Master Enterprise ist eine gute Option. Dieses hilfreiche Tool ermöglicht es Ihnen, Partitionen mit einem einzigen Klick zu erstellen. Es erstellt die Partition sicher und hilft Ihnen dabei, die Arbeit schnell abzuschließen. Werfen Sie einen Blick auf EaseUS Partition Master Enterprise und sehen Sie, was Sie davon halten.
Wie wir Ihnen helfen können
Über den Autor
Maria
Maria ist begeistert über fast allen IT-Themen. Ihr Fokus liegt auf der Datenrettung, der Festplattenverwaltung, Backup & Wiederherstellen und den Multimedien. Diese Artikel umfassen die professionellen Testberichte und Lösungen.
Produktbewertungen
-
Mit „Easeus Partition Master“ teilen Sie Ihre Festplatte in zwei oder mehr Partitionen auf. Dabei steht Ihnen die Speicherplatzverteilung frei.
Mehr erfahren -
Der Partition Manager ist ein hervorragendes Tool für alle Aufgaben im Zusammenhang mit der Verwaltung von Laufwerken und Partitionen. Die Bedienung ist recht einfach und die Umsetzung fehlerfrei.
Mehr erfahren -
"Easeus Partition Master" bietet Ihnen alles, was Sie zum Verwalten von Partitionen brauchen, egal ob Sie mit einem 32 Bit- oder 64 Bit-System unterwegs sind.
Mehr erfahren
Verwandete Artikel
-
Gelöst: Windows 10 Kennwortrücksetzdiskette kann nicht erstellt werden
![author icon]() Maria/2025/02/17
Maria/2025/02/17
-
![author icon]() Maria/2025/02/17
Maria/2025/02/17
-
[Behoben] Dateien können nicht auf USB-Stick gespeichert werden
![author icon]() Katrin/2025/02/17
Katrin/2025/02/17
-
[Kostenlos]SD-Karte für Kamera formatieren - So geht's
![author icon]() Mako/2025/02/17
Mako/2025/02/17








