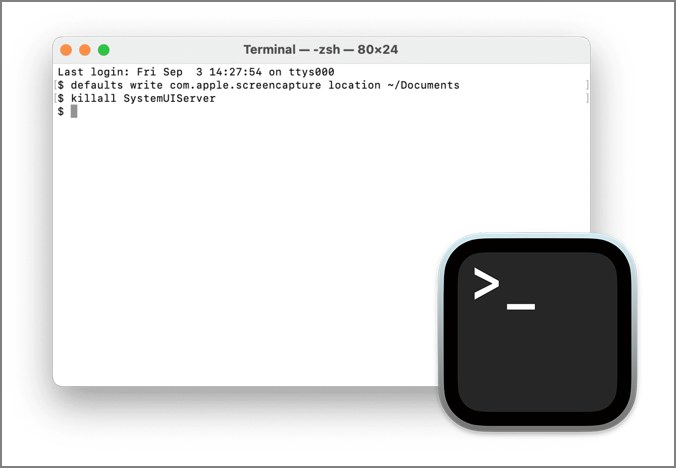Gesamte Downloads
Hauptinhalt
Über den Autor
Aktuelle Themen
Die wichtigsten Informationen über das beste Formatierungstool für Festplatten:
- Mit der besten Festplattenformatierungssoftware können die meisten Windows- und Mac-Benutzer ihre Festplatten einfach formatieren.
- Außerdem können Benutzer Datenträger wie SSDs, USB-Sticks, SD-Karten und externe Festplatten in jedem Dateisystemformat formatieren.
Was ist die beste Formatierungssoftware? Wie kann ich meine Festplatte kostenlos und einfach formatieren? In diesem Artikel können Sie neun der besten Formatierungstools finden.
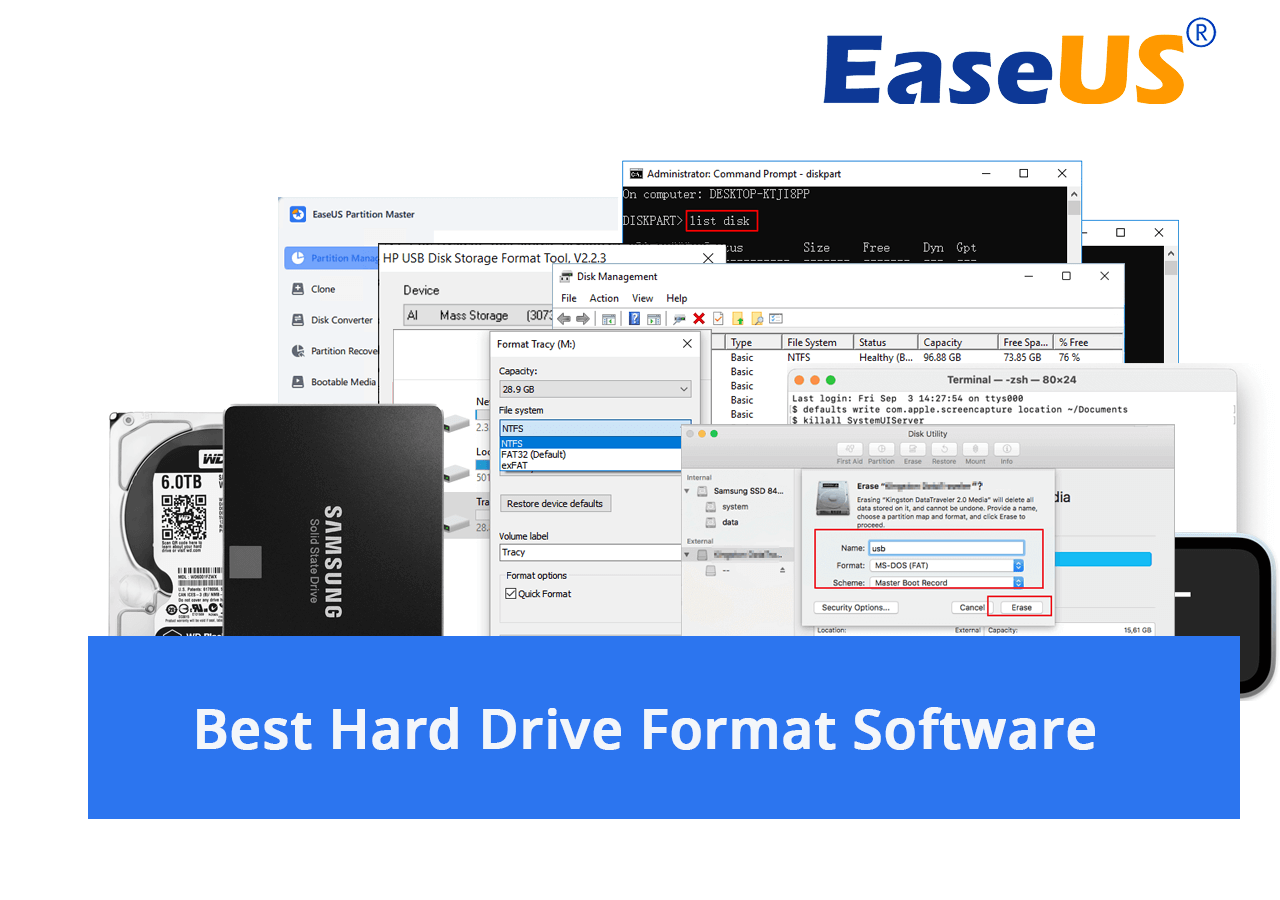
Über das Formatierungstool für Festplatten
Um zu verstehen, was ist Festplattenformatierungs-Software, lassen Sie uns zunächst zu wissen, was bedeutet "Festplatte formatieren":
"Die Formatierung bezeichnet in der EDV im Bereich der Datenspeicherung alle diejenigen Prozesse, durch welche ein Speichermedium zur Aufnahme von Daten vorbereitet wird." - von Wikipedia
Eine Software zur Festpaltatenformatierung ist ein Drittanbieter-Tool, mit dem Benutzer einen Datenträger einfach und bequem formatieren können. Die Software zur Festplattenformatierung hilft Benutzern, Daten von der Festplatte zu löschen, das Dateisystem zurückzusetzen, Fehler auf der Festplatte zu beheben. Viele Fehler wie Virenangriff und Beschädigung können durch die Formatierung behoben werden.
Wie wählt man eine geeignete Festplattenformatierungs-Software aus? Hier ist die Checkliste.
Wie kann man eine geeignete oder leistungsstarke Festplattenformatierungs-Software auswählen, die mir hilft, eine Festplatte zu formatieren? Im Folgenden finden Sie eine Checkliste, die Ihnen helfen kann, das richtige Programm für die Formatierung von Festplatten auszuwählen und zu identifizieren:
| 📌 Schwierigkeitsgrad: | Ob das Tool schwierig oder einfach zu bedienen ist. |
| 💰Preis: | Ob das Tool teuer, billig oder sogar kostenlos ist. |
| 💻 Kompatibilität: | Stellen Sie sicher, ob die Formatierungssoftware mit Ihrem aktuellen Betriebssystem kompatibel ist. |
| 🎯Funktionen: | Ob das Festplattenformatierungs-Programm Ihre Anforderungen beim Formatieren des Geräts, beim Löschen aller vorhandenen Daten und beim Einstellen des Geräts auf das gewünschte Format erfüllen kann. |
| ☎️ Technischer Support: | Wenn bei der Formatierung etwas schief geht, hilft manchmal der technische Support oder der Kundendienst. |
Was ist also die beste Festplattenformatierungssoftware? Gehen Sie zum nächsten Teil, und Sie werden eine bemerkenswerte Liste der Top 9 besten Festplattenformatter erhalten. Wenn Sie eine USB-Stick- oder SD-Karte-Formatter benötigen, können Sie auch diese Liste durchlesen.
Was ist die beste Festplattenformatierungssoftware? Hier sind 9 der besten
Wenn Sie versuchen, eine zuverlässige Festplattenformatierungssoftware zu finden, indem Sie das Tool in Google oder Bing oder auf anderen Download-Seiten suchen, erhalten Sie eine Liste mit Tausenden von Formatierungstools für Windows, macOS, Linux, Ubuntu und andere Systemen.
Aber welches Tool passt am besten zu Ihnen? Hier haben wir 9 von 20 Formatierungssoftware ausgewählt. Wie haben wir diese neun ausgewählt? Hier finden Sie eine Liste mit Details zu unseren Tests dieser Software:
| 🔢Anzahl der getesteten Tools: | 20 Software und Tools zum Formatieren von Festplatten. |
| ✅Geprüfte Normen: | Einfach zu verwenden, risikofrei und anwendbar. |
| 👩🏼💻Unterstützte Plattformen: | Windows und macOS. |
| ⏱️Wie lange haben wir getestet: | 20 Tage. |
| 💵Kosten: | $1,000 |
Wenn Ihnen die Liste der besten Festplattenformatierungssoftware gefällt, teilen Sie sie, um mehr Freunden zu helfen, zuverlässige Festplattenformatierungstools online zu erhalten:
Wenn Ihr aktuelles Betriebssystem Linux oder Ubuntu ist, können Sie die nächsten Tutorials zu Rate ziehen:
Roundup Review über die 9 besten Festplattenformatierungssoftware im Jahr 2023
Welche Software passt am besten zu Ihren Bedürfnissen? Sehen Sie sich die Übersicht der 9 besten empfohlenen Festplattenformatierungssoftware an und erfahren Sie, welche Ihren Anforderungen am besten entspricht:
#1. EaseUS Partition Master - Beste Option für Anfänger
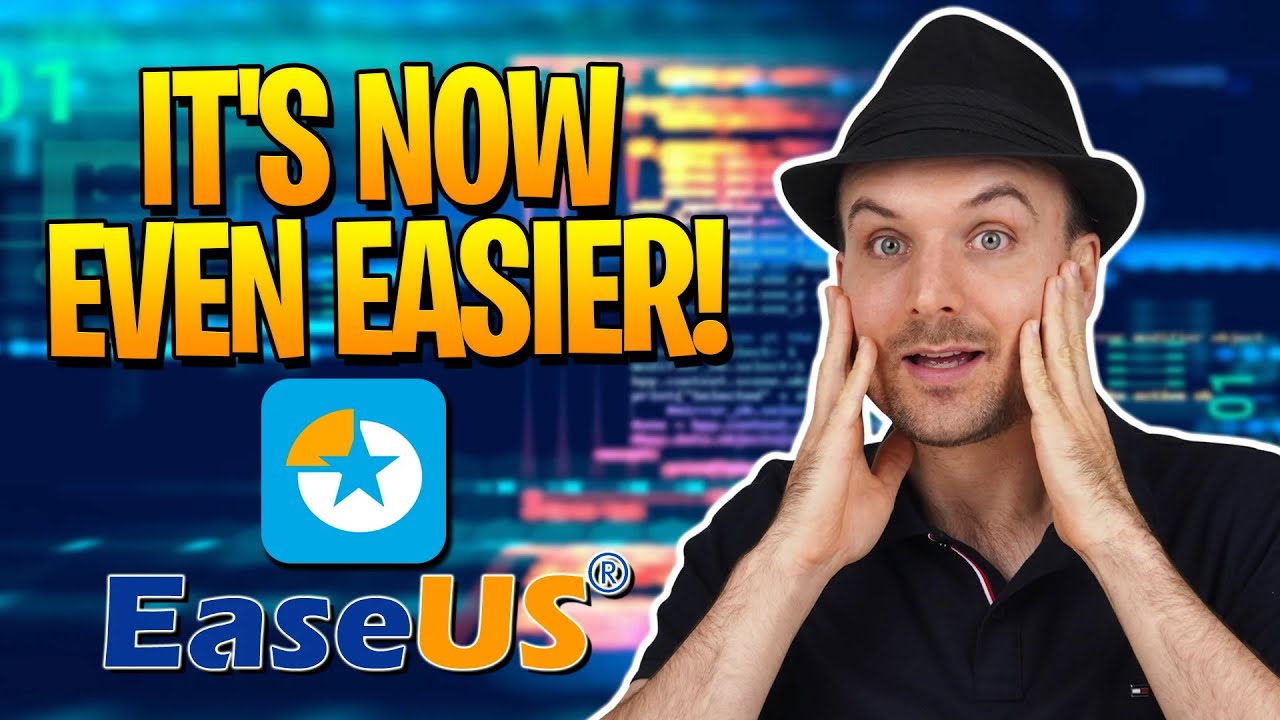
EaseUS Partition Master ist eine Software zur Festplattenpartitionierung, mit der Benutzer Festplattenlaufwerke oder Solid-State-Laufwerke auf 32-Bit- oder 64-Bit-Windows-PCs und Windows-Servern verwalten können (von Wikipedia). Die Software bietet komplette Festplatten- und Partitionsverwaltungslösungen für alle Windows-Benutzer und Besitzer von Speichergeräten. Neben der Unterstützung beim Erstellen, Zusammenführen, Erweitern und Verkleinern von Partitionen können Sie auch schnell formatieren und ein Festplattenformat mit einfachen Klicks auf ein beliebiges Dateisystemformat zurücksetzen.
#Eigenschaften:
Damit können Sie die folgenden Vorgänge auf Ihren Speichergeräten ausführen:
- Schnellformatierung von HDDs/SSDs, USBs, SD-Karten, externen Festplatten usw.
- Formatieren Sie das Gerät auf NTFS, FAT32, exFAT, EXT2/3/4.
- NTFS in FAT32 konvertieren, FAT32 in NTFS ohne Formatierung konvertieren.
- MBR in GPT konvertieren, dynamisch in Basis, primär in logisch.
- Festplatte klonen, Betriebssystem auf HDD/SSD migrieren.
- Reparieren Sie beschädigte Dateisysteme und fehlerhafte Sektoren auf Speichergeräten.
- Erweitern Sie Laufwerk C mit oder ohne nicht zugewiesenen Speicherplatz.
- 1-Klick, um eine neue Festplatte auf einmal zu partitionieren.
#Vor- und Nachteile:
| ✅Vorteile | ⛔Nachteile |
|---|---|
|
|
#Editor's Review:
#Kommentar des Benutzers:
#Grund für die Wahl:
Die Anwendung der Formatierungsfunktion von EaseUS Partition Master Free ist zu 100 % kostenlos, und Sie erhalten sofortigen technischen Support, wenn Sie Probleme mit dieser Software haben. Es ist auch eine perfekte Festplatte unter Windows 11 formatieren, die Sie anwenden können, um jedes Gerät auf Windows 11 einzurichten.
#Festplattenformatierungssoftware herunterladen: Klicken Sie auf die Schaltfläche hier, um diese Software herunterzuladen und Ihre Festplatte sofort zu formatieren.
#Anleitung zum Formatieren von Festplatten mit EaseUS Partition Master
In diesem Video erhalten Sie eine detaillierte Anleitung zum Formatieren von Festplatten:
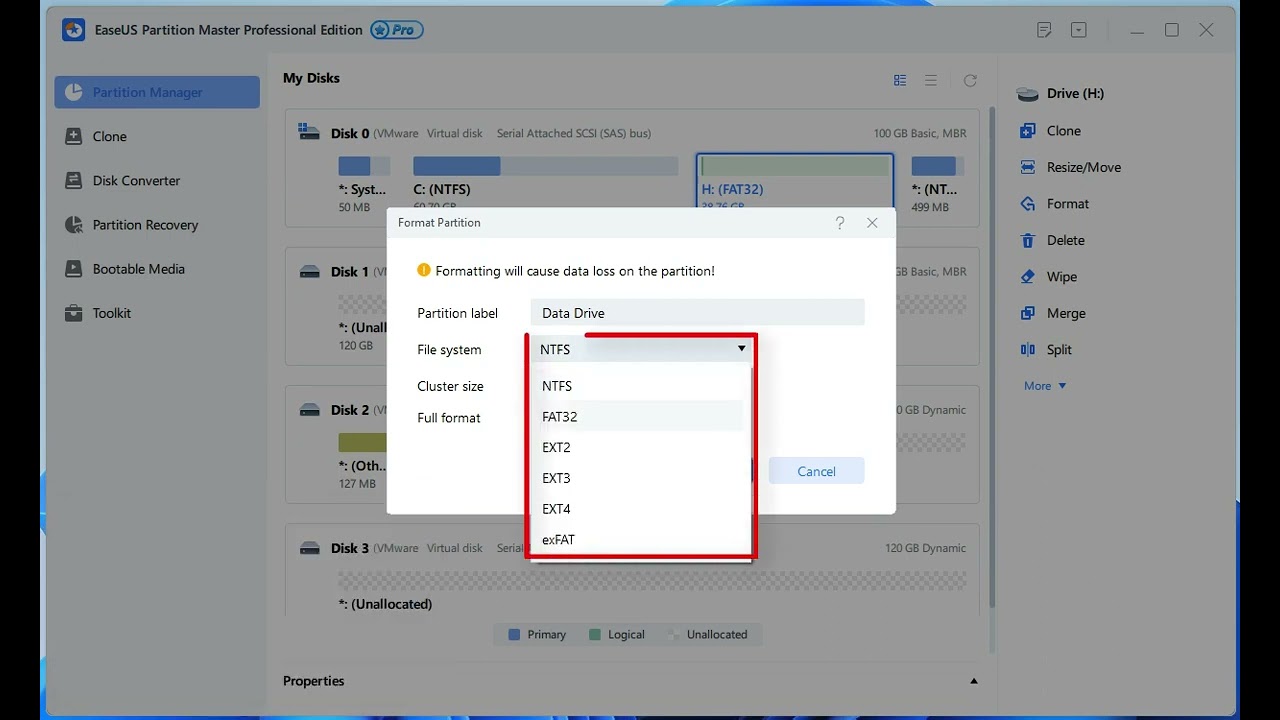
Wenn Sie der Meinung sind, dass EaseUS Partition Master genau das ist, was Sie für die Formatierung von Festplattenpartitionen und verschiedenen Arten von Speichermedien benötigen, dann teilen Sie dies gerne mit Ihren Freunden online und helfen Sie ihnen, Festplattenlaufwerke effizient wie ein Experte zu verwalten:
#2. HDD LLF - Ihr zuverlässiges Low-Level Format Tool
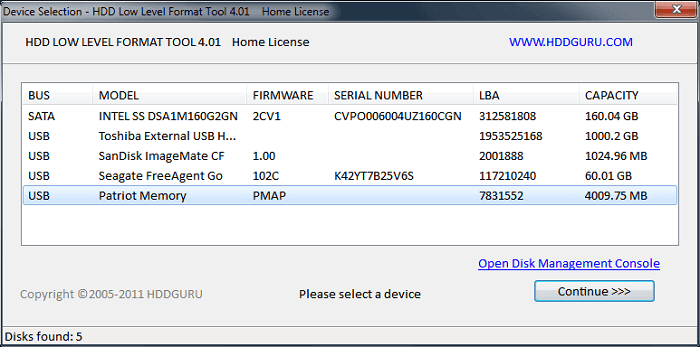
HDD LLF, auch bekannt als HDD LLF Low-Level-Formatierungstool, ist ebenfalls eine Freeware, die es dem Benutzer ermöglicht, ein Low-Level-Format auf Festplatten auszuführen, um Zylinder und Spuren einer Festplatte als leer zu markieren. Mit diesem Tool lassen sich SATA-, IDE- und SCSI-Festplatten in ihren ursprünglichen Zustand zurückversetzen.
Wenn Sie weitere Einzelheiten über das Low-Level-Format erfahren möchten, können Sie diesem Link folgen: High-Level-Formatierung vs. Low-Level-Formatierung.
#Eigenschaften:
- Die Nutzung ist kostenlos.
- Low-Level-Formatierung von Festplatten, USBs und externen Festplatten.
- Löschen Sie Partitionen, MBR und alle Benutzerdaten.
#Vor- und Nachteile:
| ✅Vorteile | ⛔Nachteile |
|---|---|
|
|
Hinweis: Obwohl das Low-Level-Formatierungstool beim Zurücksetzen der Festplatte auf die ursprünglichen Werkseinstellungen effizient ist, empfehlen wir Ihnen dennoch nicht, dieses Tool zu häufig zu verwenden. Die Low-Level-Formatierung würde die Lebensdauer von Speichergeräten verkürzen. Wenn Sie nur Daten löschen und das Dateisystemformat zurücksetzen müssen, kann ein zuverlässiges High-Level-Formatierungstool wie EaseUS Partition Master helfen.
#Grund für die Wahl:
HDD LLF ist ein professionelles und kostenloses Tool zum Ausführen von Low-Level-Formatierungen auf internen und externen Festplatten, SSDs, USBs und SD-Karten. Es macht Low-Level-Formatierung einfach und leicht für normale Benutzer. Wenn Sie ein Laufwerk auf seine Werkseinstellungen zurücksetzen müssen, ist es einen Versuch wert.
#Editor's Review:
#Kommentar des Benutzers:
#Hard Drive Low Level Format Software Download: Sie können diesen Link in Ihrem Browser öffnen und Sie können HDD Low Level Format Tool von Download.cnet.com herunterladen: https://download.cnet.com/HDD-Low-Level-Format-Tool/3000-2094_4-75544788.html.
#Anleitung zum Formatieren von Festplatten mit HDD LLF Low Level Format Tool

#3. Windows Datei-Explorer - Bestes kostenloses Tool zur Formatierung unter Windows

Der Windows Datei-Explorer ist eher ein Schnellzugriffswerkzeug für Dateien und Festplattenpartitionen, mit dem Windows-Benutzer ihre gespeicherten Dateien und Festplattenpartitionen auf ihren Computern auffinden können. Er dient den Benutzern auch als kostenloses Formatierungsprogramm, wenn sie ihre Speichergeräte formatieren und das Dateisystemformat ändern müssen.
#Eigenschaften:
- Unterstützt das Formatieren von Festplatten- und SSD-Festplattenpartitionen in NTFS.
- Formatieren Sie eine USB- oder SD-Karte oder eine externe Festplatte auf FAT32 oder exFAT.
- Unterstützt Schnellformatierung und Vollformatierung von Speichergeräten. Lernen Sie: Schnellformatierung vs. Vollformatierung.
#Vor- und Nachteile:
| ✅Vorteile | ⛔nachteile |
|---|---|
|
|
#Grund für die Wahl:
Der Datei-Explorer ist für alle Windows-Benutzer zugänglich und kostenlos, um einfach auf ihre Speichergeräte und Daten auf Computern zuzugreifen und diese zu verwalten. Mit diesem Tool können Benutzer Festplatten mit einfachen Klicks kostenlos formatieren. Schnellste Optionen zur Festplattenformatierung für Anfänger.
#Download File Explorer zum Formatieren von Festplatten: Beachten Sie, dass Sie den Datei-Explorer nicht herunterladen und auf Ihrem PC installieren müssen. Diese Software ist auf Windows-Computern vorinstalliert. Sie können die Tasten Windows + E drücken, dann können Sie dieses Tool zum Formatieren vorhandener Festplattenpartitionen auf Ihrem Computer öffnen.
#Anleitung zum Formatieren von Festplattenpartitionen mit dem Datei-Explorer

#4. Datenträgerverwaltung - Windows-eigenes Dienstprogramm zum Formatieren von Datenträgern
Die Datenträgerverwaltung ist ein kostenloses Festplattendienstprogramm, das von Microsoft in Windows-Betriebssystemen zur Verfügung gestellt wird, um Windows-Benutzer bei der Verwaltung ihrer Festplattenpartitionen zu unterstützen. Unter den zahlreichen Festplattenverwaltungsfunktionen ist das Formatieren von Festplattenpartitionen eine beliebte und nützliche Funktion, die von vielen erfahrenen Benutzern häufig verwendet wird.
#Eigenschaften:
- Formatieren Sie interne Festplatten und SSDs auf NTFS.
- Partition erstellen und in NTFS, FAT32 oder exFAT formatieren.
- Formatieren Sie USBs, SD-Karten und externe Festplattenpartitionen in NTFS, FAT32 oder exFAT.
Neben der Formatierung von Festplattenpartitionen kann die Datenträgerverwaltung auch zum Erweitern, Verkleinern und Löschen von Datenträgern, zur Initialisierung von MBR/GPT und vielem mehr verwendet werden.
#Vor- und Nachteile:
| ✅Vorteile | ⛔Nachteile |
|---|---|
|
|
#Grund für die Wahl:
Disk Management ist ein kostenloses Dienstprogramm zum Formatieren von Festplatten und Speichergeräten auf allen Windows-Computern, das bei der Verwaltung von Festplattenpartitionen hilft.
#Datenträgerverwaltung zum Formatieren von Festplatten starten: Ähnlich wie der Datei-Explorer ist auch die Datenträgerverwaltung ein integriertes Windows-Tutorial, mit dem Benutzer ihre Festplatten direkt verwalten können. Sie können die Datenträgerverwaltung auch direkt öffnen, indem Sie mit der rechten Maustaste auf das Startsymbol klicken und "Datenträgerverwaltung" auswählen.
#Anleitung zum Formatieren von Festplatten mit Datenträgerverwaltung
#5. Eingabeaufforderung - Erweiterte Datenträgerformatierung für Administratoren

Die Eingabeaufforderung ist ebenfalls ein Festplattendienstprogramm, das der Datenträgerverwaltung von Microsoft ähnelt. Es unterstützt fortgeschrittene Windows-Benutzer bei der Verarbeitung von Befehlszeilen für das Betriebssystem zum Erstellen, Erweitern, Verkleinern und Formatieren von Festplattenpartitionen. So komplex es auch ist, die Eingabeaufforderung wird eher von fortgeschrittenen und professionellen Administratoren verwendet.
#Eigenschaften:
- Formatieren Sie interne und externe HDDs/SSDs auf NTFS, FAT32 oder exFAT.
- Formatieren Sie SD-Karten und USB-Geräte auf NTFS/FAT32/exFAT.
- Erstellen und Formatieren Sie die Partition auf der Festplatte.
#Vor- und Nachteile:
| ✅Vorteile | ⛔Nachteile |
|---|---|
|
|
#Grund für die Wahl:
Die Eingabeaufforderung ermöglicht Administratoren den kostenlosen Zugriff auf den Computer und die Ausführung von Operationen über Befehlszeilen. Für die meisten Fachleute ist dies ein sofortiger und vertrauter Weg. Sie ist zwar etwas komplex, aber in der Tat effizient.
Für normale Benutzer wäre es ratsam, den Datei-Explorer, die Datenträgerverwaltung oder eine einfache Festplattenformatierungssoftware eines Drittanbieters zur Hilfe zu nehmen.
#Anleitung zum Formatieren von Festplatten mit der Eingabeaufforderung

#6. HP USB Disk Storage Format Tool - Portable USB-Stick-Formatter
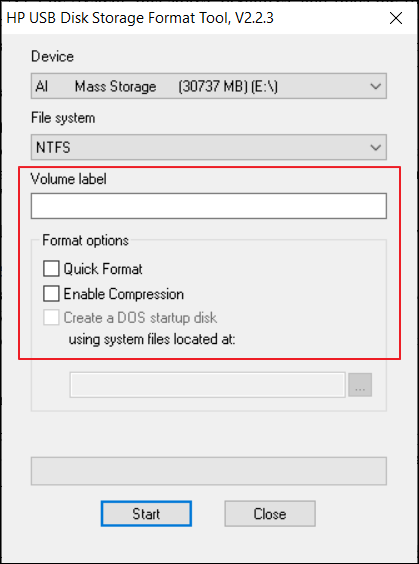
HP USB Disk Storage Format Tool ist ein von HP entwickeltes Tool, das Benutzern als kostenloses und portables USB-Formatierungsprogramm dient. Obwohl HP die Entwicklung und Bereitstellung dieses Tools eingestellt hat, wird es von einigen Benutzern immer noch als eines der besten USB-Formatierungstools auf dem Markt empfohlen. Obwohl es für USB-Benutzer entwickelt wurde, funktioniert es auch bei der Formatierung von externen HDDs und externen SSDs.
#Eigenschaften:
Was also steckt in diesem HP USB-Format-Tool, das so viele Menschen anzieht, die es gerne benutzen? Sehen Sie sich die Liste der Funktionen hier an:
- Automatisches Erkennen und Anzeigen von USB-Laufwerken.
- Formatieren Sie jedes USB-Laufwerk auf NTFS oder FAT32.
#Vor- und Nachteile:
| ✅Vorteile | ⛔Nachteile |
|---|---|
|
|
#Editor's Review:
#Grund für die Wahl:
HP USB Disk Storage Format Tool unterstützt die älteren Betriebssysteme Windows 10/8/7 und XP und erfordert keine Softwareinstallation. Sie können es verwenden, um USB-Laufwerke mit seiner .exe-Datei zu formatieren.
#Anleitung zum Formatieren von USB-Laufwerken mit dem HP USB Disk Storage Format Tool
Schritt 1. Schließen Sie ein USB-Laufwerk an den PC an.
Schritt 2. Doppelklicken Sie auf die Datei HPUSBDisk.exe, um das HP USB-Formatierungstool zu starten.
Schritt 3. Sobald Ihr USB erkannt wurde, wählen Sie das Ziel-USB aus und klicken Sie auf "Start".

#7. FAT32-Format
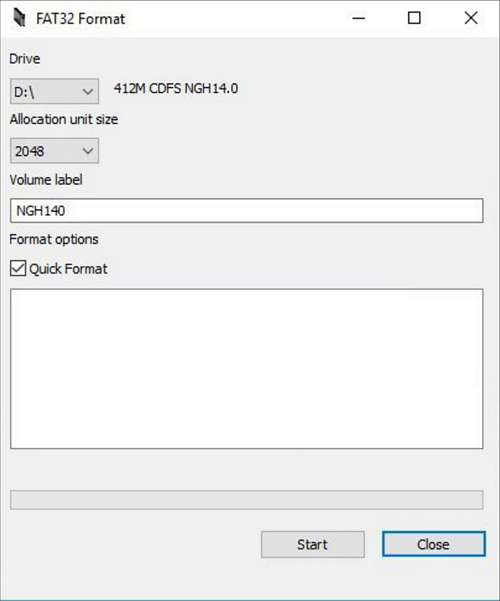
Wie das HP USB Disk Storage Format Tool ist auch das FAT32-Format eine Freeware, mit der Benutzer große USB-Laufwerke (32GB+) auf FAT32 formatieren können. Das FAT32-Format, auch bekannt als FAT32Format, bildet die Grenze des Windows FAT32-Dateisystemformats, das nur die Einstellung des FAT32-Formats für Speichergeräte mit weniger als 32 GB erlaubt.
#Eigenschaften:
- Die Nutzung ist kostenlos.
- Formatieren Sie große USBs (32GB+) auf FAT32.
#Vor- und Nachteile:
| Vorteile | Nachteile |
|---|---|
|
|
#Editor's Review:
#Grund für die Wahl:
Der Grund, warum wir es empfehlen, ist, dass dies ein kostenloses Dienstprogramm ist, das die Grenze von FAT32 auf Windows-Computern durchbricht, so dass Benutzer ihre USB-Laufwerke, die größer als 32 GB sind, einfach im FAT32-Format formatieren können.
Tipps, die Ihnen gefallen könnten: 128GB SD-Karte zu FAT32 formatieren
#Anleitung zum Formatieren großer USB-Laufwerke mit FAT32Format
Schritt 1. Schließen Sie das USB-Laufwerk an den Windows-Computer an.
Schritt 2. Doppelklicken Sie auf fat32format.exe, um FAT32Format zu starten.
Schritt 3. Wählen Sie das USB-Laufwerk im Laufwerksbereich aus, markieren Sie "Schnellformatierung" und klicken Sie auf "Start".
Schritt 4. Klicken Sie abschließend auf "Schließen", um den Formatierungsvorgang zu beenden.
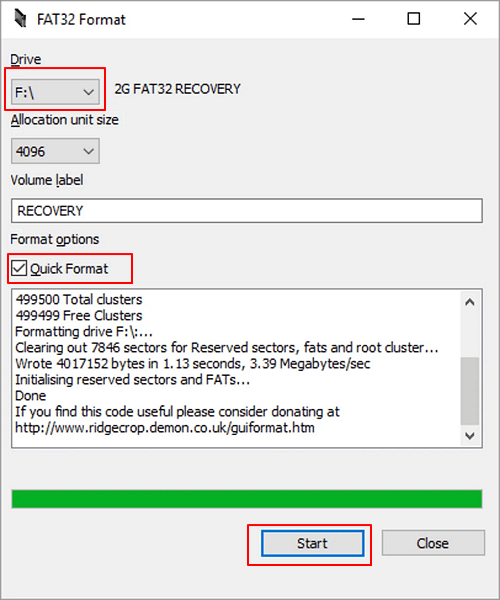
#8. Festplatten-Dienstprogramm - Kostenloses Mac-Festplattenformatierungsprogramm

Das Festplatten-Dienstprogramm ist ein in macOS integriertes Festplattenverwaltungs-Tool, mit dem alle Mac-Benutzer ihre Festplatten kostenlos verwalten und partitionieren können. Wie die Datenträgerverwaltung in Windows ermöglicht auch dieses Tool das Erstellen, Löschen und Formatieren von Festplatten für Mac mit ein paar einfachen Klicks.
#Eigenschaften:
- Verfügbar für alle macOS.
- Partitionen erstellen und löschen.
- Reparieren und beheben Sie Festplattenfehler mit First-Aid.
- Formatieren Sie Ihre Festplatte kostenlos auf APFS, HFS, FAT und exFAT.
#Vor- und Nachteile:
| Vorteile | Nachteile |
|---|---|
|
|
#Grund für die Wahl:
Es gibt zwei Dienstprogramme zum Formatieren von Festplatten auf dem Mac. Eines davon ist Disk Utility. Für normale Mac-Benutzer ist das Festplatten-Dienstprogramm benutzerfreundlicher und einfach für die Verwaltung von Festplattenpartitionen anzuwenden.
#Anleitung zum Formatieren von Festplatten mit dem Festplattendienstprogramm auf dem Mac
Schritt 1. Gehen Sie zu Anwendungen und klicken Sie auf "Dienstprogramme". Doppelklicken Sie auf "Disk Utility", um es zu öffnen.
Schritt 2. Wählen Sie die Festplattenpartition, die Sie formatieren möchten, und wählen Sie "Löschen".
Schritt 3. Legen Sie das Dateisystemformat für das Laufwerk fest - APFS oder HFS, und klicken Sie auf "Löschen".

#9. Terminal - Kommandozeilen-Tool zum Formatieren der Festplatte für Mac
Das Terminal ist ein Befehlszeilenprogramm, ähnlich der Eingabeaufforderung DiskPart, das es Mac-Benutzern ermöglicht, Befehle an das macOS zu übermitteln, um die Festplattenverwaltung oder andere Operationen durchzuführen. Es funktioniert auch, um Festplatten auf dem Mac kostenlos zu formatieren.
#Eigenschaften:
- Kostenlos
- Löschen (Formatieren) von Festplatten oder externen Speichergeräten in APFS, HFS, FAT oder exFAT.
#Vor- und Nachteile:
| Vorteile | Nachteile |
|---|---|
|
|
#Grund für die Wahl:
Aus diesem Grund bevorzugen einige Mac-Benutzer dieses Kommandozeilen-Tool - Mac Terminal - um Festplattenpartitionen auf macOS-basierten Geräten zu verwalten. Wie bei den Windows-Formatierungstools bevorzugen wir für Mac-Einsteiger das Festplatten-Dienstprogramm anstelle von Terminal.
#Anleitung zum Formatieren von Festplatten mit Terminal Mac
Schritt 1. Gehen Sie zum Finder und klicken Sie auf "Los" > "Dienstprogramme".
Schritt 2. Doppelklicken Sie, um Terminal zu öffnen.
Schritt 3. Geben Sie diskutil eraseDisk FILE_SYSTEM DISK_NAME DISK_IDENTIFIER ein, um die Zielfestplatte auf dem Mac zu löschen und zu formatieren.
- Ersetzen Sie FILe_SYSTEM durch APFS, HFS oder FAT32, mit dem Sie die Festplatte formatieren möchten.
- Ersetzen Sie Disk_Name durch Ihre Diskettenbezeichnung und Disk_IDENTIFIER durch die Diskettennummer.
Zum Beispiel: sudo diskutil eraseDisk FAT32 MBRFormat /dev/disk2.
Festplattenformatierungssoftware ist hier kostenlos zu finden und herunterzuladen
Auf dieser Seite haben wir über 20 Festplattenformatierungsprogramme für Windows- und Mac-Benutzer gefunden und getestet. Nach über einem halben Monat haben wir 9 von ihnen getestet und für gut befunden, die Sie für die Formatierung von Festplattenpartitionen oder Speichergeräten in das gewünschte Dateisystemformat ausprobieren können.
Jetzt sind sie oben verfügbar, dass Sie folgen können, um die Details zu lernen und den offiziellen Zugang online zu finden, um sie kostenlos herunterladen. Für einen schnellen Überblick, überprüfen Sie unsere Liste der besten Festplatten-Format-Software hier:
- Beste Festplattenformatierungssoftware für Windows-Einsteiger - EaseUS Partition Master.
- Das einfachste Tool zum Formatieren von Windows-Festplatten - File Explorer.
- Bestes Low-Level-Format-Festplattenlaufwerk - HDD LLF Low Level Format Tool.
- Bestes Programm zum Formatieren der Mac-Festplatte - Festplatten-Dienstprogramm.
Da bei der Formatierung alle vorhandenen Daten von Ihren Speichergeräten gelöscht werden, ist es wichtig, dass Sie eine Sicherungskopie der wertvollen Dateien von Ihrer Festplatte an einem anderen sicheren Ort erstellen. Für eine einfache und allumfassende Lösung können Sie sich an eine kostenlose Backup-Software wie EaseUS Todo Backup wenden, die Ihnen dabei hilft.
Häufig gestellte Fragen
Wenn Sie noch Fragen zur Festplattenformatierungssoftware haben, finden Sie hier Antworten:
1. Welches ist die beste kostenlose Formatierungssoftware?
Unter Windows ist der Datei-Explorer gut für Anfänger geeignet. Wenn Sie eine kostenlose und umfassende Software zur Festplattenformatierung benötigen, kann EaseUS Partition Master Free Edition Ihre Anforderungen erfüllen.
Auf dem Mac ist das Festplatten-Dienstprogramm die beste Option für Mac-Benutzer.
2. Kann ich eine Festplatte kostenlos formatieren?
Ja, auf Windows-Computern können Sie den Datei-Explorer zum Formatieren von Festplattenpartitionen verwenden:
- Öffnen Sie den Datei-Explorer, klicken Sie mit der rechten Maustaste auf die Zielfestplatte und wählen Sie "Formatieren".
- Legen Sie ein neues Dateisystem fest und klicken Sie auf "Start".
- Klicken Sie auf "OK", wenn der Formatierungsvorgang abgeschlossen ist.
Auf dem Mac können Sie das Festplattendienstprogramm verwenden, um ein Festplattenvolumen zu formatieren:
- Öffnen Sie das Festplatten-Dienstprogramm, wählen Sie das Ziellaufwerk und wählen Sie "Löschen".
- Legen Sie ein neues Format fest, und klicken Sie auf "Löschen", um die Formatierung der Festplatte zu bestätigen.
3. Gibt es ein Tool, mit dem die Festplatte auf FAT32 formatiert werden kann?
Ja, unter Windows können Sie den Datei-Explorer oder die Datenträgerverwaltung verwenden, um eine Festplattenpartition mit weniger als 32 GB in FAT32 zu formatieren. Wenn Ihre Festplatte größer als 32 GB ist, können Sie sich an EaseUS Partition Master wenden, um die große Festplatte erfolgreich auf FAT32 zu formatieren.
Wie wir Ihnen helfen können
Über den Autor
Mako
Technik-Freund und App-Fan. Mako schreibe seit März 2016 für die Leser von EaseUS. Er begeistert über Datenrettung, Festplattenverwaltung, Datensicherung, Datenspeicher-Optimierung. Er interssiert sich auch für Windows und andere Geräte.
Produktbewertungen
-
Mit „Easeus Partition Master“ teilen Sie Ihre Festplatte in zwei oder mehr Partitionen auf. Dabei steht Ihnen die Speicherplatzverteilung frei.
Mehr erfahren -
Der Partition Manager ist ein hervorragendes Tool für alle Aufgaben im Zusammenhang mit der Verwaltung von Laufwerken und Partitionen. Die Bedienung ist recht einfach und die Umsetzung fehlerfrei.
Mehr erfahren -
"Easeus Partition Master" bietet Ihnen alles, was Sie zum Verwalten von Partitionen brauchen, egal ob Sie mit einem 32 Bit- oder 64 Bit-System unterwegs sind.
Mehr erfahren
Verwandete Artikel
-
Eine bootfähige USB-Laufwerk Partition erstellen [Bootable Partition Manager]
![author icon]() Markus/2025/02/17
Markus/2025/02/17
-
So können Sie die Clustergröße ohne Formatierung ändern 🔥
![author icon]() Mako/2025/02/17
Mako/2025/02/17
-
Android SD Karte Daten sicher löschen oder formatieren
![author icon]() Markus/2025/02/17
Markus/2025/02/17
-
Wie kann man Festplatte über Eingabeaufforderung auf exFAT formatieren?
![author icon]() Mako/2025/02/17
Mako/2025/02/17