Gesamte Downloads
Hauptinhalt
Über den Autor
Aktuelle Themen
„Ich möchte die Clustergröße ändern, aber ich will das Laufwerk nicht formatieren, weil ich keine externe Festplatte zum Speichern der Backups habe. Gibt es eine Möglichkeit, die Clustergröße ohne Formatierung zu ändern? Aufgrund meiner derzeitigen Einschränkungen suche ich nach Möglichkeiten, die Computerleistung zu verbessern, ohne das Risiko ses Datenverlusts einzugehen. Jeder Rat wäre mir sehr dankbar.“
Viele Benutzer wollen kennen, wie sie die Clustergröße ohne Formatierung ändern können. Die Formatierung wird Daten von dem Datenträger löschen, aber Benutzer wollen natürlich den Datenverlust vermeiden. Die möglichen Methoden zum Erweitern oder Verkleinern der Clustergröße ohne Formatierung werden in diesem Artikel angeboten. Wir bieten Ihnen noch ein professionelles und hilfreiches Tool zur Änderung der Clustergröße an.
| ⚙️Schwierigkeitsgrad | Niedrig, geeignet für Anfänger |
| ⏱️Zeitdauer | 1-3 Minuten |
| 💻Gilt für | Die Clustergröße ohne Formatierung ändern |
| ✏️Nötiges Tool |
EaseUS Partition Master |
Kann ich die Clustergröße ohne Formatierung ändern?
Ja, Sie können die Clustergröße ändern, ohne das Laufwerk zu formatieren. Mehrere Benutzer sind auf das Problem gestoßen, sie müssen die Clustergröße ändern, aber wollen den Datenträger nicht formatieren. Wenn ein Benutzer seine Festplatte für das Speichern der großen Mediendateien und kleineren Fotos optimieren will, ist die Änderung der Clustergröße sehr hilfreich. Durch die Änderung kann der Speicherplatz besser genutzt werden.
Aber normalerweise wird die Formatierung für die Änderung der Clustergröße benötigt. Dies wird alle Daten von der Festplatte löschen. Benutzer können zuerst die Sicherungskopien erstellen und dann den Datenträger formatieren. Aber es gibt auch andere Möglichkeiten, die Clustergröße ohne Formatierung zu ändern.
Lesen Sie auch:
Ist es also möglich, die Clustergröße ohne Formatierung zu ändern? Sicher! Sie können die Clustergröße nicht mit integrierten Methoden wie der Windows-Datenträgerverwaltung oder der Eingabeaufforderung ändern, aber mit EaseUS Partition Master können Sie die Größe ändern, ohne sie zu formatieren.
EaseUS Partition Master ist mit allen Windows-Versionen kompatibel und passt die Clustergröße ohne Formatierung an. Die Funktion „Clustergröße ändern“ ermöglicht Ihnen, die Clustergröße schnell und einfach zu optimieren. Diese Software bietet eine benutzerfreundliche Oberfläche und den vertrauenswürdigen Prozess, damit Sie keine Daten bei der Anpassung der Clustergröße verlieren. Jeder kann dieses Tool nach seinen individuellen Bedürfnissen bedienen. Sie können nicht nur die Clustergröße Ihres Laufwerks ändern, sondern auch viele andere Aufgaben der Festplattenverwaltung anfertigen. In Vergleich zu den integrierten Tools hat EaseUS Partition Master fast keine Einschränkungen bei der Festplattenverwaltung.
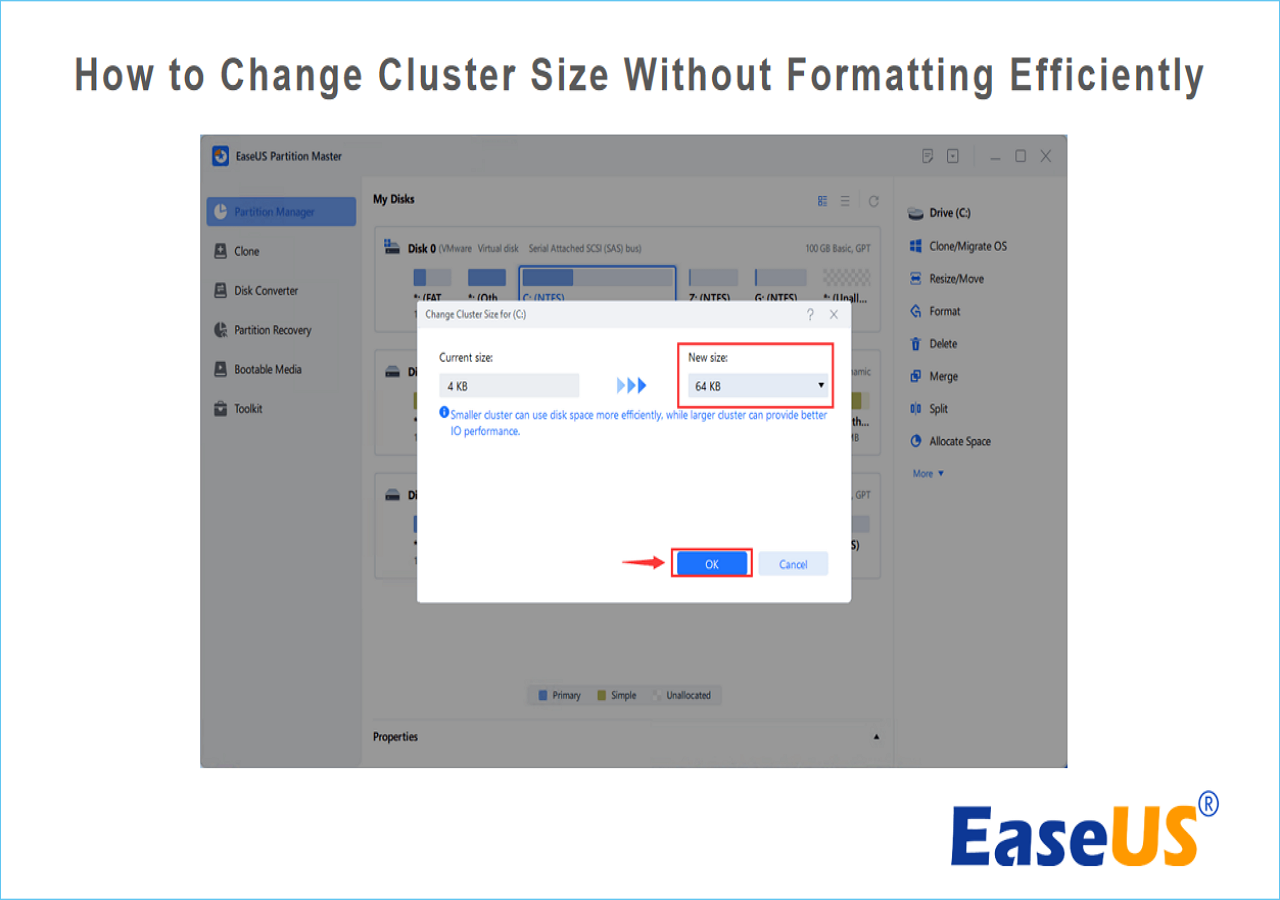
Die Clustergröße ohne Formatierung mit EaseUS Partition Master ändern
EaseUS Partition Master ist eine sichere und einfach zu bedienende Software zum Ändern der Clustergröße ohne manuelle Formatierung. Es ist ein benutzerfreundliches und professionelles Festplattenverwaltungstool, damit Sie Ihre Geräte sicher, einfach und effizient verwalten können. Sie können nicht nur die Clustergröße ohne Formatierung sondern auch die Partitionsgröße und den Partitionsstil ohne Datenverlust ändern. Diese Software unterstützt alle Windows-Versionen. Benutzer, wer keine oder nur einige technischen Kenntnissen haben, können auch diese Software reibungslos benutzen.
Schritt 1. Klicken Sie mit der rechten Maustaste auf die Partition, deren Clustergröße Sie ändern möchten, wählen Sie „Erweitert“ und klicken Sie auf „Clustergröße ändern“.
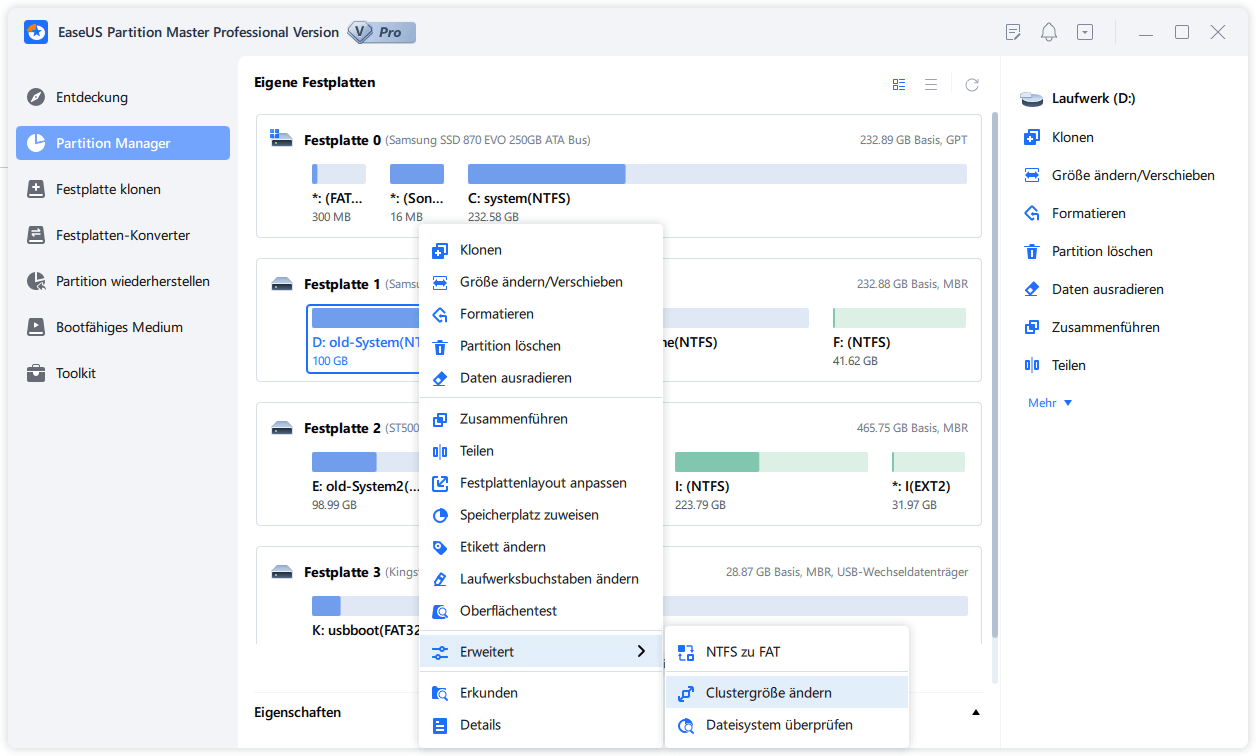
Schritt 2: Klicken Sie auf die Größenliste unter dem Abschnitt „Neue Größe“ und wählen Sie die gewünschte Clustergröße aus, die Sie für die Festplattenpartition anpassen möchten. Klicken Sie auf „OK“.
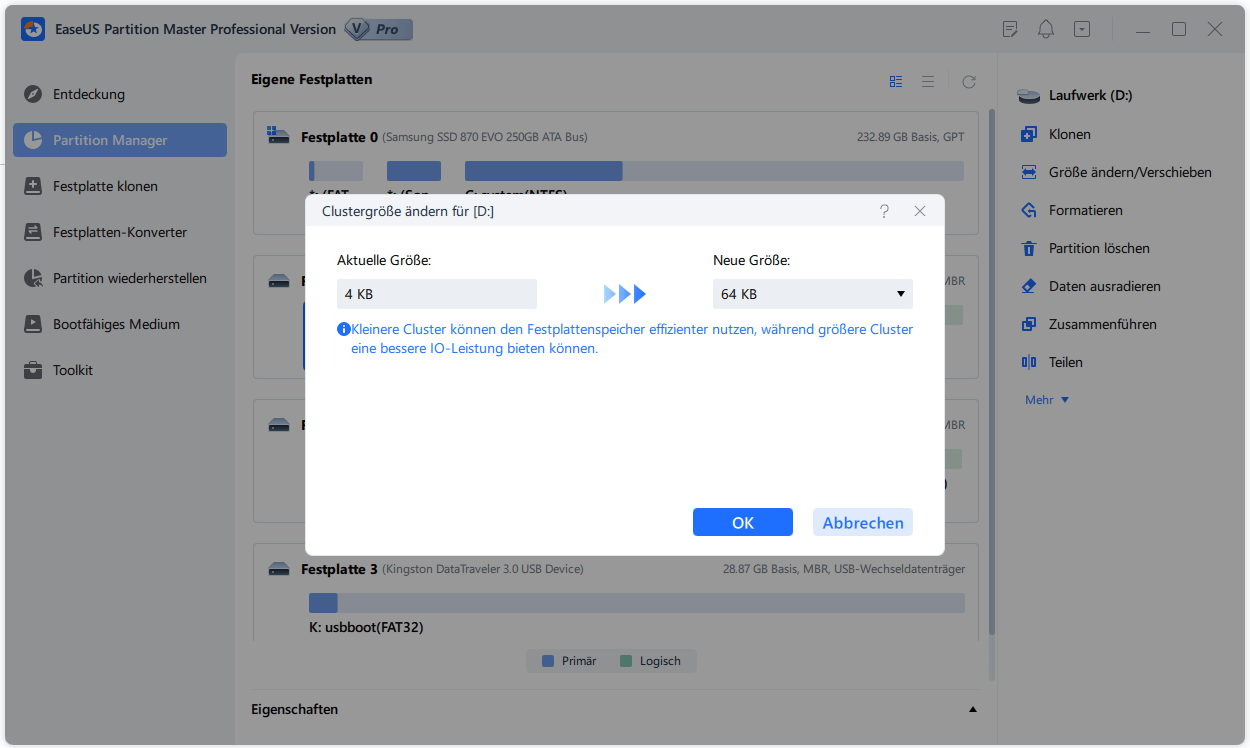
Schritt 3. Klicken Sie auf „1 Aufgabe(n) ausführen“ und dann auf „Anwenden“, um den Vorgang zu bestätigen.
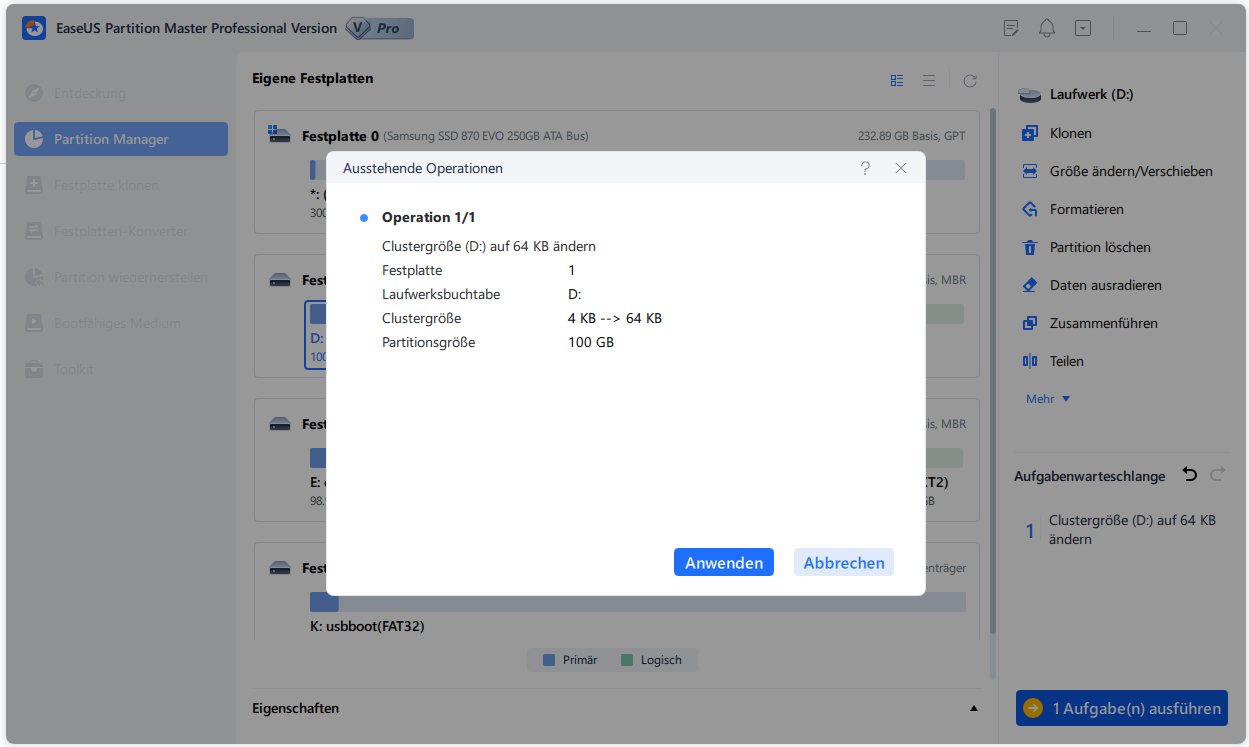
Darüber hinaus bietet dieses Tool eine Komplettlösung für die Datenträgerverwaltung, ohne die Datenintegrität zu beeinträchtigen. Jeder Windows-Benutzer kann die gewünschten Optionen einfach finden, um festplattenbezogene Aufgaben auszuführen. Es bietet Vielseitigkeit für verschiedene Dateisysteme wie NTFS, FAT, exFAT und andere und erhöht so seine Marktattraktivität. Darüber hinaus schützen die zerstörungsfreien Vorgänge der Software Ihre wichtigen Daten während des Partitionierungsvorgangs.
Laden Sie EaseUS Partition Master herunter, um mühsame Formatierungsprozesse und Datensicherungen überflüssig zu machen. Die schnelle Funktionalität erspart Benutzern den Aufwand, ihre Arbeit mit einem Klick zu erledigen.
Hauptfunktionen von EaseUS Partition Master:
- Clustergröße ändern: Um die Speichereffizienz ohne Formatierung zu verbessern, ändern Sie die Clustergröße von SSDs oder HDDs.
- Partitionsgröße ändern/Verschieben: Ändern Sie Partitionsgrößen und Speicherorte, um Ihren sich ändernden Speicheranforderungen gerecht zu werden.
- Partitionen zusammenführen/aufteilen: Partitionen können kombiniert oder geteilt werden, um die Datenorganisation und Speicherplatzzuweisung zu verbessern.
- Dateisystem konvertieren: Konvertieren Sie Dateien nahtlos über mehrere Dateisysteme hinweg, ohne Daten zu opfern.
- Festplatte/Partition klonen: Betriebssysteme und Daten auf neue Festplatten oder Speicherbereiche verschieben.
Integrieren Sie noch heute die Testversion von EaseUS Partition Master in Ihren Windows-Computer, um eine nahtlose Partitions- und Clusterverwaltung zu erleben. Dieses Tool kann alles, ohne dass ein zeitaufwändiger Formatierungsvorgang erforderlich ist.
Probieren Sie es jetzt aus, um das volle Potenzial Ihres Speicherlaufwerks auszuschöpfen und eine sichere Partitionierungserfahrung zu erzielen.
Warum die Clustergröße ohne Formatierung ändern?
Das Ändern der Clustergröße ohne Formatierung bietet den Vorteil, Datenrisiken zu vermeiden. Windows bietet integrierte Tools, die die Größe erst nach der Formatierung ändern. Ein Datenpartitionierungstool – EaseUS Partition Master – kann die Clustergröße ohne Datenverlust vergrößern oder verkleinern. Diese Software ist eine effiziente Lösung für diejenigen, die nicht in komplexe Formatierungsverfahren eintauchen möchten.
Hier sind die häufigsten Gründe, warum Sie die Clustergröße ohne Formatierung ändern sollten:
- Datenerhaltung: Verhindert Datenverlust beim Ändern der Clustergröße.
- Die Effizienz der Zeit: Schnellerer Wechsel ohne komplette Formatierung.
- Keine Datensicherung: Das Erstellen von Backups entfällt.
- Kontinuität: Behält die Struktur und den Betrieb der Festplatte bei.
- Komfort: Das Ändern der Clustergröße ohne Formatierung sorgt für unglaublichen Benutzerkomfort.
Lesen Sie auch:
Das Fazit
Der Artikel behandelte die möglichen Techniken und Tipps zum Ändern der Clustergröße ohne Formatierung. Wir gehen davon aus, dass Sie die Clustergröße auf Ihrem Windows-PC erfolgreich geändert haben. EaseUS Partition Master ist das empfohlene Partitionstool zum Ändern der Clustergröße ohne Formatierung. Obwohl Windows mehrere integrierte Tools bietet, ist es wichtig zu beachten, dass diese die Clustergröße nach der Formatierung ändern.
Bitte hinterlassen Sie unten einen Kommentar, wenn Sie Fragen oder Bedenken haben. Wir bitten Sie dringend, die Informationen mit anderen zu teilen, wenn Sie sie nützlich finden.
Häufig gestellte Fragen
Beim Formatieren wird alles vom Laufwerk gelöscht. Wir haben über die Möglichkeit gesprochen, die Größe der Zuordnungseinheit zu ändern, ohne das Laufwerk zu formatieren. Folgen Sie diesem FAQ-Bereich, wenn Sie weitere Fragen zu dem auf der Seite behandelten Thema haben.
1. Wie können Sie die Clustergröße in Windows erhöhen, ohne die Festplatte zu formatieren?
Sie müssen ein Datenträgerverwaltungstool eines Drittanbieters verwenden – EaseUS Partition Master. Laden Sie das Tool herunter und befolgen Sie die Anweisungen auf dem Bildschirm, um es zu installieren.
Schritt 1: Öffnen Sie die Software und klicken Sie mit der rechten Maustaste auf die Partition, deren Clustergröße Sie erhöhen möchten.
Schritt 2: Klicken Sie auf die Option „Erweitert“ und wählen Sie dann „Clustergröße ändern“.
Schritt 3: Erweitern Sie den Abschnitt „Neue Größe“, wählen Sie die gewünschte Clustergröße aus und klicken Sie auf „OK“.
Schritt 4: Wählen Sie die Option „1 Aufgabe(n) ausführen“ und klicken Sie auf „Übernehmen“.
2. Was ist das kostenlose Tool zum Ändern der Clustergröße?
EaseUS Partition Master ist ein kostenloses Tool, mit dem Sie die Clustergröße ändern können, ohne Ihre Festplattendaten neu zu formatieren. Obwohl Windows Diskpart und Disk Management integrierte Dienstprogramme sind, die auch die Clustergröße ändern können. Diese Dienstprogramme formatieren Ihre Festplattendaten, was bedeutet, dass Sie ein Backup erstellen müssen, sonst riskieren Sie einen Datenverlust. EaseUS Partition Master bietet jedoch einen praktischen Workaround, indem es Benutzern ermöglicht, die Clustergröße mit nur einem Klick zu ändern. Es empfiehlt sich, die Clustergröße anzupassen, ohne das Risiko eines Datenverlusts einzugehen.
3. Wie ändere ich die Clustergröße in FAT32?
Sie können die Clustergröße in FAT32 mit dem Dienstprogramm „Datenträgerverwaltung“ ändern. Bitte beachten Sie, dass dieser Vorgang eine Formatierung Ihrer Daten erfordert und es empfohlen wird, eine Datensicherung auf einem externen Laufwerk zu erstellen. Hier ist eine Schritt-für-Schritt-Erklärung:
Schritt 1: Drücken Sie „Windows + X“ und wählen Sie „Datenträgerverwaltung“ aus der Liste.
Schritt 2: Wählen Sie im Dienstprogramm zur Datenträgerverwaltung die gewünschte Festplatte aus.
Schritt 3: Klicken Sie mit der rechten Maustaste auf die Festplatte und wählen Sie die Option „Formatieren“.
Schritt 4: Wählen Sie als Dateisystem FAT32 oder NTFS aus.
Schritt 5: Wählen Sie die Clustergröße im Dropdown-Menü „Größe der Zuordnungseinheit“ aus.
Schritt 6: Geben Sie einen Namen für das neue Volume ein und aktivieren Sie das Kontrollkästchen „Schnellformatierung durchführen“.
Schritt 7: Klicken Sie auf „OK“, um den Formatierungsvorgang zu starten.
Sie sehen die neue Clustergröße, die Sie ausgewählt haben.
Profi-Tipp:
Verwenden Sie EaseUS Partition Master, wenn Sie die Clustergröße ändern möchten, ohne die FAT32-Festplatte zu formatieren.0
Wie wir Ihnen helfen können
Über den Autor
Mako
Technik-Freund und App-Fan. Mako schreibe seit März 2016 für die Leser von EaseUS. Er begeistert über Datenrettung, Festplattenverwaltung, Datensicherung, Datenspeicher-Optimierung. Er interssiert sich auch für Windows und andere Geräte.
Produktbewertungen
-
Mit „Easeus Partition Master“ teilen Sie Ihre Festplatte in zwei oder mehr Partitionen auf. Dabei steht Ihnen die Speicherplatzverteilung frei.
Mehr erfahren -
Der Partition Manager ist ein hervorragendes Tool für alle Aufgaben im Zusammenhang mit der Verwaltung von Laufwerken und Partitionen. Die Bedienung ist recht einfach und die Umsetzung fehlerfrei.
Mehr erfahren -
"Easeus Partition Master" bietet Ihnen alles, was Sie zum Verwalten von Partitionen brauchen, egal ob Sie mit einem 32 Bit- oder 64 Bit-System unterwegs sind.
Mehr erfahren
Verwandete Artikel
-
Top 5 Windows 11 Speicher-Analyse-Tools [2025 Checklist]
![author icon]() Maria/2025/02/28
Maria/2025/02/28
-
8 Lösungen: Google Chrome reagiert nicht. Was tun? - EaseUS
![author icon]() Mako/2025/02/17
Mako/2025/02/17
-
So partitionieren Sie eine Festplatte in Windows 11/10 [Festplatte erstellen und formatieren]
![author icon]() Maria/2025/02/17
Maria/2025/02/17
-
HDD auf kleinere SSD klonen - So geht's kostenlos und sicher
![author icon]() Katrin/2025/03/05
Katrin/2025/03/05








