Gesamte Downloads
Hauptinhalt
Über den Autor
Aktuelle Themen
In alltäglichen Leben wird es manchmal benötigt, einen Datenträger wie eine Partition und ein USB-Laufwerk zu formatieren. Bei der Formatierung gibt es zwei Modi: die Schnellformatierung und die normale Formatierung (auch allgemeines als Formatieren genannt). Die Unterschiede zwischen Schnellformatierung und Formatieren verwirren viele Computeranwender häufig. Computerbenutzer können die Festplatten optimal nutzen, wenn sie eine richtige Formatierungsart auswählen.
Was sind die Schnellformatierung und das normale Formatieren? Werden alle Daten bei der vollständigen oder schnellen Formatierung gelöscht? Viele Benutzer kennen die genauen Unterschiede nicht. In diesem Artikel werden die Unterschiede zwischen Schnellformatierung und Formatieren ausführlich erklärt und Vorschläge zur Entscheidung gegeben.
Unterschied zwischen Formatieren und Schnellformatierung: Eigenschaften, Vor- und Nachteile
In diesem Teil werden wir den Unterschied zwischen Schnellformat und Vollformat ausführlich besprechen, einschließlich der Funktionen, Vor- und Nachteilen. Bitte lesen Sie weiter.
Die Schnellformatierung
Die Schnellformatierung geht sehr schnell. Um den Vorgang schnell anzufertigen, wird das Laufwerk vor dem Formatieren nicht auf beschädigte Sektoren prüft. Denn alle Daten auf dem Datenträger unsichtbar sind, glauben viele Benutzer, diese Dateien sind für immer gelöscht. Aber es ist nicht der Fall. Wenn Benutzer wieder auf die Daten zugreifen wollen, muss der Datenträger neu erstellt werden. Bei der Formatierung gelöschte Daten können auch wiederhergestellt werden.
Eigenschaften
- Alle Dateien werden gelöscht, aber nicht vollständig.
- Fehlerhafte Sektoren auf dem Datenträger werden nicht prüft und repariert.
Vorteile
- Zeitsparend.
- Es entfernt Viren.
- Sie können Dateien nach einer Schnellformatierung wiederherstellen.
Nachteile
- Die Schnellformatierung behebt das Problem nicht, wenn Ihr Laufwerk eines hat.
- Das ist keine sichere Methode der Löschung.
Die vollständige Formatierung
Bei der vollständigen Formatierung werden alle Dateien auf dem Laufwerk gelöscht, das Dateisystem wird aktualisiert (oder beibehalten) und der Datenträger wird auf beschädigte Sektoren überprüft. Die vollständige Formatierung erfordert viel mehr Zeit als die Schnellformatierung.
Windows unterstützt sowohl das Schnell- als auch das Vollformatieren von FAT und NTFS. Bei einer vollständigen Formatierung werden alle Dateien von dem Datenträger entfernt. Das Extrahieren von Daten ist jedoch keine sichere Methode. Für das normale Formatieren ist eine Drittanbieter Software erforderlich.
Eigenschaften
- Die vollständige Formatierung dauert länger als die Schnellformatierung, da dabei alle Dateien auf dem Datenträger vollständig gelöscht werden.
- Es hilft bei der Wiederherstellung des Dateisystems, der Datenträgerbezeichnung, der Clustergröße und beim Scannen der Partition auf fehlerhafte logische Sektoren.
Vorteile
- Es optimiert die Computerleistung.
- Probleme auf Ihrem Laufwerk werden gelöst.
- Es prüft Fehler ohne Datenverlust.
- Reinigt Ihren PC.
Nachteile
- Zeitaufwendig
- Nicht empfohlen für SSD
Schließlich kann jedes Formatierungstool Ihre Daten, Dateien oder Ihr System beschädigen, so dass Sie vor der Formatierung vorbereitet sein müssen. Dieser Artikel kann Ihnen dabei sehr helfen:
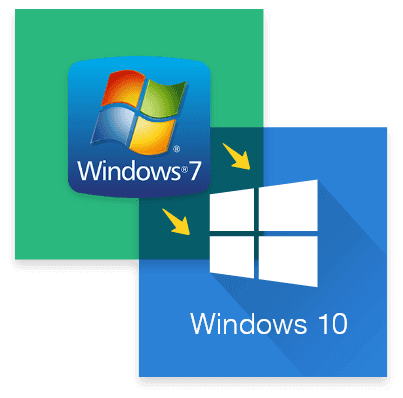
Schnellformatierung vs. Formatieren, was soll ich wählen?
Sind Sie verwirrt, ob Sie das Schnellformatieren oder das Formatieren wählen?
Da Sie das Laufwerk nach der Formatierung direkt verwenden wollen, ist die Schnellformatierung ausreichend. Die vollständige Formatierung ist eine geeignete Option, wenn Sie schwerwiegende Probleme auf dem Laufwerk lösen wollen.
Wir empfehlen Ihnen, alle Daten auf der Festplatte sicher zu löschen, wenn Sie das Laufwerk verschenken oder verkaufen wollen. Dann werden die sensiblen Informationen werden gelöscht.
Wann sollten Sie die Schnellformatierung ausführen?
Im Allgemeinen können sich Computerbenutzer für eine Schnellformatierung entscheiden, wenn sie ihre Datenträger nicht nach beschädigten Sektoren durchsuchen müssen oder nicht lange warten wollen, falls sie ihre Daten jemals wiederherstellen müssen.
Wenn Sie Windows installieren, unbenutzte Dateien von einer Partition löschen, um Platz zu schaffen, das Dateisystem beschädigen oder eine schnelle Formatierung vornehmen, kann eine Meldung erscheinen. "Bevor Sie den Datenträger verwenden können, muss er formatiert werden. Möchten Sie den Datenträger jetzt formatieren?" und so weiter.
Wann sollten Sie die normale Formatierung ausführen?
Computerbenutzer führen in der Regel eine vollständige Formatierung durch, weil sie die Daten nicht mehr benötigen und nicht wollen, dass sie von anderen wiederhergestellt werden können. Oder Computerbenutzer denken über eine vollständige Formatierung nach, wenn sie den Datenträger auf problematische Sektoren überprüfen wollen.
Wenn ein nagelneuer, unformatierter Datenträger erworben wird, ein älterer Datenträger mit zahlreichen fehlerhaften Sektoren ausgewählt wird, ein Gerät verkauft oder verschenkt wird, ein Computer von einem Virus befallen ist usw., wird eine vollständige Formatierung durchgeführt. Computernutzer möchten jedoch in der Regel nicht, dass die Daten von anderen wiederhergestellt werden, wenn sie das Gerät verkaufen oder verschenken.
Wie kann man die Formatierung unter Windows durchführen? 3 Methoden für Sie
Sie können den Windows-Explorer und die Datenträgerverwaltung für die Formatierung verwenden. Die Schnellformatierung wird standardmäßig ausgewählt, wenn eine Partition auf einem Computer formatiert wird.
Methode 2. Windows Datenträgerverwaltung
Methode 1. Windows-Explorer
Schritt 1. Klicken Sie mit der rechten Maustaste auf einen lokalen Datenträger unter "Dieser PC" im Datei-Explorer.
Schritt 2. Wählen Sie dann "Schnellformatierung".

Hinweis: Sie wird ausgeführt, wenn Schnellformatierung ausgewählt ist. Im Gegenzug wird die vollständige Formatierung ausgeführt
Methode 2. Datenträgerverwaltung
Schritt 1. Starten Sie die Datenträgerverwaltung, indem Sie "Windows + R" drücken und "diskmgmt.msc" eingeben.
Schritt 2. Wählen Sie "Formatieren", indem Sie danach mit der rechten Maustaste auf eine Partition klicken.
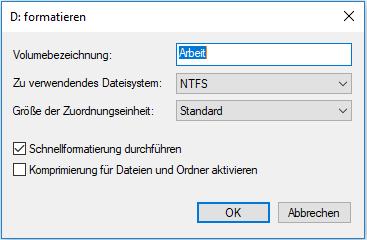
Hinweis: Die Schnellformatierung wird durchgeführt, wenn Sie Schnellformatierung durchführen wählen. Wenn NICHT, wird eine vollständige Formatierung durchgeführt.
Methode 3. Schnellformatierung oder vollständige Formatierung mit DiskPart durchführen
Schritt 1. Öffnen Sie das Fenster cmd, indem Sie "Windows+R" drücken und "cmd" eingeben.
Schritt 2. Öffnen Sie das Fenster diskpart und geben Sie "diskpart" ein.
Schritt 3. Suchen Sie die Partition und verwenden Sie "Disk auflisten", "Disk auswählen", "Partition auflisten" und "Partition auswählen".
Schritt 4. Geben Sie "format fs=ntfs quick" ein, um das Quick Format auszuführen.
Schritt 5. Geben Sie "format fs=ntfs" ein, um eine vollständige Formatierung durchzuführen.
Empfohlen: Ein kostenloses Tool für Schnellformatierung und vollständige Formatierung
Eines der besten Tools für die schnelle und vollständige Formatierung ist EaseUS Partition Master. EaseUS Partition Master Free ist eine Software, mit der Sie die Festplattenpartitionen einfach verwalten können. Diese Software ist einfach zu bedienen und hat viele Funktionen, die Ihnen helfen können, die Leistung Ihres Computers zu erhöhen:
- Partitionen und Festplatten überprüfen
- Es unterstützt Windows 7 bis zu 11
- Es ist ein All-in-One-Dienstprogramm zur Partitionsverwaltung
- Es bietet Konvertierungsmethoden, wie MBR zu GPT
- Es bietet die Konvertierung von zwischen verschiedenen Dateisystemen, wie FAT zu exFAT
Laden Sie es noch heute herunter und führen Sie die Formatierung auf Ihren PCs aus.
Schritt 1. Starten Sie die Software.
Schritt 2. Klicken Sie mit der rechten Maustaste auf die Partition und wählen Sie "Formatieren" aus.
Schritt 3. Stellen Sie den Partitionsnamen, das Dateisystem und die Clustergröße ein. Dann klicken Sie auf "OK".
Schritt 3. Klicken Sie im Warnfenster auf "Ja", um fortzufahren.
Schritt 4. Klicken Sie auf die "1 Aufgabe(n) ausführen" in der rechten unteren Ecke, um die Änderungen zu überprüfen, und klicken Sie dann auf "Anwenden", um die Formatierung der Partition zu starten.
Das Fazit
In diesem Artikel wird die Schnellformatierung gegenüber der vollständigen Formatierung erörtert. Eine Schnellformatierung ist ausreichend, wenn Sie das Laufwerk wiederverwenden wollen, und es ist funktionsfähig, da Sie immer noch der Eigentümer sind. Eine vollständige Formatierung ist eine kluge Wahl, um sicherzustellen, dass es keine Schwierigkeiten mit dem Laufwerk gibt, wenn Sie vermuten, dass es Probleme hat. Für die Formatierung gibt es 3 Methoden. Eine der besten Methoden ist die Verwendung des Tools EaseUS Partition Master; es ist einfach zu bedienen und unterstützt den Benutzer bei der Durchführung schneller Formatierungen.
Häufig gestellte Fragen zur Schnellformatierung und vollständigen Formatierung
Wenn Sie immer noch zwischen Schnellformat und Vollformat verwirrt sind. Lesen Sie die Antworten unten und machen Sie sich über die Formatierung klar. Hinterlassen Sie Ihre Fragen im Kommentarbereich, damit wir Ihnen antworten können!
1. Was ist besser: Schnellformatierung oder Vollformatierung?
Eine Schnellformatierung ist ausreichend, solange Sie noch der Eigentümer sind und beabsichtigen, das Laufwerk wieder zu verwenden. Eine vollständige Formatierung ist eine kluge Alternative, um sicherzustellen, dass das Laufwerk in einwandfreiem Zustand ist, wenn Sie vermuten, dass es Probleme haben könnte.
2. Ist ein Schnellformat gut genug?
Wenn Sie Schnellformatierung wählen, werden die Dateien der Partition gelöscht, aber der Datenträger wird nicht auf beschädigte Sektoren geprüft. Wählen Sie diese Option nur, wenn Ihre Festplatte bereits formatiert wurde und Sie sicher sind, dass sie nicht beschädigt ist.
3. Warum ist eine vollständige Formatierung vorteilhafter als eine Schnellformatierung?
Während bei einer Schnellformatierung das langsamere NTFS-Dateisystem verwendet wird, wird bei einer vollständigen Formatierung das schnellere FAT32-Dateisystem verwendet. Erläuterung: Bei einer vollständigen Formatierung werden alle Daten auf einer Partition gelöscht und der Datenträger auf beschädigte Sektoren überprüft. Bei einer Schnellformatierung werden die Dateien einer Partition gelöscht, aber die fehlerhaften Sektoren des Datenträgers werden nicht gescannt.
Wie wir Ihnen helfen können
Über den Autor
Mako
Technik-Freund und App-Fan. Mako schreibe seit März 2016 für die Leser von EaseUS. Er begeistert über Datenrettung, Festplattenverwaltung, Datensicherung, Datenspeicher-Optimierung. Er interssiert sich auch für Windows und andere Geräte.
Produktbewertungen
-
Mit „Easeus Partition Master“ teilen Sie Ihre Festplatte in zwei oder mehr Partitionen auf. Dabei steht Ihnen die Speicherplatzverteilung frei.
Mehr erfahren -
Der Partition Manager ist ein hervorragendes Tool für alle Aufgaben im Zusammenhang mit der Verwaltung von Laufwerken und Partitionen. Die Bedienung ist recht einfach und die Umsetzung fehlerfrei.
Mehr erfahren -
"Easeus Partition Master" bietet Ihnen alles, was Sie zum Verwalten von Partitionen brauchen, egal ob Sie mit einem 32 Bit- oder 64 Bit-System unterwegs sind.
Mehr erfahren
Verwandete Artikel
-
So führen Sie SFC und DISM in Windows 11 aus [Leitfaden 2025]
![author icon]() Maria/2025/02/17
Maria/2025/02/17
-
Beste Inland SSD Klon-Software | Anleitung
![author icon]() Maria/2025/02/17
Maria/2025/02/17
-
NTFS oder FAT32, welches Dateisystem sollte ich für USB, Windows und Mac verwenden?
![author icon]() Maria/2025/02/17
Maria/2025/02/17
-
Windows 11 Installation bleibt immer hängen und dauert ewig - So beheben Sie das Problem
![author icon]() Katrin/2025/02/17
Katrin/2025/02/17













