Gesamte Downloads
Hauptinhalt
Über den Autor
Aktuelle Themen
Heute wollen wir über das Formatieren sprechen. Was ist mit der Formatierung Ihrer Festplatte gemeint? Beim Formatieren werden alle Daten auf dem Laufwerk gelöscht und ein Dateisystem eingerichtet, um einen freien Speicherplatz für das Betriebssystem vorzubereiten. Eine Formatierung Ihrer Festplatte hat viele Vorteile.
Das Formatieren der Festplatte Ihres Computers steigert dessen Leistung. Sie optimieren die Leistung Ihres Computers, indem Sie schädliche Programme löschen, Speicherplatz freigeben und Systemdateien bereinigen.
Das Formatieren erfolgt mit einer Formatierungssoftware oder dem Windows Disk Formatierprogramm. Der Computer wird mit der Zeit immer langsamer. Möglicherweise haben Sie Probleme mit Viren. Eventuell benötigen Sie mehr Speicherplatz auf Ihrem Computer oder Sie möchten eine neue Version von Windows installieren.
Alle oben genannten Gründe erfordern eine Formatierung Ihrer Festplatte. In Windows 11 benötigen Sie eine Formatierungssoftware für Ihre Festplatten. Daher haben wir die 3 besten Formatierungstools für Sie zusammengestellt.
Die 3 besten Formatierungssoftware für Windows 11
Ehe wir uns den besten Tools zum Formatieren zuwenden, haben wir einige Tipps für Sie. Sie sollten immer eine Sicherungskopie Ihrer Daten erstellen, aber es ist wichtig, dass Sie Ihre Daten vor der Formatierung Ihrer Festplatte sichern. Da während der Formatierung alle Ihre Daten gelöscht werden, sollten Sie zunächst ein vollständiges Backup erstellen.
Schließlich wollen Sie Ihre wertvollen Daten nicht verlieren. Kontrollieren Sie nach dem Sichern Ihrer Daten, ob das Backup erfolgreich war. Überprüfen Sie, ob Sie alle Daten, die Sie benötigen, gesichert haben. Zur Formatierung Ihrer Festplatte benötigen Sie eine Formatierungssoftware für Windows 11.
Wenn Sie die Sicherung abgeschlossen haben, können Sie mit der Formatierung Ihrer Festplatte fortfahren. Wir bieten Ihnen drei bewährte Formatierungsprogramme für Windows 11.
Hier sind drei Möglichkeiten, um Ihre Festplatten, externen Speichergeräte usw. erfolgreich zu formatieren.
#1. Datenträgerverwaltung
Die Datenträgerverwaltung ist ein in Windows integriertes Tool, das Sie also nicht extra herunterladen müssen. Zwar hat es einige Nachteile, aber insgesamt ist es ein gutes Tool. Damit können Sie Speicherbereiche formatieren, die beschädigt sind, auf die nicht zugegriffen werden kann oder die nicht formatiert sind. Das Programm ist auf allen Windows-Betriebssystemen verfügbar.
#2. CMD ( Windows Eingabeaufforderung)
Die Eingabeaufforderung von Windows ist das gängigste Tool zur Fehlerbehebung und Formatierung der Festplatte. Ein effizientes Tool zur Lösung von Festplatten- und Computerproblemen. Mit Hilfe der Befehlszeilen können Sie Ihren Computer gründlich auf Probleme und Fehler überprüfen.
#3. EaseUS Partition Master
Der EaseUS Partition Master ist ein Drittanbieter-Dienstprogramm zum Formatieren von Windows-Festplatten. Es handelt sich um ein leistungsstarkes Programm zum Formatieren von Windows-Festplatten. Das Tool ist ein Alleskönner, mit dem Sie eine Vielzahl von Funktionen ausführen können.
Methode 1. Festplatte mit der Datenträgerverwaltung formatieren
Lassen Sie uns sehen, wie Sie eine Festplatte mit der Datenträgerverwaltung formatieren können. Es folgen die Schritte, die Sie ausführen müssen, um Ihre Festplatte mit der Datenträgerverwaltung zu formatieren:
Schritt 1:Der allererste Schritt ist, zu "Dieser PC" zu gehen und "Verwalten" zu wählen.
Schritt 2:Dort sehen Sie die Option "Datenträgerverwaltung". Klicken Sie darauf.
Schritt 3: Alternativ können Sie auch mit der rechten Maustaste auf die Menüschaltfläche klicken und von dort aus die Option "Datenträgerverwaltung" aufrufen.
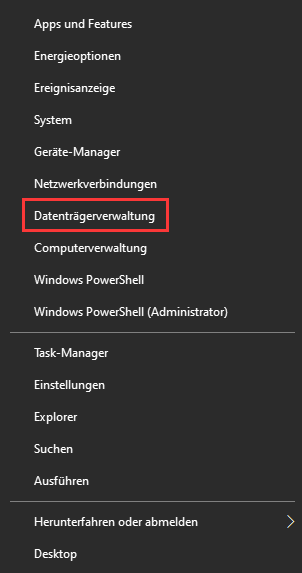
Schritt 4: Jetzt müssen Sie mit der rechten Maustaste auf die Festplattenpartition klicken, die Sie formatieren möchten, und "Formatieren..." wählen.
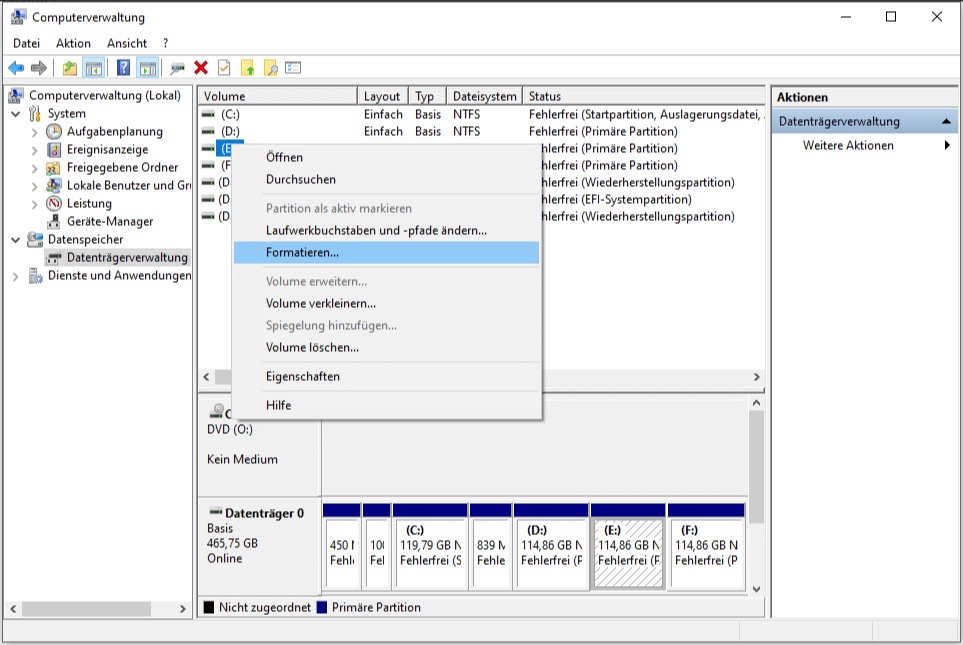
Schritt 5: Geben Sie die Datenträgerbezeichnung und das Dateisystem an, und drücken Sie auf "OK", um mit dem Formatieren des Laufwerks zu beginnen.
Vorteile
- Es ist ein kostenloses eingebautes Tool
- Diese Funktion ist in allen Windows-Betriebssystemen enthalten
- Damit können Sie ein Raw-Laufwerk formatieren
Nachteile:
- Sie können eine Linux-Festplatte nicht mit der Datenträgerverwaltung formatieren
Methode 2. Festplatte mit CMD (Eingabeaufforderung) in Windows 11 formatieren
Falls Sie eine Festplatte mit dem Formatierungs-Tool von Windows 11 formatieren möchten, folgen Sie bitte den nachstehenden Schritten.
Schritt 1: Klicken Sie auf das Startmenü und wählen Sie "Suchen".
Schritt 2: Geben Sie "Eingabeaufforderung" in das Suchfeld ein und machen Sie einen Rechtsklick darauf.
Schritt 3: Anschließend klicken Sie mit der rechten Maustaste auf die "Eingabeaufforderung" und aktivieren die Option "Als Administrator ausführen".

Schritt 4: Geben Sie "diskpart" in die Eingabeaufforderung ein und drücken Sie die Eingabetaste.
Schritt 5: Halten Sie jedes Mal die Eingabetaste gedrückt, wenn Sie die folgenden Befehlszeilen in DiskPart eingeben, um die Festplatte schnell zu formatieren:
- list disk
- select disk 2 (Ersetzen Sie 2 durch Ihre eigene individuelle Diskettennummer)
- list volume
- Select Volume 10 (Ersetzen Sie 10 mit der Nummer der Partition, die Sie formatieren möchten)
- format fs=ntfs quick ( Falls Sie eine Festplattenpartition auf FAT32 oder ein anderes Dateisystem formatieren müssen, ändern Sie den Wert in fat32, exfat usw.)
Schritt 6: Nachdem Sie die Meldung erhalten haben, dass der Datenträger erfolgreich formatiert wurde, geben Sie exit ein und drücken die Eingabetaste, um das Programm zu schließen.

Vorteile
- Es ist gratis
- Es ist sehr effizient
Nachteile
- Es ist schwer zu bedienen
- Eine falsche Aktion kann zu einem großen Problem werden
Methode 3. Festplatte mit der Formatierungssoftware EaseUS Partition Master formatieren
Dank dem EaseUS Partition Tool ist das Formatieren der Festplatte die einfachste Aufgabe der Welt. Dieses effiziente Tool muss nicht vorgestellt werden. Laden Sie es einfach herunter, und es wird die ganze Arbeit für Sie erledigen. Die Software ist deshalb unsere bevorzugte Formatierungssoftware für Windows 11, weil sie sich nicht auf die Formatierung beschränkt. Sie besitzt eine Reihe weiterer erstaunlicher Funktionen. Öffnen Sie die Website easeus.com und laden Sie sich also das Tool "Partitionsmanager" herunter.
Schritt 1. Starten Sie die Software.
Schritt 2. Klicken Sie mit der rechten Maustaste auf die Partition und wählen Sie "Formatieren" aus.
Schritt 3. Stellen Sie den Partitionsnamen, das Dateisystem und die Clustergröße ein. Dann klicken Sie auf "OK".
Schritt 3. Klicken Sie im Warnfenster auf "Ja", um fortzufahren.
Schritt 4. Klicken Sie auf die "1 Aufgabe(n) ausführen" in der rechten unteren Ecke, um die Änderungen zu überprüfen, und klicken Sie dann auf "Anwenden", um die Formatierung der Partition zu starten.
Vorteile
- Der Download ist kostenlos
- Das Programm bietet eine Vielzahl von Funktionen wie Größenänderung, Verschieben, Erstellen, Zusammenführen, Löschen, Wischen oder Wiederherstellen verlorener Partitionen
- Konvertieren Sie FAT32 in NTFS, ohne Daten zu verlieren ist möglich
- Formatieren einer 64/128/256GB USB-Festplatte in das FAT32-Dateisystem
- Das Programm ist in der Lage, ein Laufwerk zu formatieren, das von Windows nicht erkannt wird oder ein anderes Problem aufweist
- Es werden alle Windows-Betriebssysteme und Server unterstützt
Nachteile
- Für die erweiterten Funktionen müssen Sie leider etwas bezahlen.
Das Fazit
Die Anleitung ist nun zu Ende. Wir haben Ihnen drei hervorragende Formatierungstools für Windows 11 präsentiert. Alle von ihnen können dabei helfen, Ihre Festplatte schnell zu formatieren. Unser abschließendes Urteil lautet: Die beste Formatierungssoftware für Windows 11 ist zweifelsohne das EaseUS Partition Tool. Dieses leistungsstarke Festplattenformatierungsprogramm brauchen Sie unbedingt. Zusammen mit der Formatierung der Festplatte löst es so viele andere Probleme. Die Features haben uns verblüfft. Wir haben dieses Programm verwendet und können seine Effizienz nur bestätigen.
Wie wir Ihnen helfen können
Über den Autor
Katrin
Jahrgang 1992; Studierte Mathematik an SISU, China; Seit 2015 zum festen Team der EaseUS-Redaktion. Seitdem schreibte sie Ratgeber und Tipps. Zudem berichtete sie über Neues und Aufregendes aus der digitalen Technikwelt.
Produktbewertungen
-
Mit „Easeus Partition Master“ teilen Sie Ihre Festplatte in zwei oder mehr Partitionen auf. Dabei steht Ihnen die Speicherplatzverteilung frei.
Mehr erfahren -
Der Partition Manager ist ein hervorragendes Tool für alle Aufgaben im Zusammenhang mit der Verwaltung von Laufwerken und Partitionen. Die Bedienung ist recht einfach und die Umsetzung fehlerfrei.
Mehr erfahren -
"Easeus Partition Master" bietet Ihnen alles, was Sie zum Verwalten von Partitionen brauchen, egal ob Sie mit einem 32 Bit- oder 64 Bit-System unterwegs sind.
Mehr erfahren
Verwandete Artikel
-
Windows 11/10/8/7: So können Sie einen schreibgeschützten USB Stick formatieren
![author icon]() Katrin/2025/02/17
Katrin/2025/02/17
-
Wie formatiert man eine Windows Server Festplatte?
![author icon]() Maria/2025/02/17
Maria/2025/02/17
-
Windows 10 Boot Reparatur Tool [2025 Liste]🔥
![author icon]() Mako/2025/02/17
Mako/2025/02/17
-
ASUS Laptop hängt beim Hochfahren | 7 effiziente Lösungen 💡
![author icon]() Maria/2025/02/17
Maria/2025/02/17













