Featured Artikel
Was ist die Windows Datenträgerverwaltung?
Bei der Datenträgerverwaltung handelt es sich um ein in Microsoft Windows integriertes Programm, mit dem Sie Ihre Festplatte für eine bessere Leistung verwalten können, z. B. durch Erweitern des Datenträgers, Verkleinern des Datenträgers, Initialisieren eines neuen Datenträgers und Ändern eines Laufwerksbuchstabens. Dies ist ein Tool, das alle Windows-Benutzer kennen und sogar schon verwendet haben, aber für die meisten normalen Benutzer kann es schwierig sein, es richtig auszuführen und zu verwenden, denn wenn Sie einen Fehler machen, kann dies zu einem Computerausfall oder Datenverlust führen.
Daher möchten wir zunächst ein einfacheres, sichereres und benutzerfreundlicheres Werkzeug - EaseUS Partition Master für den Durchschnittsnutzer anbieten, das Ihnen hilft, Probleme sichern & schnell zu lösen. Wenn Sie es vorziehen, Datenträgerverwaltung zu verwenden, um Ihre Partitionierungsprobleme zu lösen, haben wir in diesem Artikel ebenfalls ausführliche Anweisungen und Anleitungen bereitgestellt.
Alternative zur Datenträgerverwaltung - Einfach und sicher
Weil die Funktionen der Datenträgerverwaltung einige grundlegende Anforderungen zur Optimierung von Geräten erfüllen. Wenn Sie allerdings nach fortgeschrittenen Funktionen suchen, wie z.B. das Klonen der Festplatte auf ein anderes Laufwerk, die Migration des Betriebssystems auf eine SSD, die Wiederherstellung beschädigter Partitionen, das Zusammenführen nicht benachbarter Partitionen und vieles mehr, kann dieses Windows-eigene Festplatten-Tool nichts für Sie tun. Dann ist es an der Zeit, die Software eines Drittanbieters zu Rate zu ziehen - EaseUS Partition Master.
Hier können Sie mit einem Klick Partition Master kostenlos herunterladen und die Partition sicher verwalten.
Schritt 1: Klicken Sie im rechten Bereich auf "Anpassen".
Wenn Ihre Partition keinen Speicherplatz mehr hat, zeigt EaseUS Partition Master eine Warnung zu wenig Speicherplatz an und bietet die Option "Anpassen" an.
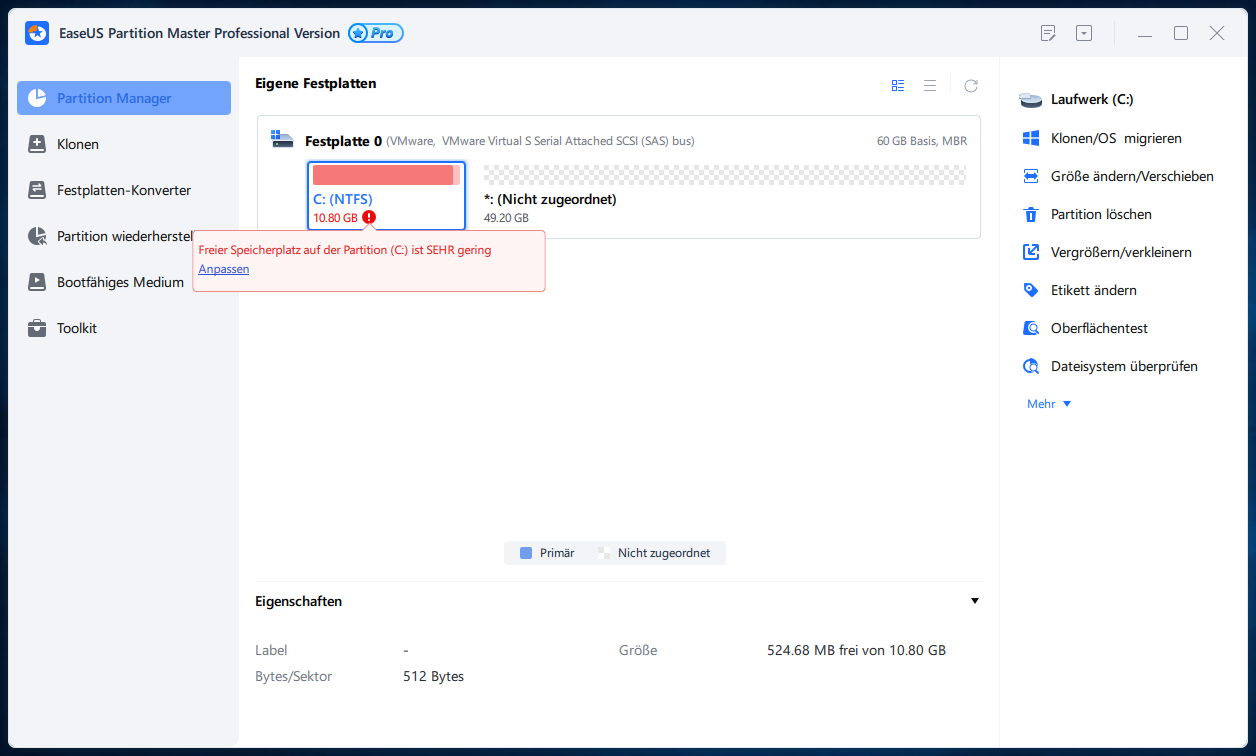
Schritt 2: Klicken Sie auf "OK", um die Partition automatisch zu erweitern.
EaseUS Partition Master erweitert die Partition, um das Problem des geringen Speicherplatzes intelligent zu lösen, nachdem Sie auf "Anpassen" geklickt haben, und Sie müssen nur auf "OK" klicken, um fortzufahren.
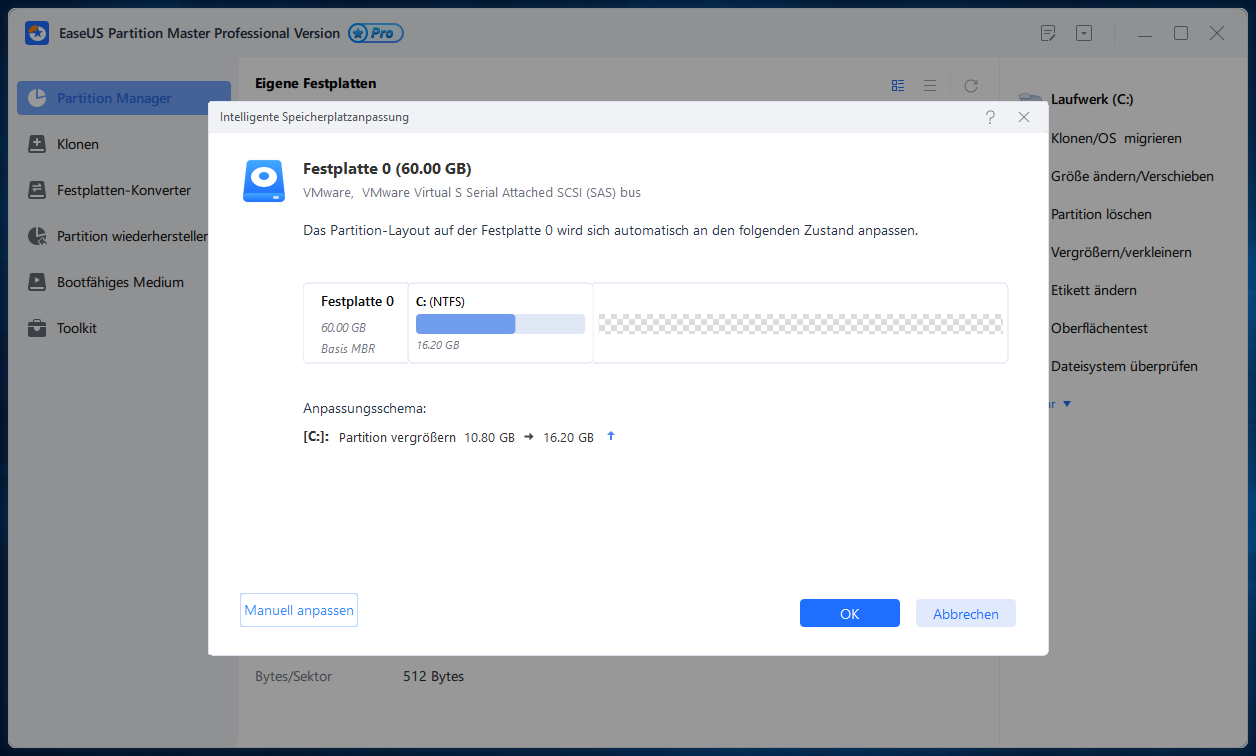
Sie können auch auf "Manuelle Anpassung" klicken, um die Partitionsgröße manuell zu erweitern, wenn die Smart Space-Anpassung Ihre Anforderungen nicht erfüllen kann. Klicken Sie dann auf "OK", um fortzufahren.
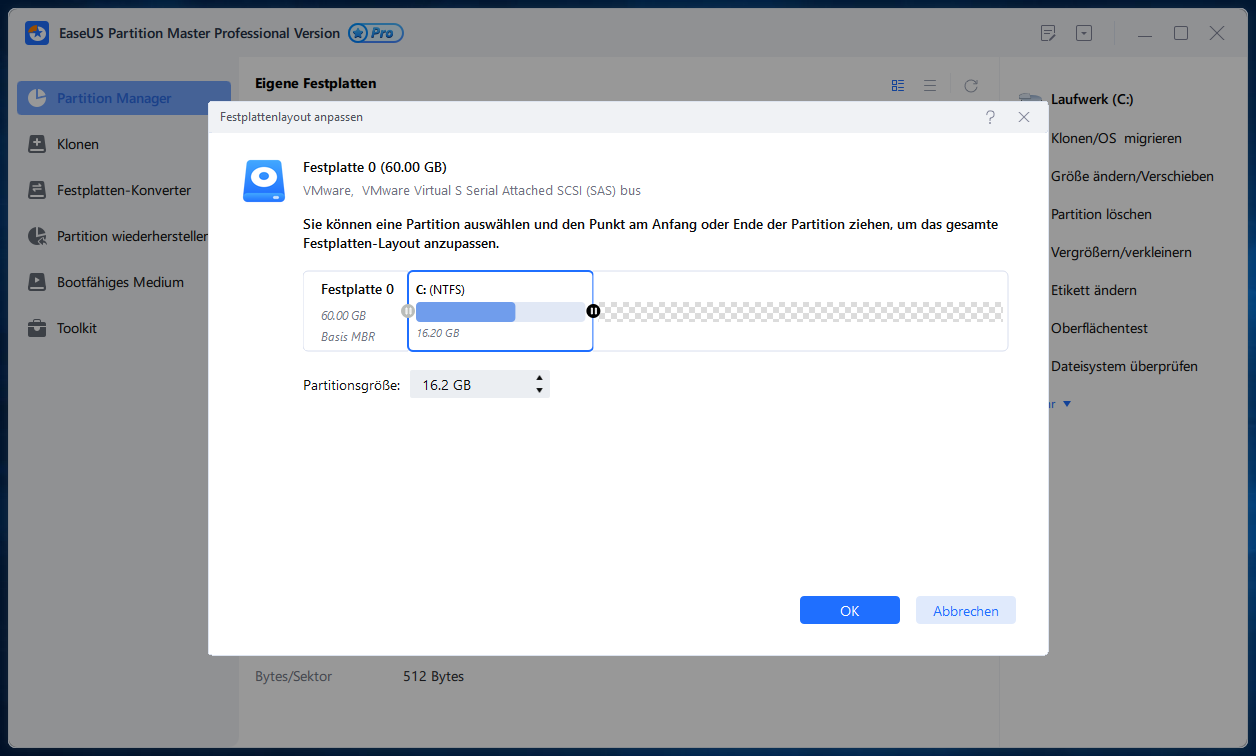
Schritt 3: Führen Sie Operationen aus, um die Partition mit wenig Speicherplatz zu erweitern.
Klicken Sie auf die Schaltfläche "Aufgabe(n) ausführen" in der oberen Ecke und behalten Sie alle Änderungen bei, indem Sie auf "Anwenden" klicken.
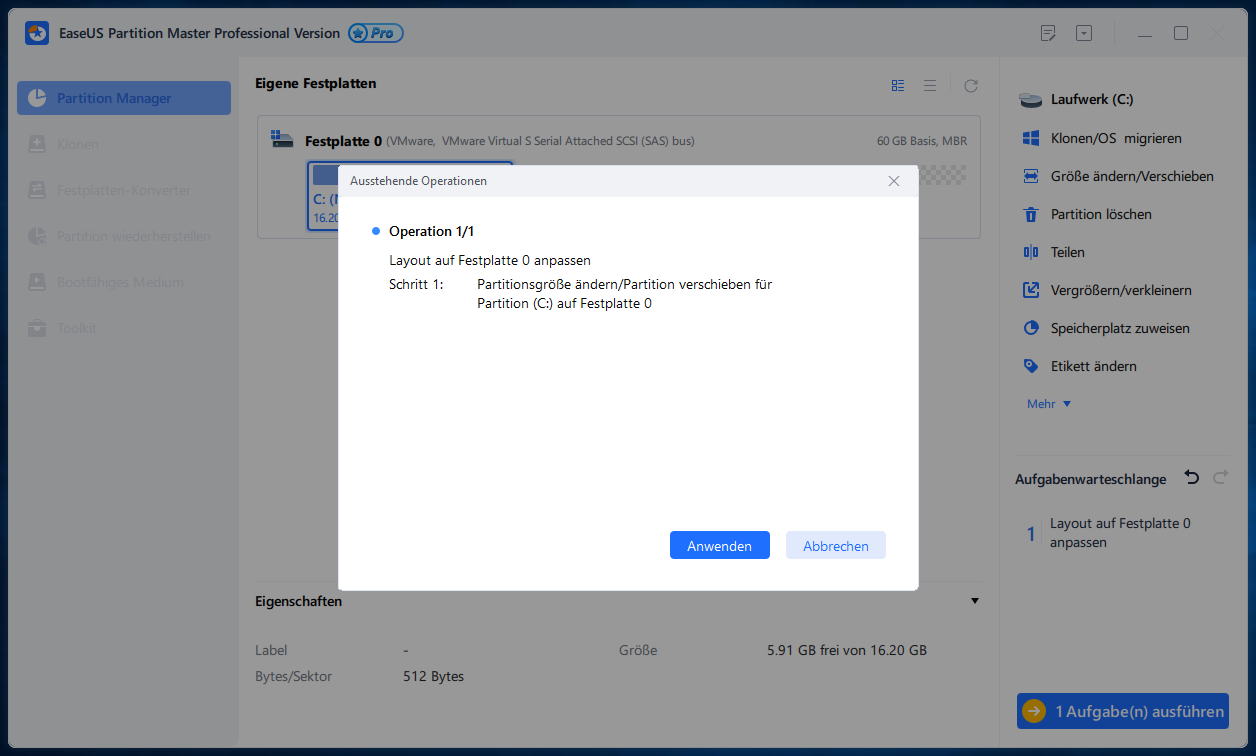
Nachfolgend finden Sie eine Schritt-für-Schritt-Anleitung zur Verwendung von Partitionvergerößerung, die Ihnen hilft, die Schnittstelle und den Prozess der Software zu verstehen. Im Lieferumfang ist ein Video enthalten, das Ihnen zeigt, wie Sie die Software verwenden, um Ihren Computer für Win 11 einzurichten.
Wenn Sie Datenträgerverwaltung verwenden möchten, finden Sie im Folgenden 7 Methode, wie Sie auf den Partitionsmanager zugreifen können. Bitte achten Sie darauf, Ihre wichtigen Dateien und Daten vor der Verwendung zu sichern, um unnötigen Datenverlust zu vermeiden.
Wie kann ich auf die Datenträgerverwaltung zugreifen?
Für Benutzer von Windows 11 haben sich die Möglichkeiten, auf die Datenträgerverwaltung zuzugreifen, im Arbeitsprozess nicht geändert. Sie können sich diese Schnellzugriffe ansehen und die Größenänderung oder andere Funktionen sofort ausführen.
Methode 1. Starten Sie die Datenträgerverwaltung über die Eingabeaufforderung
Die Befehlszeile ist das Dienstprogramm, mit dem die meisten Windows-Benutzer vertraut sind. Dieser Befehlszeileninterpreter ist verfügbar, um die festgelegten Befehle auszuführen, um Ihren Computer in wenigen Sekunden einzurichten. Natürlich funktioniert auch der Zugriff auf die Datenträgerverwaltung über eine Verknüpfung. Wenn Sie es vorziehen, eine Abkürzung ohne komplizierte Schritte zu nehmen, ist diese Methode die beste für Sie.
Tippen Sie das Wort ein und drücken Sie Enter. Anschließend können Sie die Datenträgerverwaltung aufrufen.
Schritt 1. Drücken Sie auf das Symbol Suchen und geben Sie Eingabeaufforderung in das Suchfeld ein. Klicken Sie, um sie zu öffnen.
Schritt 2. Tippen Sie den Befehl "diskmgmt" ein und drücken Sie die Eingabetaste.
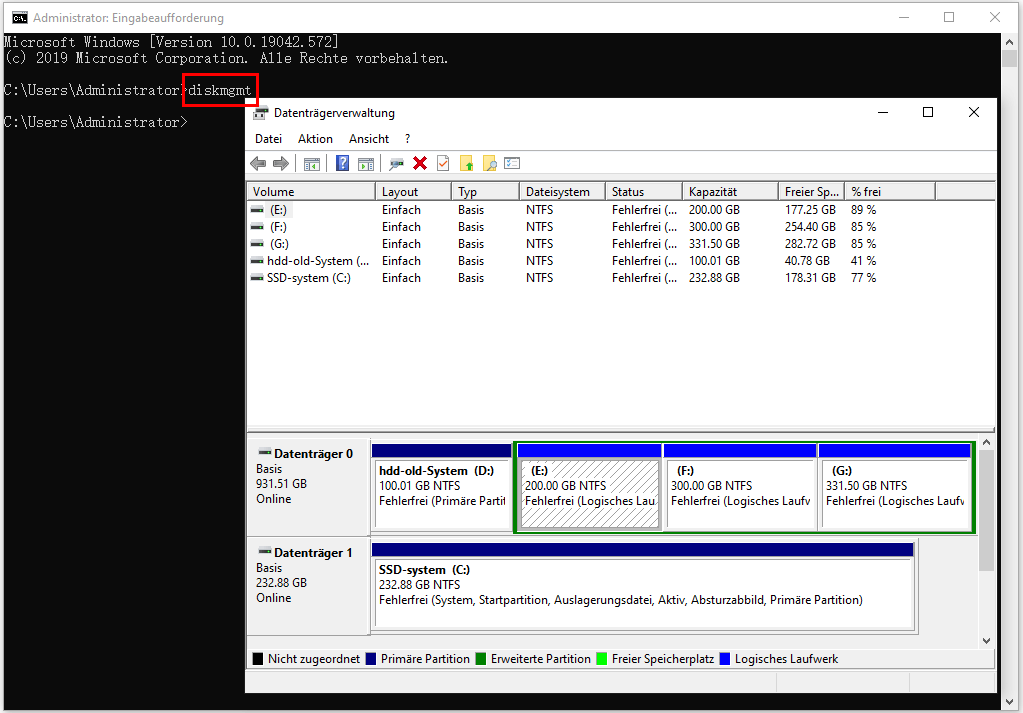
Die Datenträgerverwaltung wird aktiviert und Sie können das cmd Fenster schließen.
Angesichts der Befehlszeile Dienstprogramm, das eine geht für CMD, das andere ist Windows Powershell. Sie können dieselbe Befehlszeile eingeben, um die in Windows integrierte Datenträgerverwaltung zu erreichen.
Schritt 1. Gehen Sie auf das Suchsymbol und geben Sie Windows Powershell in das Feld ein. Klicken Sie darauf, um sie zu starten.
Schritt 2. Tragen Sie "diskmgmt" ein und drücken Sie die Eingabetaste.
Methode 2. Starten Sie das Schnellzugriffsmenü, um die Datenträgerverwaltung zu öffnen
Der Schnellzugriff hat sich in Windows 11 nicht geändert. Das heißt, Sie können "Windows + X" drücken, um auf das zuzugreifen, was Sie in Windows 10 wollen, die gleichen Operationen in Windows 11 sind zugänglich, um die Datenträgerverwaltung zu wecken.
Schritt 1. Mit einem Rechtsklick auf das Windows-Symbol können Sie eine Liste von Optionen im Benutzermenü sehen.

Schritt 2. Wählen Sie die Datenträgerverwaltung.
Methode 3. Öffnen der Datenträgerverwaltung über die Startmenü-Suche
Immer wenn Sie eine Anwendung auf einem Windows-Computer öffnen möchten, können Sie direkt in der Start-Suchleiste danach suchen. Allerdings ist zu beachten, dass die Datenträgerverwaltung beim besten Treffer nicht als "Datenträgerverwaltung" bezeichnet wird. Wie geht das? Befolgen Sie die folgenden Anweisungen:
Schritt 1. Drücken Sie auf das Suchsymbol und geben Sie "Datenträgerverwaltung" in das Suchfeld ein.
Schritt 2. Kontrollieren Sie das Ergebnis und klicken Sie auf "Festplattenpartitionen erstellen und formatieren".

Oder Sie können "diskmgmt.msc" in das Suchfeld eingeben und direkt auf das erscheinende Symbol klicken, wenn es am besten passt.
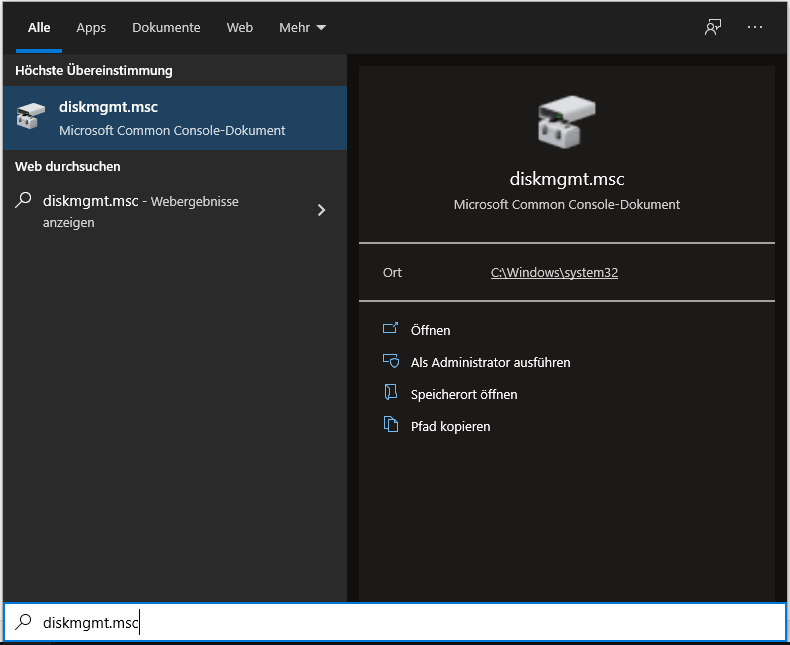
Methode 4. Ausführen Sie Dialog zum Öffnen der Datenträgerverwaltung
Das Dialogfeld Ausführen in Windows wird verwendet, um Anwendungen oder Dateien direkt zu öffnen. Daher können Sie dieses Ausführen-Feld starten, um darauf zuzugreifen.
Schritt 1. Betätigen Sie die Tastenkombination Windows + R, um das Dialogfeld Ausführen zu aktivieren.
Schritt 2. Tippen Sie "diskmgmt.msc" in das offene Feld und klicken Sie auf die Schaltfläche OK.

Die Datenträgerverwaltung wird nun ausgeführt.
Methode 5. Ausführen Sie Systemsteuerung , um Windows 11 Datenträgerverwaltung zu öffnen
Die Systemsteuerung von Windows ermöglicht es dem Benutzer, Hardware- und Softwareeinstellungen zu überprüfen und zu ändern, wozu auch die Datenträgerverwaltung gehört. Auf diese Weise können Sie auf die Softwareverwaltung zugreifen.
Schritt 1. Auf das Symbol "Suchen" klicken (wir haben es schon oft erwähnt) und im Suchmenü nach "Systemsteuerung" suchen. Wählen Sie die Option "Öffnen", um die Systemsteuerung zu starten.
Schritt 2. Wenn Systemsteuerung direkt zur Seite Alle Elemente der Systemsteuerung führt, können Sie auf "Systemsteuerung" im Pfad klicken und zum Hauptmenü zurückkehren.
Schritt 3. Wählen Sie "System und Sicherheit".
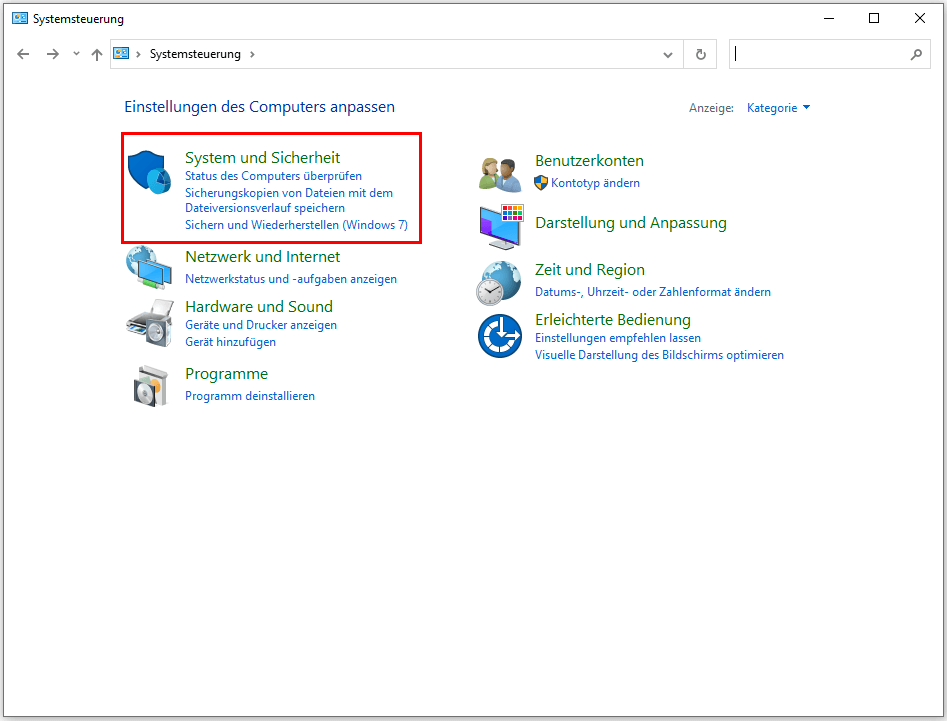
Schritt 4. Wechseln Sie zu Windows Tools und klicken Sie auf "Festplattenpartitionen erstellen und formatieren".
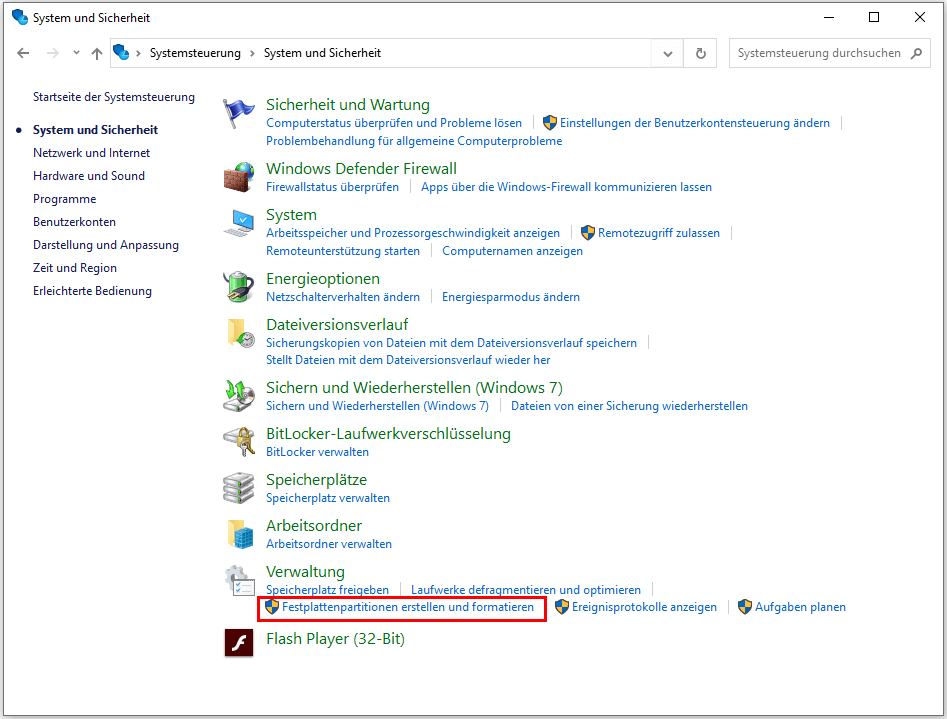
Methode 6. Rufen Sie die Computerverwaltung auf, um Datenträgerverwaltung in Windows 11 zu öffnen
Die Computerverwaltung ist eine andere nützliche Sammlung zur Kontrolle der PC-Einstellungen.
Schritt 1. Gehen Sie auf das Suchsymbol und geben Sie "Computerverwaltung" in die Suchleiste ein.
Schritt 2. Starten Sie die Computerverwaltung. Wechseln Sie zum Abschnitt Speicher und klicken Sie auf Datenträgerverwaltung. Sie sehen auf der rechten Seite die Oberfläche des Festplattenverwaltungsprogramms. Verwalten Sie Ihre Festplatte direkt.
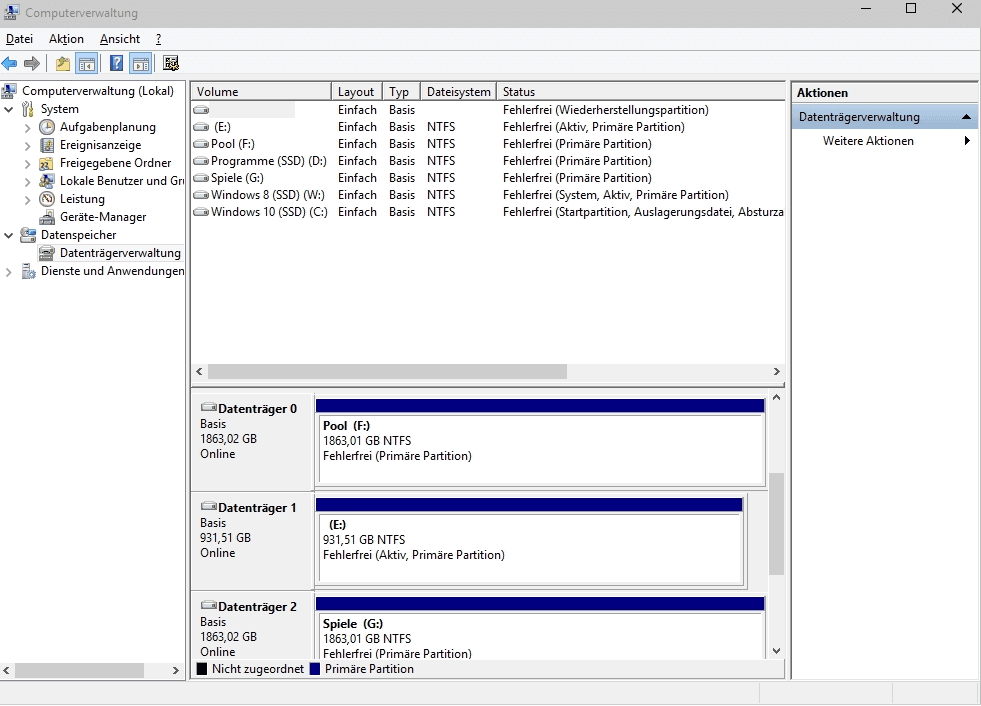
Methode 7. Die Datenträgerverwaltung über den Task-Manager aktivieren
Schritt 1. Machen Sie einen Rechtsklick auf das Windows-Symbol und wählen Sie den Task-Manager aus dem Menü.
Schritt 2. Wählen Sie die Registerkarte "Datei" und wählen Sie "Neue Aufgabe ausführen".
Schritt 3. Danach wird das Ausführungsfenster "Neue Aufgabe erstellen" geöffnet. Schreiben Sie diskmgmt.msc und klicken Sie auf die Schaltfläche OK.
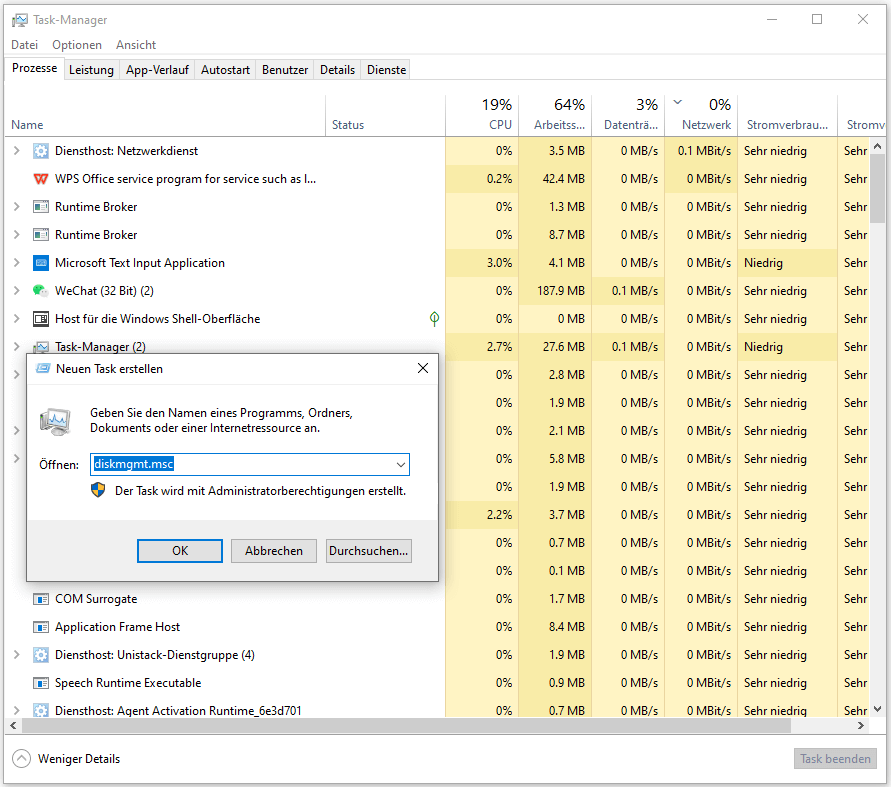
Lesen Sie den Artikel über die 5 besten Festplattenverwaltungstools:
Die besten 5 kostenlosen Programme zum Partitionieren von Festplatten
War der Artikel hilfreich?
Nach seinem Medientechnik-Studium entschloss sich Markus dazu, als ein Software-Redakteur zu arbeiten. Seit März 2015 bei EaseUS Tech Team. Er hat sich auf Datenrettung, Partitionierung und Datensicherung spezialisiert.
Weitere Artikel & Tipps:
-
Die 5 besten kostenlosen Programme zur Datenlöschung für Windows [Pro & Contra]
![author icon]() Katrin | 17.02.2025, 10:31
Katrin | 17.02.2025, 10:31 -
Dateierweiterung ändern in Windows 11/10
![author icon]() Katrin | 17.02.2025, 10:31
Katrin | 17.02.2025, 10:31 -
Wie kann man nur gebrauchten Platz klonen? Hier ist eine Schritt-für-Schritt-Anleitung
![author icon]() Mako | 17.02.2025, 10:31
Mako | 17.02.2025, 10:31 -
Was ist das exFat Dateisystem: Alles was man darüber wissen muss
![author icon]() Katrin | 17.02.2025, 10:31
Katrin | 17.02.2025, 10:31