Gesamte Downloads
Hauptinhalt
Über den Autor
Aktuelle Themen
Auf dieser Seite erfahren Sie, was die Anzeichen einer defekten Festplatte sind und wie Sie den SMART-Status überprüfen können.
Wenn SMART anzeigt, dass eine Festplatte kurz vor dem Ausfall steht, können Sie schnell einen Ersatz bestellen und die Daten verschieben, bevor die Festplatte ausfällt. In diesem Artikel erfahren Sie, wie Sie mithilfe von SMART überprüfen können, ob eine Festplatte ausfällt.
Was sind die Anzeichen einer defekten Festplatte?
Bevor Sie SMART verwenden, sollten Sie die Anzeichen einer defekten Festplatte kennen. Im Folgenden sind die möglichen Symptome einer defekten Festplatte aufgeführt:
- Überhitzung
- Defekter Sektor
- Seltsame Geräusche
- Computer läuft langsam
- Dateien verschwinden plötzlich
- Probleme mit blauem/schwarzem Bildschirm
- Computer stürzt häufig ab
- Das Betriebssystem lässt sich nicht starten
- Dateien lassen sich nur langsam öffnen oder erfordern mehrere Versuche
Wenn eines dieser Symptome auch nach einer Neuinstallation des Betriebssystems oder im abgesicherten Modus von Windows weiterhin auftritt, liegt dies wahrscheinlich an einer Festplatte, die kurz vor dem Ausfall steht.
Denken Sie also daran, mit S.M.A.R.T.-Status der Festplatte prüfen, wenn Sie eines der oben genannten Anzeichen sehen. Unter dem unten stehenden Link erfahren Sie mehr über den SMART-Status: SMART Status der Festplatte unter Windows überprüfen.
Wie kann man mit SMART prüfen, ob eine Festplatte defekt ist - 2 Wege
Wir fahren fort mit der Überprüfung einer defekten Festplatte mit SMART. Im Folgenden finden Sie zwei Methoden zur Überprüfung der Festplatte Smart Fehler:
Weg 1. Mit EaseUS Partition Master den SMART Festplattenfehler prüfen - einfach
Das Tool Disk Health in EaseUS Partition Master unterstützt die SMART-Technologie und kann den Zustand der Festplatte, die Temperatur, die Leistung und andere Faktoren erkennen.
EaseUS Partition Master bietet integrierte Funktionen, darunter "Disk Health and Surface Test". Das DiSK Health-Modul kann Ihre Festplatte auf Temperatur scannen und die SMART-Anzeichen anzeigen. Zu den Details gehören kritische Warnungen, unsichere Abschaltungen, Medienintegrität usw.
Schritt 1. Starten Sie EaseUS Partition Master und klicken Sie auf den blauen Pfeil, um die Funktion "Klicken Sie auf Festplatten-Gesundheit" unter dem Abschnitt "Entdeckung" zu aktivieren.
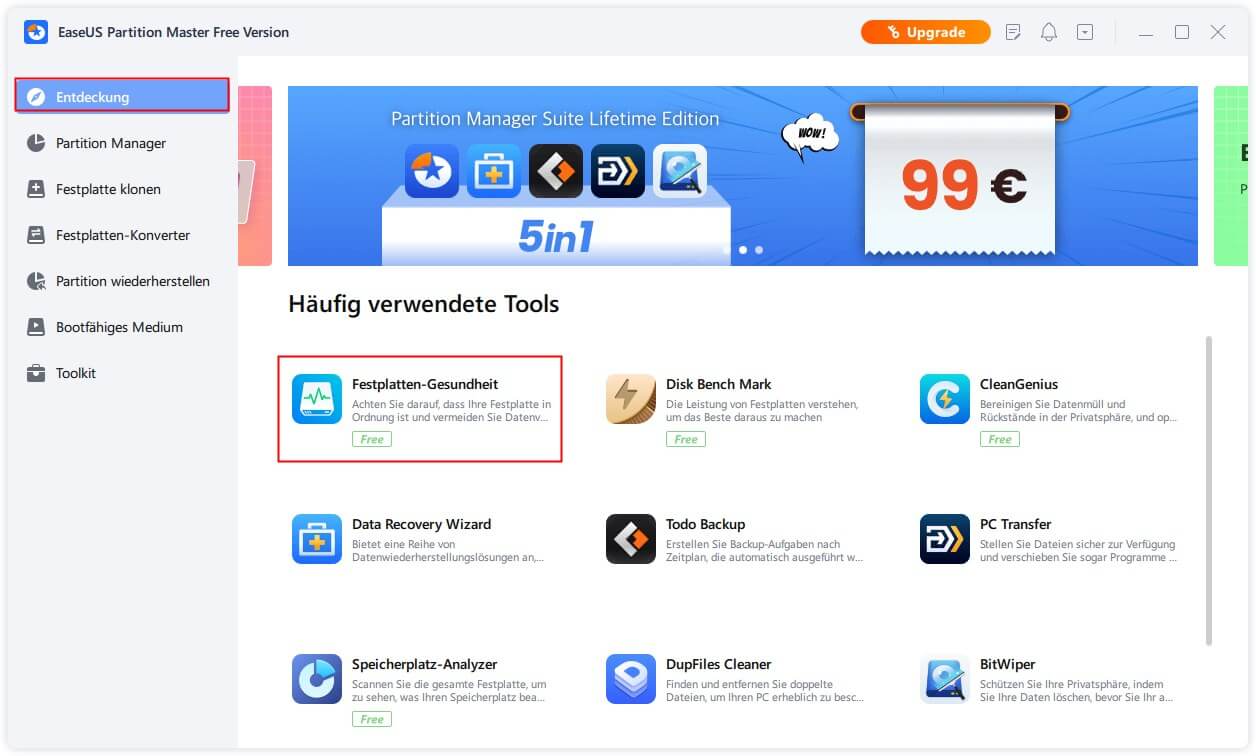
Schritt 2. Wählen Sie das Ziellaufwerk und klicken Sie auf die Schaltfläche "Aktualisieren". Dann können Sie den Gesundheitszustand Ihres Datenträgers sehen.
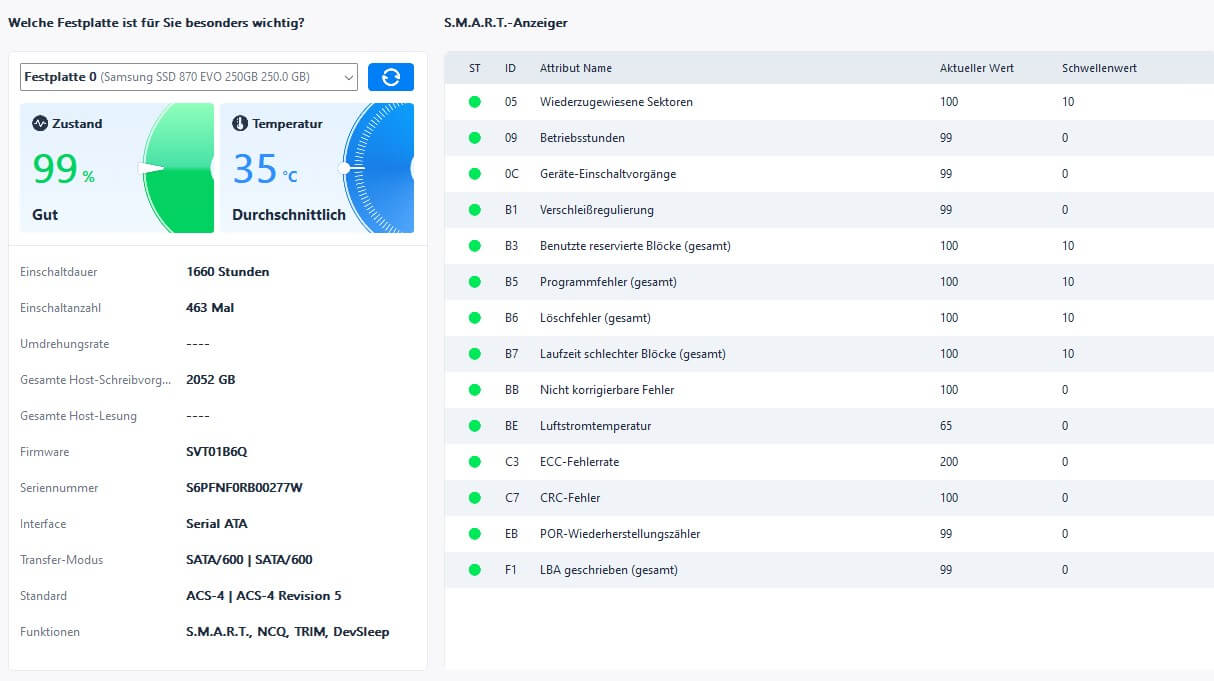
Eigenschaften von EaseUS Partition Master:
Als professioneller Festplattenmanager kann dieses Tool neben der Überprüfung des SMART-Status eine Menge helfen, z. B.:
- Testen Sie das Problem der "SSD langsame Schreibgeschwindigkeit"
- Windows 10 SSD Gesundheit überprüfen
- Partition auf eine andere Festplatte kopieren
- Com[uterleistung-/Festplatte beschleunigen
- Partitionen löschen/formatieren/erweitern/verkleinern/aufteilen/zusammenführen
- Inexterne Festplatte/interne Festplatte auf Fehler prüfen
Nachdem Sie nun die Funktionen dieser Anwendung und ihre Rolle bei der Überprüfung Ihrer Festplatte mit SMART gelesen und verstanden haben, können Sie EaseUS Partition Master herunterladen und mit der Überprüfung Ihrer Festplatte beginnen.
Weg 2. SMART-Status mit CMD prüfen - Schwierig
Außerdem können Sie die Eingabeaufforderung verwenden, um den SMART-Status zu überprüfen, um festzustellen, ob auf einer der Festplatten Hardwareprobleme auftreten. Hier sind die Schritte:
Schritt 1. Geben Sie CMD in das Windows-Startmenü ein, klicken Sie mit der rechten Maustaste auf das Ergebnis und wählen Sie im Kontextmenü Als Administrator ausführen. Klicken Sie im Fenster der Benutzerkontensteuerung auf die Option "Ja".
Schritt 2. Kopieren Sie den folgenden Befehl, fügen Sie ihn ein und drücken Sie die Eingabetaste:
- wmic
- diskdrive get status

Schritt 3. Prüfen Sie, ob das Ergebnis in der Spalte Status OK ist. Beachten Sie, dass jedes interne Laufwerk, das in Ihrem Gerät installiert ist, OK ist.
Wenn Sie alle Schritte abgeschlossen haben und der Status "OK" lautet, funktioniert alles wie es soll. Wenn der Status als "schlecht", "unbekannt" oder "vorsichtig" angezeigt wird oder wenn der Befehl Probleme hat, den Status von der Firmware des Laufwerks zu erhalten, wird die Festplatte bald einen Hardwarefehler haben.
Das könnte Ihnen auch gefallen:
Denken Sie auch daran, dass Sie EaseUS Partition Master verwenden können, da es einfach zu bedienen ist und keine Befehle erfordert. Außerdem zeigt es mehr Details zum SMART-Status an.
Das Fazit
Nachdem Sie die Liste der häufigen Anzeichen für einen Festplattenausfall oben geprüft haben, können Sie möglicherweise feststellen, ob Ihre Festplatte defekt ist. Mit EaseUS Partition Master können Sie auch fehlerhafte Sektoren entdecken oder den Zustand Ihrer Festplatte überprüfen.
Wenn Ihr SMART-Status einen Fehler anzeigt, muss Ihre Festplatte nicht unbedingt sofort ausfallen. Bei einem SMART-Fehler sollten Sie jedoch davon ausgehen, dass Ihre Festplatte kurz vor dem Ausfall steht. Wenn Ihre Festplatte ausfällt, tauschen Sie sie gegen eine stärkere aus oder verwenden Sie ein spezielles Festplattenpartitionierungstool, um die beschädigten Sektoren zu reparieren. Ich hoffe, dieser Artikel hilft Ihnen, das Problem zu lösen.
Festplatte auf Smart Fehler prüfen FAQs
Nachfolgend finden Sie die häufig gestellten Fragen und ihre Antworten zum Thema Festplattenausfall mit SMART. Finden Sie Antworten, wenn Sie weitere Fragen zu unserem Thema haben.
1. Was ist der SMART-Status-Test für ein Festplattenlaufwerk?
SMART (Self-Monitoring, Analysis, and Reporting Technology) kann Indikatoren für einen Festplattenausfall und eine Überhitzung der Festplatte überwachen und erkennen. Sowohl auf Windows- als auch auf Mac-Systemen können Sie den Status manuell überprüfen; in den meisten Fällen werden Sie auf gefundene Probleme hingewiesen.
2. Was bedeutet die SMART-Prüfung einer Festplatte "fehlgeschlagen"?
SMART-Fehler können auf einen baldigen Ausfall des Laufwerks hinweisen. Es ist wichtig zu verstehen, dass das Laufwerk scheinbar in Betrieb sein kann. Selbst einige Diagnosetests können noch ein PASS-Ergebnis anzeigen. Ein SMART-Fehler zeigt an, dass der Diagnosetest wahrscheinlich bald fehlschlagen wird.
3. Kann CHKDSK SMART-Fehler beheben?
Fehlerhafte Sektoren auf der Festplatte könnten die Ursache für das SMART-Statusproblem sein. In diesem Fall können Sie versuchen, das beschädigte Dateisystem und die fehlerhaften Sektoren mit chkdsk zu reparieren, um das SMART-Festplattenproblem zu lösen.
Wie wir Ihnen helfen können
Über den Autor
Markus
Nach seinem Medientechnik-Studium entschloss sich Markus dazu, als ein Software-Redakteur zu arbeiten. Seit März 2015 bei EaseUS Tech Team. Er hat sich auf Datenrettung, Partitionierung und Datensicherung spezialisiert.
Produktbewertungen
-
Mit „Easeus Partition Master“ teilen Sie Ihre Festplatte in zwei oder mehr Partitionen auf. Dabei steht Ihnen die Speicherplatzverteilung frei.
Mehr erfahren -
Der Partition Manager ist ein hervorragendes Tool für alle Aufgaben im Zusammenhang mit der Verwaltung von Laufwerken und Partitionen. Die Bedienung ist recht einfach und die Umsetzung fehlerfrei.
Mehr erfahren -
"Easeus Partition Master" bietet Ihnen alles, was Sie zum Verwalten von Partitionen brauchen, egal ob Sie mit einem 32 Bit- oder 64 Bit-System unterwegs sind.
Mehr erfahren
Verwandete Artikel
-
Stalker 2 Systemanforderungen (Minimum/Empfohlen)
![author icon]() Markus/2025/02/17
Markus/2025/02/17
-
Zusammenführen von Laufwerk C und E ohne Datenverlust
![author icon]() Maria/2025/02/17
Maria/2025/02/17
-
Gelöst: Bitlocker-Laufwerk ohne Wiederherstellungsschlüssel und Passwort entsperren
![author icon]() Mako/2025/02/17
Mako/2025/02/17
-
Behoben: Unmountbares Start-Volume Windows 11
![author icon]() Katrin/2025/02/17
Katrin/2025/02/17








