Gesamte Downloads
Hauptinhalt
Über den Autor
Aktuelle Themen
Sie versuchen, eine Partition auf eine andere Festplatte zu kopieren? Machen Sie sich keine Sorgen. Auf dieser Seite erfahren Sie, warum Sie eine Partition auf eine andere Festplatte kopieren müssen. Zwei Möglichkeiten werden angeboten, wenn Sie eine Partition auf eine andere Festplatte kopieren können. Aber zuerst können Sie erfahren, warum Sie eine Partition auf eine andere Festplatte kopieren müssen.
Warum sollte man eine Partition auf eine andere Festplatte kopieren?
Beim Klonen einer Partition oder Festplatte werden alles von einem Laufwerk auf ein anderes kopiert, wobei das geklonte Laufwerk mit dem Original identisch ist. Es gibt viele Gründe, warum Sie ein Laufwerk klonen möchten. Wir haben die Hauptgründe aufgelistet.
- Das Betriebssystem migrieren: Wenn Sie Ihr Betriebssystem auf ein neues Laufwerk verschieben möchten, können Sie die Partition klonen.
- Ein Backup der Partition erstellen: Durch das Klonen von Partitionen kann eine Kopie erstellt werden. Die Backup kann beim Datenverlust oder anderen Fehler viel helfen.
- Die Daten von der Partition auf den neuen Computer übertragen: Sie haben alle Ihre Daten und Einstellungen auf dem neuen Computer, solange Sie die Partition klonen.
Nachdem wir die Gründe herausgefunden haben, müssen wir lernen, wie man eine Partition auf eine andere Festplatte kopiert.
Kopieren einer Partition auf eine andere Festplatte - Zwei effiziente Methoden
In diesem Teil finden Sie zwei effektive Methoden, mit denen Sie eine Partition auf ein anderes Laufwerk klonen können. Im Vergleich mit dem Kopieren durch die Befehlen ist das mit einer Drittanbieter Software viel einfacher. EaseUS Partition Master Pro wird immer empfohlen, wenn Sie vorher keine Erfahrungen mit dem Klonen haben aber dieser Vorgang sicher und einfach anfertigen wollen.
Beginnen wir nun mit der ersten Methode, die auch die einfachere ist, und lernen, wie man eine Partition mit einem professionellen Drittanbieter-Tool, EaseUS Partition Master, auf eine andere Festplatte kopiert.
Methode 1. Partition mit EaseUS Partition Master auf eine andere Festplatte kopieren - Einfach zu bedienend
EaseUS Partition Master unterstützt das Sektor-für-Sektor-Kopieren und das Datei-für-Datei-Kopieren für FAT- und NTFS-Partitionen, was viel schneller ist. Auch wenn Sie Probleme mit Ihrem Dateisystem haben, machen Sie sich keine Sorgen. EaseUS Partition Master prüft die Partition, bevor Sie mit dem Kopieren beginnen, und wählt automatisch das Sektor-für-Sektor-Kopieren, um sicherzustellen, dass Ihre Dateien sicher sind.
Laden Sie es herunter und folgen Sie der Anleitung, um Ihre Partition zu kopieren.
Schritt 1. Wählen Sie "Klonen" aus dem linken Menü. Klicken Sie auf "Partition klonen" und "Weiter".
Schritt 2. Wählen Sie die Quellpartition und klicken Sie auf "Weiter".
Schritt 3. Wählen Sie die Zielpartition und klicken Sie auf "Weiter", um fortzufahren.
- Wenn Sie eine Partition auf eine bereits vorhandene Partition klonen, sollten Sie die Daten vor dem Klonen übertragen oder sichern, damit sie nicht überschrieben werden.
- Überprüfen Sie die Warnmeldung und bestätigen Sie "Ja".
Schritt 4. Klicken Sie auf Start und warten Sie, bis der Klonvorgang abgeschlossen ist.
In diesem Video-Tutorial erfahren Sie, wie Sie eine Partition oder eine für das System reservierte Partition klonen können.
Neben dem Klonen bietet EaseUS Partition Master noch viele andere Funktionen.
Eigenschaften von EaseUS Partition Master:
- Windows System auf SSD/HDD klonen
- HDD auf kleinere SSD klonen
- USB-Laufwerk, externe Festplatte oder SD-Karte klonen
- Das Betriebssystem auf ein anderes Laufwerk migrieren
- Löschen von nicht zugewiesenem Speicherplatz oder der Originalfestplatte nach dem Klonen
Laden Sie dieses multifunktionale Tool herunter, das Ihnen bei allen Problemen mit Ihrer Partition hilft.
Methode 2. Eine Partition über CMD auf eine andere Festplatte kopieren - Kompliziert
Sie können die Festplatte mit der Eingabeaufforderung klonen, wenn Sie ein erfahrener Computerbenutzer sind. Achten Sie aber darauf, keine Fehler zu machen, sonst geben Sie einen falschen Befehl und erleiden Datenverlust. Daher sollten Sie Ihre wichtigen Daten sichern, bevor Sie mit dem Kopieren Ihrer Daten beginnen. Also, fangen wir an.
Schritt 1. Geben Sie cmd in das Suchfeld ein und wählen Sie dann "Eingabeaufforderung".
Schritt 2. Führen Sie dann die Eingabeaufforderung als Administrator aus.
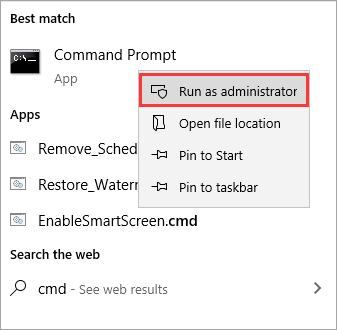
Schritt 3. Geben Sie den folgenden Befehl in das Fenster ein:
xcopy c:\ f:\ /s /e /h /i /c /y
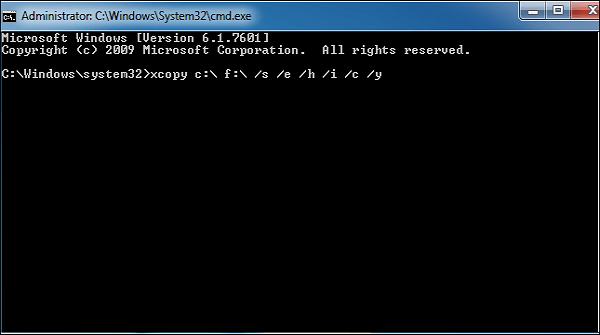
- Hinweis:
-
c:/: das Ziellaufwerk, das Sie klonen möchten. Sie können es durch ein anderes Laufwerk ersetzen.
f:/: das Ziel, auf das Sie klonen möchten. Sie können es durch die richtige Festplatte ersetzen.
/s: kopiert Verzeichnisse und Unterverzeichnisse, sofern sie nicht leer sind.
/e: Duplizieren jedes Unterverzeichnisses, auch wenn es nichts enthält.
/h: Duplizieren oder Kopieren von Systemdateiattributen und versteckten Dateien.
/i: Dieser Befehl bedeutet, dass das Ziel immer ein Ordner ist, wenn es in Frage steht.
/c: Kopieren fortsetzen, auch wenn ein Fehler auftritt.
/y: Aufforderungen zur Bestätigung des Überschreibens von Dateien unterdrücken.
Schritt 4. Warten Sie geduldig und geben Sie "exit" ein, um den Vorgang abzuschließen.
Das könnte Ihnen auch gefallen:
Wenn Sie jedoch ein Anfänger ohne viel Erfahrung im Umgang mit Computern sind, ist EaseUS Partition Master die bessere Wahl, und Sie können es um Hilfe bitten. Es kann Ihnen helfen, Festplatten mit fehlerhaften Sektoren zu klonen.
Das Fazit
EaseUS Partition Master läuft reibungslos unter verschiedenen Windows-Versionen, einschließlich Windows 11/10/8.1/7, Windows Versa und Windows XP. Im Vergleich zu CMD ist es einfacher zu bedienen. Sie können eine Festplatte mit nur wenigen Klicks klonen und müssen keine Befehle eingeben, während Sie es benutzen. Außerdem kann es Ihre Festplattenpartition gut verwalten, wie z.B. Formatieren, Löschen, Verschieben, Zusammenführen oder Erweitern Ihrer Festplatte. Laden Sie es herunter und probieren Sie es aus.
FAQs zum Kopieren einer Partition auf eine andere Festplatte
In diesem Teil finden Sie drei weitere Fragen zum heutigen Thema. Wir hoffen, dass sie Ihnen helfen können, wenn Sie ähnliche Probleme haben.
1. Wie kann ich eine Kopie einer Partition erstellen?
Sie können CMD oder ein Tool eines Drittanbieters zur Hilfe nehmen. EaseUS Partition Master ist eine gute Wahl und ermöglicht es Ihnen, eine Partition Sektor für Sektor oder Datei für Datei zu klonen.
Schritt 1. Laden Sie EaseUS Partition Master herunter.
Schritt 2. Wählen Sie im Abschnitt "Klonen" die Partition aus, die Sie kopieren möchten.
Schritt 3. Wählen Sie die Zielpartition und klicken Sie auf "Start".
2. Was ist das Klonen einer Partition?
Das Klonen von Partitionen bedeutet das Klonen einer Partition auf eine andere. Zum Beispiel das Klonen des Laufwerks D auf das Laufwerk E oder ein anderes Laufwerk. Alle Inhalte der ursprünglichen Partition werden auf die Zielpartition migriert oder übertragen. Stellen Sie sicher, dass Sie genügend Speicherplatz auf der Zielpartition haben.
3. Wird beim Klonen der Festplatte alles kopiert?
Ja, wenn Sie ein Laufwerk klonen, kopieren Sie einfach alles darauf (einschließlich der Boot-Datensätze, Dateien, Einstellungen und anderer Einstellungen) auf ein anderes Laufwerk und erhalten ein identisches Laufwerk.
Wie wir Ihnen helfen können
Über den Autor
Mako
Technik-Freund und App-Fan. Mako schreibe seit März 2016 für die Leser von EaseUS. Er begeistert über Datenrettung, Festplattenverwaltung, Datensicherung, Datenspeicher-Optimierung. Er interssiert sich auch für Windows und andere Geräte.
Produktbewertungen
-
Mit „Easeus Partition Master“ teilen Sie Ihre Festplatte in zwei oder mehr Partitionen auf. Dabei steht Ihnen die Speicherplatzverteilung frei.
Mehr erfahren -
Der Partition Manager ist ein hervorragendes Tool für alle Aufgaben im Zusammenhang mit der Verwaltung von Laufwerken und Partitionen. Die Bedienung ist recht einfach und die Umsetzung fehlerfrei.
Mehr erfahren -
"Easeus Partition Master" bietet Ihnen alles, was Sie zum Verwalten von Partitionen brauchen, egal ob Sie mit einem 32 Bit- oder 64 Bit-System unterwegs sind.
Mehr erfahren
Verwandete Artikel
-
SD-Karte lässt sich nicht formatieren, wie kann man tun?
![author icon]() Katrin/2025/02/17
Katrin/2025/02/17
-
Sind 75 Grad zu heiß für einen PC? Alles, was Sie wissen sollten
![author icon]() Maria/2025/02/17
Maria/2025/02/17
-
So installieren Sie Windows 10 auf dem Raspberry Pi 4 [Schritt für Schritt]
![author icon]() Maria/2025/02/17
Maria/2025/02/17
-
Surface Boot Loop: 100% funktionierende Lösungen 🔥
![author icon]() Maria/2025/02/17
Maria/2025/02/17








