Gesamte Downloads
Hauptinhalt
Über den Autor
Aktuelle Themen
Diese Seite erklärt, was die Datenträgerverwaltung ist, wie Sie die Datenträgerverwaltung öffnen, und bietet Ihnen eine vollständige Anleitung zum Einrichten einer neuen Festplatte oder SSD, um die Speicherkapazität zu erweitern oder das Betriebssystem in Windows 11/10/8.1/8/7 erfolgreich zu migrieren.
Legen wir los.
Anleitung 1. Bestätigen Sie, dass die neue Festplatte oder SSD richtig installiert ist
Ehe Sie beginnen, müssen Sie sicherstellen, dass Sie die neue Festplatte oder SSD korrekt in Ihrem Computer installiert haben. Gehen Sie wie folgt vor:
Am Desktop-Computer:
1. Nehmen Sie das Computergehäuse ab und suchen Sie das Netzkabel und das SATA-Kabel.
2. Kontrollieren Sie, ob die Festplatte mit den beiden Kabeln richtig an Ihren Computer angeschlossen ist.
Ist dies nicht der Fall, schließen Sie das Laufwerk wieder fest an den Computer an.

Bei einem Laptop::
1. Klappen Sie die Rückseite des Laptop-Computers auf.
2. Finden Sie den SSD- oder Festplattensteckplatz und überprüfen Sie, ob das Laufwerk richtig installiert ist.
Falls nicht, setzen Sie die SSD oder Festplatte erneut in den Laptop-Computer ein und ziehen Sie sie fest.

Wenn Sie einen Leitfaden für den Einbau einer neuen SSD in Ihren Computer benötigen, finden Sie in diesem Leitfaden Hilfe: Wie kann man eine zweite Festplatte einbauen
Anleitung 2. Datenträgerverwaltung zum Einrichten der neuen Festplatte oder SSD öffnen
Nach Angaben von Microsoft handelt es sich bei der Datenträgerverwaltung um ein Systemdienstprogramm, mit dem Windows-Benutzer erweiterte Speicheraufgaben durchführen können. Beispielsweise können Sie die Datenträgerverwaltung mit ihren Funktionen zum Einrichten einer neuen Festplatte, zum Erweitern, Verkleinern, Erstellen, Formatieren von Datenträgern, Ändern von Laufwerksbuchstaben usw. kostenlos nutzen.
Wir zeigen Ihnen hier, wie Sie die Datenträgerverwaltung auf Ihrem Computer am schnellsten öffnen können:
Schritt 1. Machen Sie einen Rechtsklick auf das Windows-Symbol, und das System zeigt eine Menüliste an.
Schritt 2. Wählen Sie "Datenträgerverwaltung", und sie wird automatisch gestartet.

Anleitung 3. Einrichten der Festplatte/SSD mit der Datenträgerverwaltung (kostenlos)
Zu Beginn müssen Sie sich überlegen, wofür Sie das neue Laufwerk verwenden möchten, und dann die entsprechenden Anleitungen lesen, um die Festplatte einzurichten-
Sie können sich nun an den folgenden Richtlinien orientieren, um Ihre neue Festplatte oder SSD mithilfe der Datenträgerverwaltung selbst einzurichten:
#1. Einrichtung einer neuen Festplatte zur Erweiterung der Speicherkapazität
Schritt 1. Wählen Sie mit der rechten Maustaste das Windows-Symbol und wählen Sie "Datenträgerverwaltung" aus dem Pop-up-Menü.
Schritt 2. Wählen Sie die neue Festplatte in der Datenträgerverwaltung aus, klicken Sie mit der rechten Maustaste auf den Datenträger und dann auf " Datenträgerinitialisierung".
Schritt 3. Prüfen Sie die Festplattenkapazität und stellen Sie den richtigen Partitionsstil für Ihre neue Festplatte oder SSD ein.
- Ist die Festplatte 2 TB oder kleiner, wählen Sie "MBR", und klicken Sie auf "OK".
- Bei einer Größe von 3 TB oder mehr wählen Sie "GPT", und klicken Sie auf "OK".
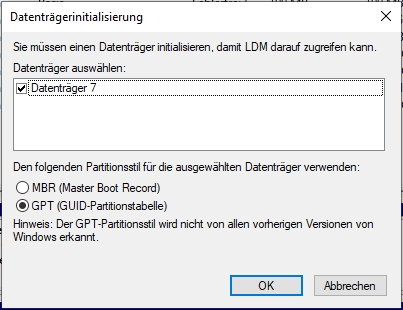
Anschließend können Sie Partitionen erstellen, um die Speicherkapazität Ihres Computers zu erweitern.
Schritt 4. Führen Sie einen Rechtsklick auf den nicht zugewiesenen Speicherplatz auf Ihrer neuen Festplatte oder SSD aus und wählen Sie "Neues einfaches Volume".

Schritt 5. Befolgen Sie die Anweisungen auf dem Bildschirm, um die Größe des neuen Volumes, den Laufwerksbuchstaben und das Dateisystemformat (standardmäßig NTFS) festzulegen, und klicken Sie zur Bestätigung auf "Fertig stellen".
Sollten Sie dazu neigen, mehr Partitionen zu erstellen, wiederholen Sie die Schritte, um so viele Partitionen wie gewünscht auf der neuen Festplatte zu erstellen.
So können Sie später neue Dateien und Daten flexibel auf dem neuen Laufwerk speichern und ablegen.
#2. Einrichtung der neuen Festplatte oder SSD zur Migration des Systems ohne Neuinstallation
Schritt 1. Rufen Sie die Datenträgerverwaltung auf, klicken Sie mit der rechten Maustaste auf das Quellsystemlaufwerk und wählen Sie "Eigenschaften".
Schritt 2. Wechseln Sie zur Registerkarte "Datenträger" und überprüfen Sie den Partitionsstil der ursprünglichen Betriebssystemfestplatte.
Kontrollieren Sie, ob es sich um Master Boot Record (MBR) oder GUID-Partitionstabelle (GPT) handelt.
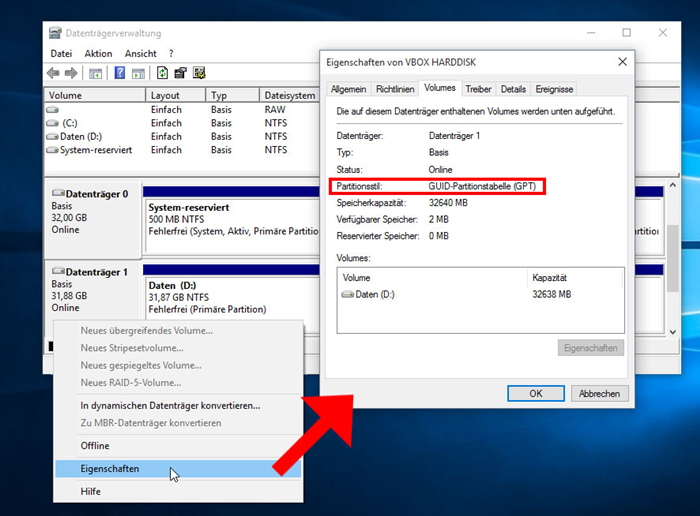
Schritt 3. Jetzt klicken Sie mit der rechten Maustaste auf die neue Festplatte oder SSD, wählen Sie "Datenträger initialisieren" und wählen Sie denselben Partitionsstil wie für den Betriebssystemdatenträger.
Anschließend ist Ihre neue Festplatte oder SSD bereit für die Migration des Betriebssystems. Hierzu benötigen Sie die Hilfe einer Festplattenverwaltungssoftware eines Drittanbieters. In diesem Fall ist EaseUS Partition Master mit seiner System-Migrationsfunktion bereit, Ihnen zu helfen.
Anleitung zur Migration des Betriebssystems auf eine neue Festplatte oder SSD:
Schritt 1. Vor der Migration muss man ein Backup für die Ziel-Festplatte machen. Dann starten Sie EaseUS Partition Master und klicken Sie "OS-Festplatte (Microsoftware Windows 11 64-bit) klonen".

Schritt 2. Wählen Sie die die OS-Festplatte als Quelle-Festplatte. Danach müssen Sie eine Ziel-Festplatte auswählen. Klicken Sie "Weiter". Bitte achten Sie darauf, beim Klon wird alle Dateien auf der Ziel-Festplatte gelöscht.

Schritt 3. Sie können das Layout der geklonten Festplatte noch überprüfen. Vor dem Klonen können Sie die Größe der Partitionen ändern, um den Speicherplatz besser zu nutzen. Dann klicken Sie auf "Starten".

Schritt 4. Nach dem Klonen lassen sich die genaue Informationen dieses Vorgangs checken. Dann klicken Sie auf Anwenden, um das Klonen fertigzumachen.
Hinweis: Der Vorgang der Migration des Betriebssystems auf SSD oder HDD löscht und entfernt vorhandene Partitionen und Daten auf Ihrer Zielfestplatte, wenn nicht genügend freier Speicherplatz auf der Zielfestplatte vorhanden ist. Wenn Sie wichtige Daten dort gespeichert haben, sichern Sie diese vorher auf einer externen Festplatte.
Anschließend können Sie die neue Festplatte in Ihrem Computer verwenden.
Bonustipp: Kostenlose Alternative zur Datenträgerverwaltung herunterladen (für Windows-Einsteiger)
Den meisten erfahrenen Windows-Benutzern reicht die Datenträgerverwaltung mit ihren Funktionen aus, um den Speicherplatz auf der Festplatte zuzuweisen und zu verwalten.
Für Windows-Einsteiger ist jedoch eine Festplattenverwaltungssoftware wie EaseUS Partition Master mit seinen Funktionen zur Festplattenpartitionierung einfacher zu verwenden.
Dieses Programm ist voll ausgestattet mit Funktionen zur Festplattenverwaltung, Festplattenkonvertierung und Optimierung der Festplattenleistung auf verschiedene Arten. Sie vereinfacht außerdem die Einrichtung einer Festplatte oder SSD mit den folgenden Funktionen:
#1. Festplatte initialisieren
Schritt 1. Schließen Sie zuerst die Festplatte oder die SSD an den Computer an. Dann starten Sie EaseUS Partition Master.
Schritt 2. Mit dem Rechtsklick auf die Festplatte wählen Sie "Zu MBR initialisieren" oder "Zu GPT initialisieren" aus.
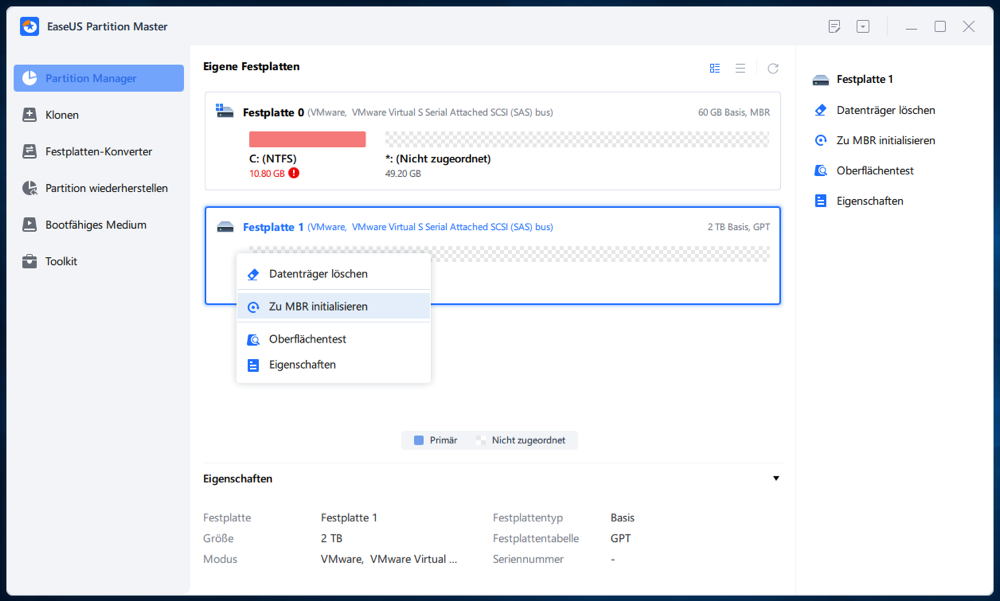
Schritt 3. Dann wird eine Aufgabe der Initialisierung erstellt. Klicken Sie auf den Ausführen-Button. Warten Sie auf diesen Vorgang.
0:00-0:22 Initialisierung zu MBR; 0:23-0:49 Initialisierung zu GPT;
#2. Partitionieren einer neuen Festplatte mit 1-Klick
Schritt 1. Starten Sie EaseUS Partition Master.
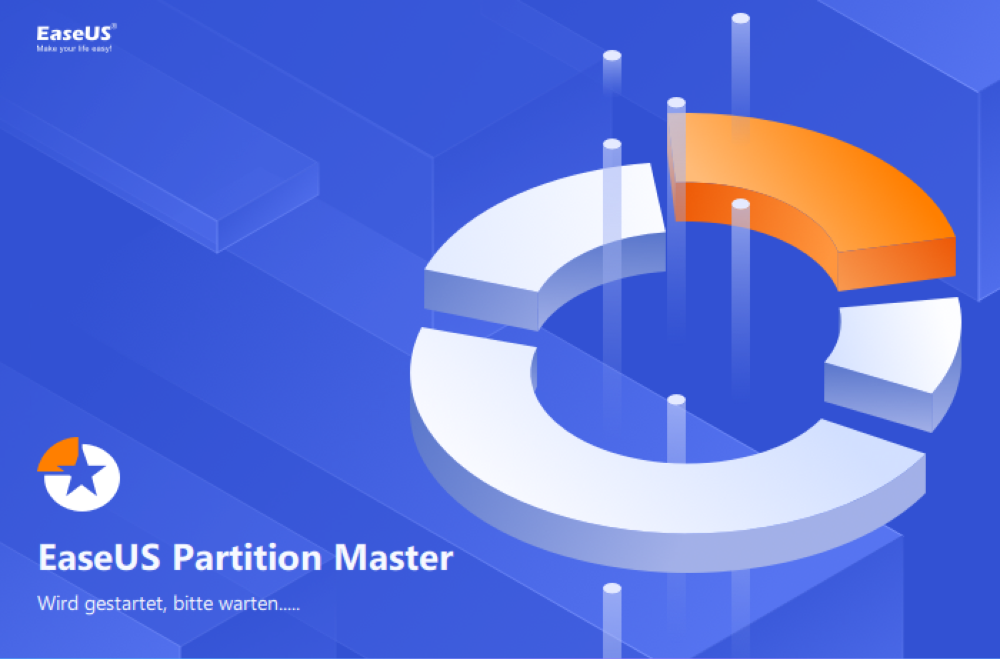
Schritt 2. Das Programm wird die neue SSD automatisch erkennen. Dann können Sie die neue Festplatten-Anleitung sehen. Stellen Sie die Parameters ein.
- Wählen Sie “Das Laufwerk partitionieren” und stellen Sie ein, wie viele Partitionen auf der Festplatte gibt.
- Statt GPT wählen Sie “MBR (Master Boot Record)” aus.
- Stellen Sie die Größe jeder Partition ein.
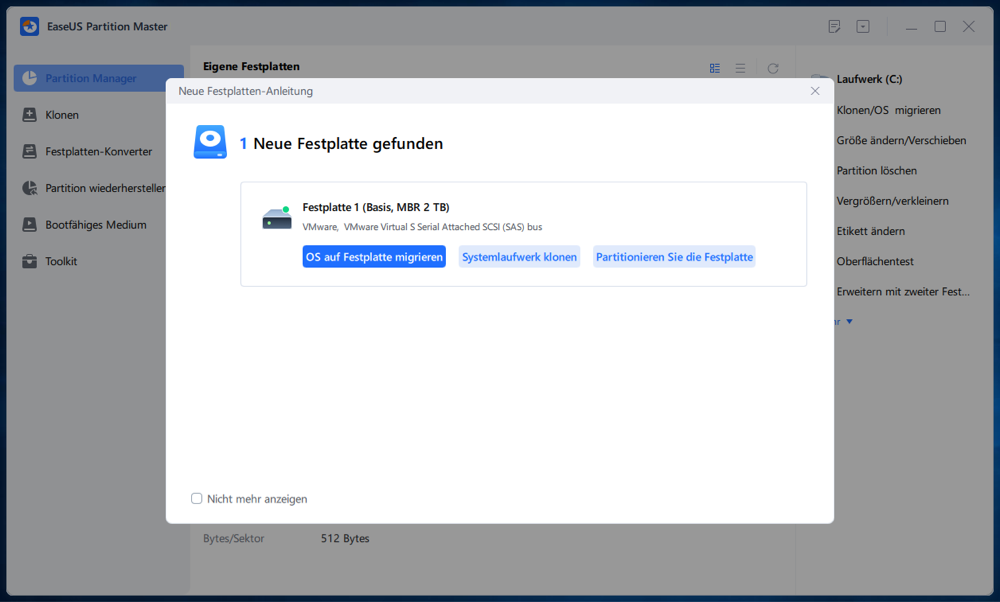
Schritt 3. Nachdem Sie die Einstellungen bestätigt haben, klicken Sie auf “Weiter”, um diesen Vorgang auszuführen.
#3. Festplatte klonen oder aktualisieren ohne Datenverlust
Wenden Sie sich an den verwandten Artikel an: So klonen Sie eine Festplatte in Windows 11
In diesem Artikel wird es eine Reihe von Tipps gezeigt, die Sie kennen sollten, bevor Sie den Klon durchführen. Folgen Sie ihnen der Reihe nach, um Ihre Daten zu schützen.
Eine neue Festplatte/SSD mit der Datenträgerverwaltung einzurichten ist ebenso einfach
Diese Seite bietet Ihnen eine vollständige Anleitung zum Öffnen der Datenträgerverwaltung und zeigt Ihnen die komplette Vorgehensweise beim Einrichten einer Festplatte oder SSD für zwei verschiedene Zwecke.
Erfahrene Windows-Benutzer können die Datenträgerverwaltung direkt anwenden, um Festplattenspeicher zu nutzen.
Für eine sichere und noch leichter zugängliche Lösung zum Einrichten einer Festplatte für die Erweiterung der Speicherkapazität des Computers oder für die Migration des Betriebssystems ist die Festplattenverwaltungssoftware eines Drittanbieters - EaseUS Partition Master - eine gute Wahl für Sie.
Wie wir Ihnen helfen können
Über den Autor
Katrin
Jahrgang 1992; Studierte Mathematik an SISU, China; Seit 2015 zum festen Team der EaseUS-Redaktion. Seitdem schreibte sie Ratgeber und Tipps. Zudem berichtete sie über Neues und Aufregendes aus der digitalen Technikwelt.
Produktbewertungen
-
Mit „Easeus Partition Master“ teilen Sie Ihre Festplatte in zwei oder mehr Partitionen auf. Dabei steht Ihnen die Speicherplatzverteilung frei.
Mehr erfahren -
Der Partition Manager ist ein hervorragendes Tool für alle Aufgaben im Zusammenhang mit der Verwaltung von Laufwerken und Partitionen. Die Bedienung ist recht einfach und die Umsetzung fehlerfrei.
Mehr erfahren -
"Easeus Partition Master" bietet Ihnen alles, was Sie zum Verwalten von Partitionen brauchen, egal ob Sie mit einem 32 Bit- oder 64 Bit-System unterwegs sind.
Mehr erfahren
Verwandete Artikel
-
So formatieren Sie externe Festplatten auf einem Mac [Handbuch 2025]
![author icon]() Maria/2025/02/25
Maria/2025/02/25
-
So erkennen Sie, ob Windows GPT oder MBR ist [Ihre Anleitung ist hier]
![author icon]() Maria/2025/02/17
Maria/2025/02/17
-
Wie man den Fehler Crtical Process Died in Windows 11 behebt [Anleitung von 2021]?
![author icon]() Maria/2025/02/17
Maria/2025/02/17
-
3 Effiziente Wege, die SSD unter Windows 10/11 auf Fehler zu überprüfen
![author icon]() Maria/2025/02/17
Maria/2025/02/17








