Gesamte Downloads
Hauptinhalt
Über den Autor
Aktuelle Themen
Dieser Artikel wird Ihnen zeigen, wie Sie den SMART-Status unter Windows 10 schnell und einfach überprüfen können, um sicherzustellen, ob sich Fehler auf Ihrer Festplatte befindet und die Festplatte richtig funktioniert. Damit können Sie auch den möglichen Datenverlust vermeiden.
Was ist der SMART Status unter Windows 10?
Was ist SMART-Status? Die automatische Erkennung von Festplattenausfällen wird durch die Self-Monitoring, Analysis und Reporting Technology (SMART) ermöglicht. Das System wird dafür entwickelt, Sie auf alle gefundenen Probleme aufmerksam zu machen. Die regelmäßige Überprüfung des SMART-Status hat viele Vorteile, zum Beispiel:
- Verschiedene Zuverlässigkeitsindikatoren ermitteln und melden, um drohende Hardwareausfälle zu erkennen.
- Warnt die Benutzer vor drohenden Laufwerksausfällen, so dass Maßnahmen ergriffen werden können, um Datenverluste zu vermeiden und ausgefallene Laufwerke zu ersetzen, um die Datenintegrität zu erhalten.
Daher ist es so wichtig, Ihren SMART-Status regelmäßig zu überprüfen. Aber wie überprüfen Sie den SMART-Status Ihrer Festplatte? Lesen Sie weiter im nächsten Abschnitt.
Wie kann man SMART Status unter Windows 10 überprüfen - 2 Möglichkeiten
Sie können den Festplatten-Status mithilfe von CHKSDK oder einer Drittanbieter Software überprüfen. Im Vergleich zu den CHKDSK-Befehlen ist EaseUS Partition Master ein zuverlässigere und einfachere Lösung. Lassen Sie uns jede Lösung im Detail durchgehen.
Lösung 1. Überprüfen Sie den SMART-Status mit EaseUS Partition Master
Die Gesamtzahl der Host-Schreib- und Lesevorgänge und die Anzahl der eingeschalteten Stunden können zusammen mit anderen festplattenbezogenen Metriken angezeigt werden. EaseUS Partition Master funktioniert mit Windows 10, 8.1, 8, 7, XP und Vista, unter anderem. Sie können dieses Tool jetzt herunterladen und in nur zwei einfachen Klicks feststellen, ob Ihre SSD/Festplatte einwandfrei funktioniert.
Schritt 1. Starten Sie EaseUS Partition Master und klicken Sie auf den blauen Pfeil, um die Funktion "Festplatten-Gesundheit" unter dem Abschnitt "Entdeckung" zu aktivieren.
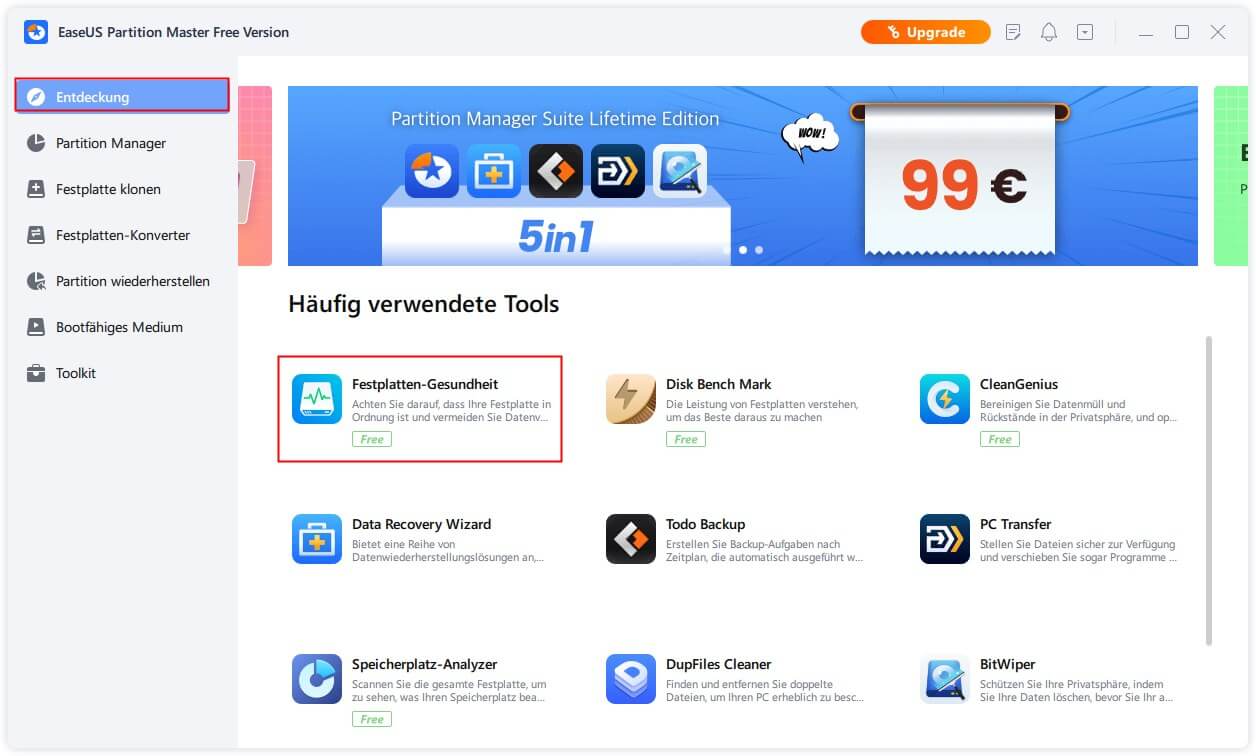
Schritt 2. Wählen Sie die Ziel-Festplatte aus und klicken Sie auf die Schaltfläche "Aktualisieren". Anschließend können Sie den Gesundheitszustand Ihrer Festplatte einsehen.
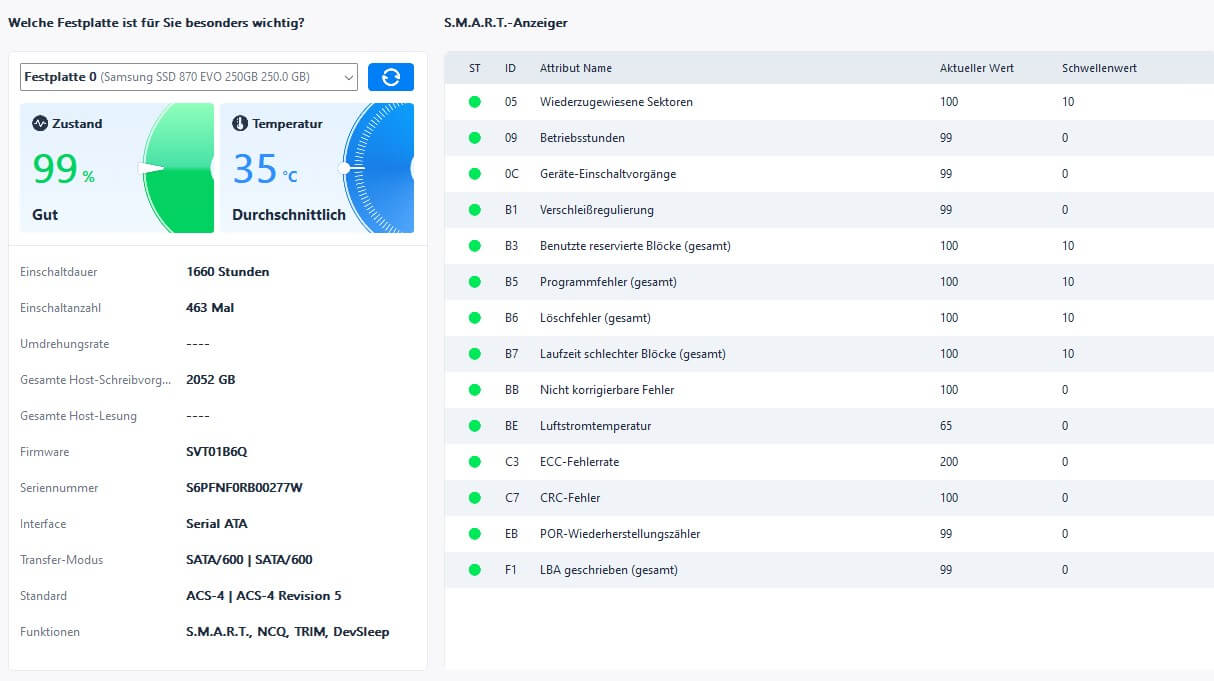
Ein klarer Hinweis darauf, ob Ihre SSD/HDD in gutem Zustand ist oder nicht, ist ein mächtiges Werkzeug im Kampf gegen den Ausfall von SSDs. Viele weitere Funktionen sind in EaseUS Partition Master verfügbar, und wir werden diese heute erkunden.
EaseUS Partition Master Schlüsselfunktionen:
- Die Festplatten-Gesundheit ist
- Die SD-Karten-Geschwindigkeit testen
- Den SSD-Zustand unter Windows 10 überprüfen
- Die Festplatte und den Computer beschleunigen
- Größenänderung/Erstellung/Löschung/Verschiebung von Partitionen
- Die aktuelle Temperatur der SSD unter Windows 10 überprüfen
EaseUS Partition Master verfügt über viele wertvolle Funktionen für die SSD-Verwaltung. Laden Sie es herunter und probieren Sie es aus.
Lösung 2. Überprüfen Sie den SMART-Status unter Windows 10 über die Eingabeaufforderung (CMD).
Befolgen Sie diese Verfahren, um den SMART-Status schnell mithilfe des Windows Management Instrumentation Command Prompt (WMIC)-Tools zu bestimmen:
Schritt 1. Öffnen Sie Start.
Schritt 2. Geben Sie cmd in das Suchfeld ein, klicken Sie mit der rechten Maustaste auf die Eingabeaufforderung und wählen Sie "Als Administrator ausführen".
Schritt 3. Um zu überprüfen, ob Ihre Festplatte ausfällt, geben Sie die folgenden Befehle ein und drücken Sie die Eingabetaste:
- wmic
- diskdrive get status
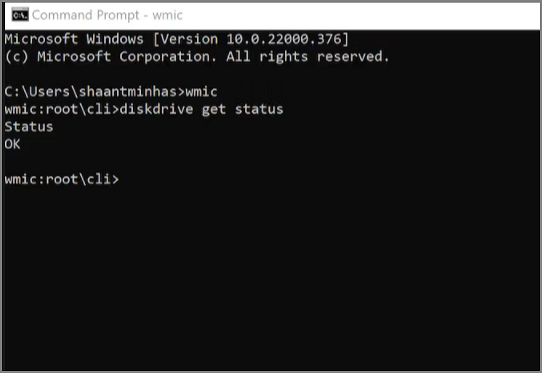
Schritt 4. Unter der Spalte "Status" bestätigen Sie, dass das Ergebnis in Ordnung ist.
- Hinweis:
- Wenn das Ergebnis Ihrer Bemühungen eine "OK"-Meldung ist, dann sind Sie bereit loszulegen. Die Festplatte steht kurz vor einem physischen Ausfall oder das Kommando hat Schwierigkeiten, den Status von der Firmware des Laufwerks abzufragen, wenn der Status "schlecht", "unbekannt" oder "Vorsicht" zurückgibt.
Übrigens, Sie könnten auch Folgendes mögen:
Das Fazit
In diesem Artikel haben wir besprochen, wie Sie auf Windows 10 auf einfache Weise den SMART-Status überprüfen können. Es ist entscheidend, den SMART-Status regelmäßig zu überprüfen, um die Integrität, Privatsphäre und Spiele Ihrer Daten zu gewährleisten. Obwohl die Konkurrenz von Befehlszeile in Windows 10 eine einfache Gesundheitsprüfung durchführen kann, ist Bbbbb_rrrrr_011 aufgrund seiner intuitiven Benutzeroberfläche und robusten zusätzlichen Funktionen immer noch die überlegene Wahl.
FAQs
Um unser Gerät sicher zu halten, müssen wir regelmäßige Festplattenüberprüfungen durchführen. Hier sind weitere Bedenken bei der Verwendung von CMD, um den Zustand einer SSD unter Windows 10 zu untersuchen.
1. Wie überprüfe ich den Status meiner SMART-Festplatte unter Windows 10?
- Öffnen Sie Start.
- Um die Eingabeaufforderung als Administrator zu starten, geben Sie ihren Namen in die Suchleiste ein und klicken Sie dann mit der rechten Maustaste auf das erste Ergebnis.
- Um zu überprüfen, ob die Festplatte ausfällt, geben Sie wmic diskdrive, get status ein und drücken Sie die Eingabetaste.
2. Was ist eine SMART-Statusüberprüfung?
SMART steht für Self-Monitoring, Analysis und Reporting Technology. Es wurde entwickelt, um autonom Anzeichen für einen Ausfall der Festplatte zu überwachen und zu erkennen.
3. Was ist der SMART-Status im BIOS?
Das SMART-Protokoll fungiert als Brücke zwischen dem BIOS der Plattform und der Festplatte. Wenn die SMART-Funktion im BIOS aktiviert ist (die Norm), kann das System Daten, die vom Speichergerät gesendet werden, analysieren und entscheiden, ob eine Warnung vor einem bevorstehenden Ausfall ausgegeben werden soll.
Wie wir Ihnen helfen können
Über den Autor
Mako
Technik-Freund und App-Fan. Mako schreibe seit März 2016 für die Leser von EaseUS. Er begeistert über Datenrettung, Festplattenverwaltung, Datensicherung, Datenspeicher-Optimierung. Er interssiert sich auch für Windows und andere Geräte.
Produktbewertungen
-
Mit „Easeus Partition Master“ teilen Sie Ihre Festplatte in zwei oder mehr Partitionen auf. Dabei steht Ihnen die Speicherplatzverteilung frei.
Mehr erfahren -
Der Partition Manager ist ein hervorragendes Tool für alle Aufgaben im Zusammenhang mit der Verwaltung von Laufwerken und Partitionen. Die Bedienung ist recht einfach und die Umsetzung fehlerfrei.
Mehr erfahren -
"Easeus Partition Master" bietet Ihnen alles, was Sie zum Verwalten von Partitionen brauchen, egal ob Sie mit einem 32 Bit- oder 64 Bit-System unterwegs sind.
Mehr erfahren
Verwandete Artikel
-
Windows 10/11 gelöschte Gelöschte wiederherstellen - 4 Methoden
![author icon]() Maria/2025/02/17
Maria/2025/02/17
-
Wie überprüfe und optimiere ich die SSD-Leistung in Windows 11? [Anleitung 2025]
![author icon]() Maria/2025/02/17
Maria/2025/02/17
-
Windows 10 Startmenü funktioniert nicht | Windows 10 reagiert nicht [2025]
![author icon]() Katrin/2025/02/17
Katrin/2025/02/17
-
Partition auf Windows 11/10 verkleinern [2025]
![author icon]() Katrin/2025/02/17
Katrin/2025/02/17








