Gesamte Downloads
Hauptinhalt
Über den Autor
Aktuelle Themen
Die primäre HDD, SSD oder andere externe Festplatte auf Ihrem Windows 10-Computer kann manchmal einen Fehler melden. Wenn Sie Festplatten oder Partitionen regelmäßig auf Fehler überprüfen, können Sie feststellen, um welche Fehler es sich genau handelt, so dass Sie das Problem beheben können. Da die Ursachen von Festplattenfehlern von fehlerhaften Sektoren, unsachgemäßem Herunterfahren, Malware, Korruption, physischen Schäden usw. sein, sind die Methoden für die Festplatten-Überprüfung unter Windows 10 auch unterschiedlich.
Wir haben fünf effektive Methoden zur Überprüfung von Datenträgerfehlern für unterschiedliche Anforderungen gesammelt. Sie können die Festplatten-Fehler selbst einfach prüfen und dann reparieren. Wenn Sie diesen Vorgang einfacher und bequemer ausführen wollen, können Sie auch eine kostenlose Drittanbieter Software benutzen. Wählen Sie eine gewünschte Methode aus, damit Sie die Festplatte auf Fehler prüfen und Probleme mit der Festplattenleistung des primären Windows 11/10-Computers beheben können.
Schnelle Navigation für die Festplatten-Überprüfung unter Windows 11/10 [6 Lösungen]:
- #1. Ein kostenloses Tool zur Prüfung ausführen
- #2. CHKDSK-Befehl ausführen
- #3. Windows Fehlerüberprüfung ausführen
- #4. Festplatte mit Windows Sicherheit und Wartung prüfen
- #5. BOOTREC-Befehl ausführen
Beachten Sie, dass Sie als Administrator angemeldet sein müssen, wenn Sie den Scan durchführen, eine Festplatte prüfen und dann reparieren wollen, da einige der folgenden Methoden dies erfordern können. Die Lösungen in diesem Artikel gelten auch für die Prüfung und die Reparatur der fehlerhaften HDD, SSD oder SD-Karte.
Teil 1. Festplatte prüfen und Festplatten-Fehler beheben - 6 Methoden
Methode 1. Festplatte mit EaseUS Partition Master prüfen
Möchten Sie die fehlerhaften Sektoren einfacher und schneller reparieren? Wenn Sie vorher keine Erfahrungen mit der Reparatur von fehlerhaften Sektoren und beschädigten Systemdateien haben, versuchen Sie eine leistungsfähige Software zur Festplattenverwaltung. EaseUS Partition Master Free wird sehr empfohlen. Diese Software wird eine Festplatte automatisch überprüfen und die logisch defekten Sektoren reparieren. Diese Software bietet Ihnen noch viele andere Funktionen, z.B., Partitionsgröße ändern, Partition löschen, formatieren und erstellen, usw.
Jetzt laden Sie diese kostenlose Festplattenverwaltungs-Software herunter und starten Sie die Reparatur wie folgt. Mit nur einigen Klicks können Sie die Festplatten-Fehler reparieren.
Schritt-für-Schritt-Anleitung:
Schritt 1. Starten Sie Partition Master auf Ihrem PC. Rechtsklicken Sie auf die Partition, die Sie prüfen möchten, und wählen Sie dann "Dateisystem überprüfen" aus.
Schritt 2. Nun können Sie die Fehler auf der ausgewählten Partition prüfen und die Fehler werden behoben, wenn sie gefunden werden. Klicke Sie dann auf "Starten".
Schritt 3. Partition Master wird mit der Überprüfung der Partition beginnen. Wenn der Prozess endet, klicken Sie auf "Fertigstellen".
Video-Anleitung:

Methode 2. CHKDSK-Befehl ausführen und Festplatte überprüfen
CHKDSK wird durchgeführt, um das Dateisystem und die Dateisystem-Metadaten eines Datenträgers auf logische und physikalische Fehler zu überprüfen. Wenn CHKDSK ohne Parameter verwendet wird, zeigt es nur den Status des Datenträgers an und behebt keine Fehler. Wenn es mit den Parametern /f, /r oder /x verwendet wird, behebt es Fehler auf der Festplatte. Es kann nicht nur den Datenträger in Windows 10 prüfen, sondern auch Fehler testen und dann reparieren.
Schritt 1. Geben Sie cmd in das Suchfeld ein, und wählen Sie Als Administrator ausführen.
Schritt 2. Wenn die Eingabeaufforderung gestartet wird, geben Sie den Befehl chkdsk e: /f /r /x ein.

Mit Hilfe des CHKDSK-Befehls [chkdsk e: /f /r /x] können Sie das Laufwerk E auf Fehler überprüfen & scannen, und die Dateisystembeschädigung und fehlerhafte Sektoren reparieren, falls Fehler gefunden wurden.
Bedeutung der Parameter:
- chkdsk /f: Behebt Fehler auf der Festplatte. Die Festplatte muss gesperrt sein. Wenn CHKDSK das Laufwerk nicht sperren kann, erscheint eine Meldung, in der Sie gefragt werden, ob Sie das Laufwerk beim nächsten Neustart des Computers überprüfen möchten.
- chkdsk /r: Behebt Fehler auf der Festplatte: Lokalisiert fehlerhafte Sektoren und stellt lesbare Informationen wieder her. Das Laufwerk muss gesperrt sein. /r umfasst die Funktionalität von /f, mit der zusätzlichen Analyse von Fehlern der physischen Platte.
- chkdsk /x: Ermittelt fehlerhafte Sektoren und stellt lesbare Informationen wieder her: Erzwingt, dass der Datenträger bei Bedarf zuerst ausgehängt wird. Alle offenen Griffe auf das Laufwerk werden ungültig gemacht. /x schließt auch die Funktionalität von /f ein.
Methode 3. Windows Fehlerüberprüfung ausführen
Schritt 1. Öffnen Sie Dieser PC im Datei-Explorer -> klicken Sie mit der rechten Maustaste auf die Festplatte, die Sie prüfen möchten -> wählen Sie dann Eigenschaften aus.
Schritt 2. Unter der Registerkarte Tools klicken Sie auf die Schaltfläche Prüfen unter dem Abschnitt Fehlerüberprüfung.
Schritt 3. Sie können die Optionen "Datensystemfehler automatisch korrigieren" und "Fehlerhafte Sektoren suchen/wiederherstellen" ankreuzen, um die Fehler oder defekte Sektoren auf dem Datenträger zu beheben.

Methode 4. Festplatte in "Sicherheit und Wartung" prüfen
Schritt 1. Öffnen Sie Systemsteuerung -> klicken Sie auf das Symbol für Sicherheit und Wartung -> erweitern Sie Wartung -> schauen Sie unter Laufwerkstatus nach.
Schritt 2. Wie der folgende Screenshot zeigt, funktionieren alle Laufwerke ordnungsgemäß. Wenn irgendwelche Probleme gefunden werden, werden die Informationen mit einer Option geändert, die Sie auffordert, das Laufwerk zu scannen.

Methode 5. BOOTREC-Befehl ausführen
Wenn der "Non-System disk or disk error"-Fehler bei der Windows-Installation auftritt, können Sie das Windows System nicht erfolgreich installieren. Der Fehler kann an den Festplatten-Fehler liegen. In diesem Fall können Sie den BOOTREC-Befehl ausführen, um den Festplatten-Fehler zu beheben. Führen Sie die folgenden Schritte durch.
Schritt 1. Schließen Sie die Festplatte an den Computer an.
Schritt 2. Drücken Sie die Windows + R Tasten und geben Sie cmd in die Suchleiste ein. Öffnen Sie die Eingabeaufforderung als den Administrator.
Schritt 3. Geben Sie die folgenden Befehle in die Suchleiste ein und drücken Sie die Enter-Taste nach jeder Eingabe, um MBR zu reparieren.
- bootrec /scanos
- boot rec /fixmbr
- bootrec /fix boot
- bootrec /rebuildbcd
Schritt 4. Nach der Reparatur geben Sie "exit" ein.
Teil 2. Festplatte testen, um sie im gesunden Zustand zu halten
Es ist wichtig, Ihre Festplatte regelmäßig zu überprüfen und zu reparieren, um sicherzustellen, dass sie ordnungsgemäß funktioniert und Datenverlust zu vermeiden. Durch regelmäßige Überprüfungen können Sie potenzielle Probleme frühzeitig erkennen und beheben, bevor sie zu schwerwiegenden Schäden führen. Wie kann man die Festplatte testen? Wir können Ihnen auch eine schnelle und einfache Methode anbieten.
EaseUS Partition Master bietet die umfassenden Lösungen für die Festplattenverwaltung, einschließlich der Prüfung der Gesundheit-Zustand der Festplatte. Mit nur einigen Klicks können Sie eine vollständige Bericht erhalten.
Schritt 1. Starten Sie EaseUS Partition Master und klicken Sie auf den blauen Pfeil, um die Funktion "Festplatten Gesundheit" unter dem Abschnitt "Entdeckung" zu aktivieren.
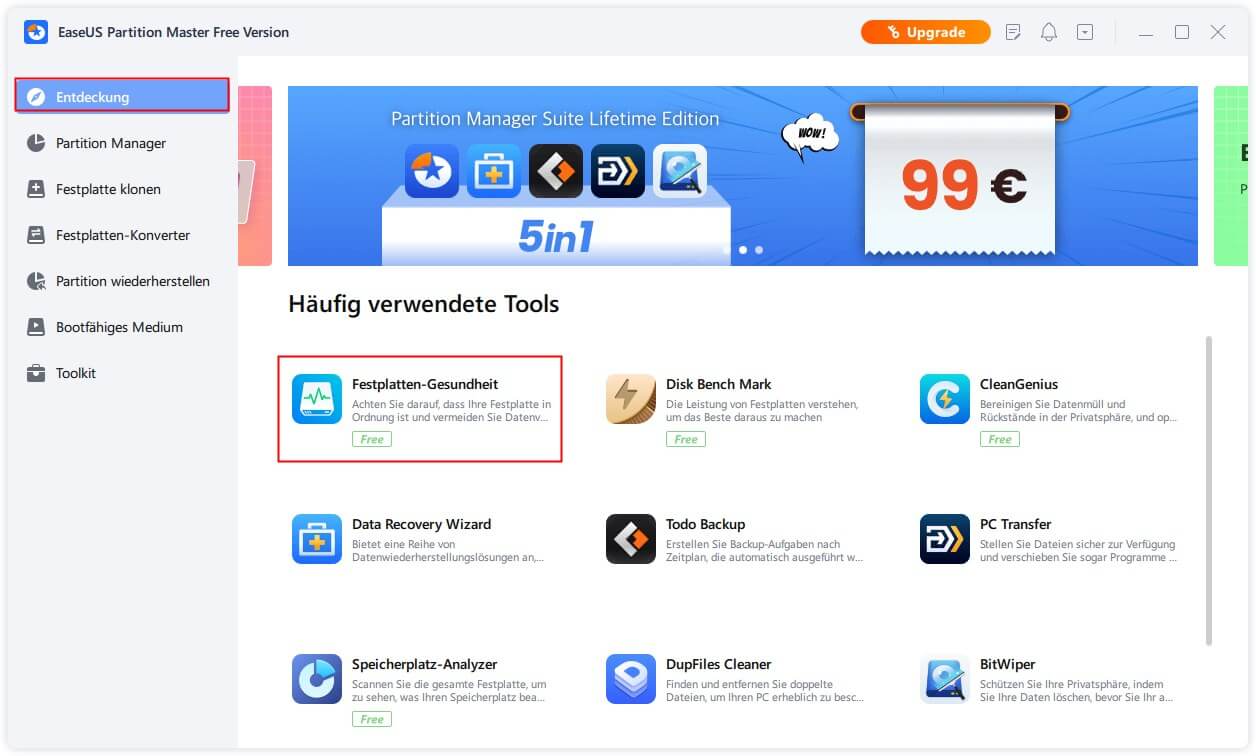
Schritt 2. Wählen Sie das Ziellaufwerk und klicken Sie auf die Schaltfläche "Aktualisieren". Dann können Sie den Gesundheitszustand Ihres Datenträgers sehen.
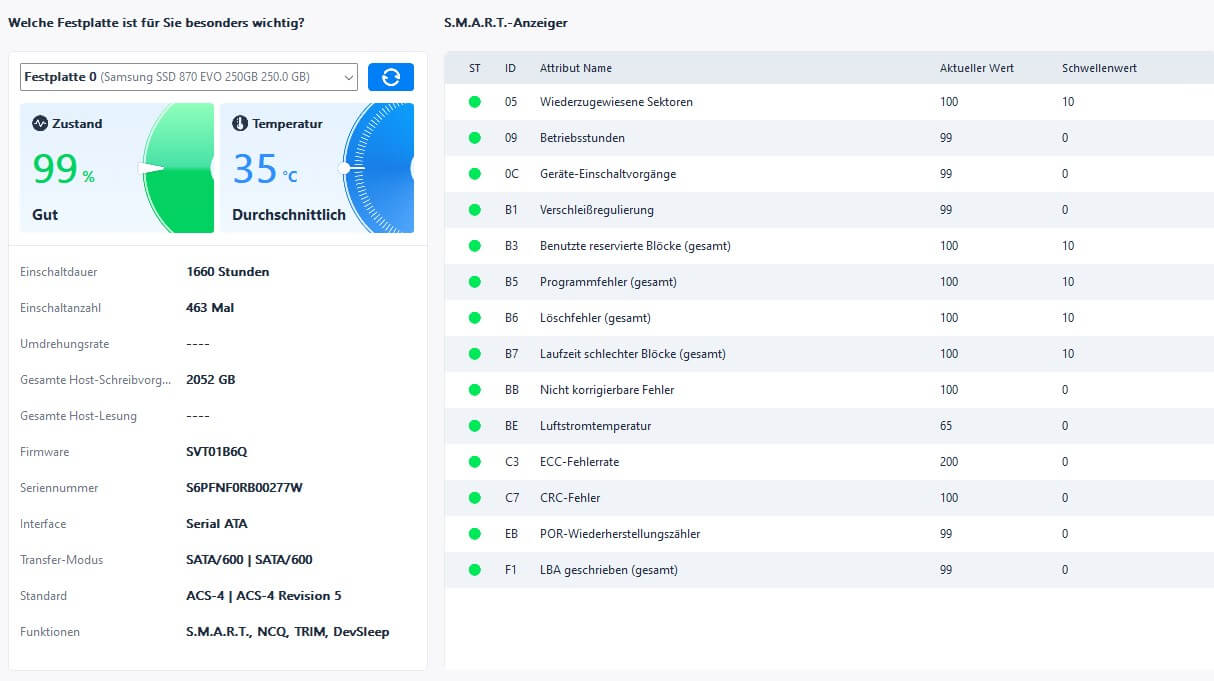
Das Fazit
Nach dem, was wir in diesem Artikel vorgestellt haben, gibt es im Grunde fünf Möglichkeiten, um die Festplatte in Windows 11/10 zu überprüfen. Wenn wir die Festplatte überprüfen müssen, verwenden wir das Dienstprogramm "chkdsk", das ein Windows-Dienstprogramm ist, das die Integrität Ihrer Festplatte überprüfen und Fehler darauf reparieren kann.
Sie können die Festplattenprüfung (chkdsk) auf meinem Computer und in der Eingabeaufforderung anwenden oder alternative Festplattenprüfprogramme von Drittanbietern verwenden, um Festplattenfehler automatisch zu prüfen und zu reparieren.
Häufig gestellte Fragen
1. Wie kann ich meine Festplatte auf Fehler überprüfen?
Sie können Ihre Festplatte auf Fehler überprüfen, indem Sie Tools wie CHKDSK (Check Disk) oder ein Festplattenverwaltungstool wie EaseUS Partition Master verwenden. Diese Tools scannen Ihre Festplatte auf Fehler und reparieren diese gegebenenfalls.
2. Wie kann ich feststellen, ob meine Festplatte repariert werden muss?
Wenn Ihre Festplatte langsam reagiert, ungewöhnliche Geräusche macht, Dateien nicht ordnungsgemäß speichert oder andere unerklärliche Probleme auftreten, könnte dies ein Hinweis darauf sein, dass Ihre Festplatte repariert werden muss.
3. Kann ich meine Festplatte selbst reparieren oder sollte ich professionelle Hilfe in Anspruch nehmen?
Es hängt von der Schwere des Problems ab. Kleinere Probleme wie beschädigte Dateisysteme können in der Regel mit Tools wie CHKDSK behoben werden. Bei schwerwiegenderen Problemen wie physischen Schäden an der Festplatte ist es jedoch ratsam, professionelle Hilfe in Anspruch zu nehmen, um Datenverlust zu vermeiden.
4. Sollte ich meine Festplatte auch prüfen, wenn sie keine offensichtlichen Probleme aufweist?
Ja, auch wenn Ihre Festplatte keine offensichtlichen Probleme aufweist, ist es dennoch ratsam, sie regelmäßig auf Fehler zu überprüfen. Auf diese Weise können potenzielle Probleme frühzeitig erkannt und behoben werden, bevor es zu schwerwiegenden Schäden kommt.
Wie wir Ihnen helfen können
Über den Autor
Mako
Technik-Freund und App-Fan. Mako schreibe seit März 2016 für die Leser von EaseUS. Er begeistert über Datenrettung, Festplattenverwaltung, Datensicherung, Datenspeicher-Optimierung. Er interssiert sich auch für Windows und andere Geräte.
Produktbewertungen
-
Mit „Easeus Partition Master“ teilen Sie Ihre Festplatte in zwei oder mehr Partitionen auf. Dabei steht Ihnen die Speicherplatzverteilung frei.
Mehr erfahren -
Der Partition Manager ist ein hervorragendes Tool für alle Aufgaben im Zusammenhang mit der Verwaltung von Laufwerken und Partitionen. Die Bedienung ist recht einfach und die Umsetzung fehlerfrei.
Mehr erfahren -
"Easeus Partition Master" bietet Ihnen alles, was Sie zum Verwalten von Partitionen brauchen, egal ob Sie mit einem 32 Bit- oder 64 Bit-System unterwegs sind.
Mehr erfahren
Verwandete Artikel
-
CHKDSK funktioniert nicht unter Windows 11/10/8/7? So geht's!
![author icon]() Markus/2025/02/17
Markus/2025/02/17
-
![author icon]() Maria/2025/02/17
Maria/2025/02/17
-
So erstellen Sie einen bootfähigen macOS-USB-Stick auf dem Mac
![author icon]() Maria/2025/02/25
Maria/2025/02/25
-
So beheben Sie DiskPart Virtual Disk Service-Fehler im Jahr 2025
![author icon]() Maria/2025/02/17
Maria/2025/02/17











