Gesamte Downloads
Hauptinhalt
Über den Autor
Aktuelle Themen
Wird die SSD zu heiß? Wollen Sie die aktuelle Temperatur der SSD überprüfen? Wir können Ihnen zwei Methoden anbieten. Zuerst erklären wir Ihnen, warum Sie die SSD-Temperatur unter Windows 10/11 überprüfen müssen.
Warum sollten Sie die die aktuelle Temperatur der SSD überprüfen?
Aufgrund der kurzen Lesezugriffszeiten und des schnellen Durchsatzes können SSDs die Computerleistung erheblich verbessern. SSDs werden heutzutage immer billiger. Infolgedessen werden immer mehr SSDs als primärer Speicher für Computer und Laptops verwendet.
Einigen Berichten zufolge sind Temperaturen zwischen 20 und 60 Grad Celsius ideal für die optimale Leistung dieser Komponente. Wenn die Temperatur den Grenzwert überschreitet, kann die Leistung der SSD beeinträchtigt werden. Daher ist es besonders wichtig, die Temperatur der SSD in Windows 10 zu überprüfen, da dies ihre Lebensdauer beeinflusst.
Aber wissen Sie, wie Sie die aktuelle SSD-Temperatur überprüfen können? Keine Sorge! In diesem Artikel finden Sie zwei Möglichkeiten, wie Sie sich bei diesem Problem helfen können.
SSD-Temperatur unter Windows 10/11 prüfen - 2 effiziente Methoden
In diesem Teil finden Sie zwei Möglichkeiten, die SSD-Temperatur zu überprüfen, und Sie können je nach Windows-Version und anderen Anforderungen eine davon wählen. Die beiden Möglichkeiten sind wie folgt:
Die Funktion "Datenträger und Volumes verwalten" ist eine Option, die nur in Windows 10 Insider Build Nummer 20226 und höheren Versionen verfügbar ist. Sie können sich auch an EaseUS Partition Master wenden. Wählen Sie eine Methode aus und führen Sie die folgenden Schritte durch.
Methode 1. SSD-Temperatur unter Windows 10/11 mit EaseUS Partition Master prüfen
EaseUS Partition Master ist ein professionelles Tool zur Überprüfung des Zustands einer SSD. Die "Disk Health"-Funktion kann Ihnen die Temperatur, den Status und andere Attribute mit einem Klick klar anzeigen. Außerdem unterstützt es alle Windows-Versionen, so dass Sie sich keine Sorgen um seine Kompatibilität machen müssen. Die übersichtliche Oberfläche erleichtert die Nutzung. Laden Sie dieses Tool kostenlos herunter und folgen Sie der Anleitung unten, um die Temperatur Ihrer SSD zu überprüfen.
Schritt 1. Starten Sie EaseUS Partition Master und klicken Sie auf den blauen Pfeil, um die Funktion "Festplatten-Gesundheit" unter dem Abschnitt "Entdeckung" zu aktivieren.
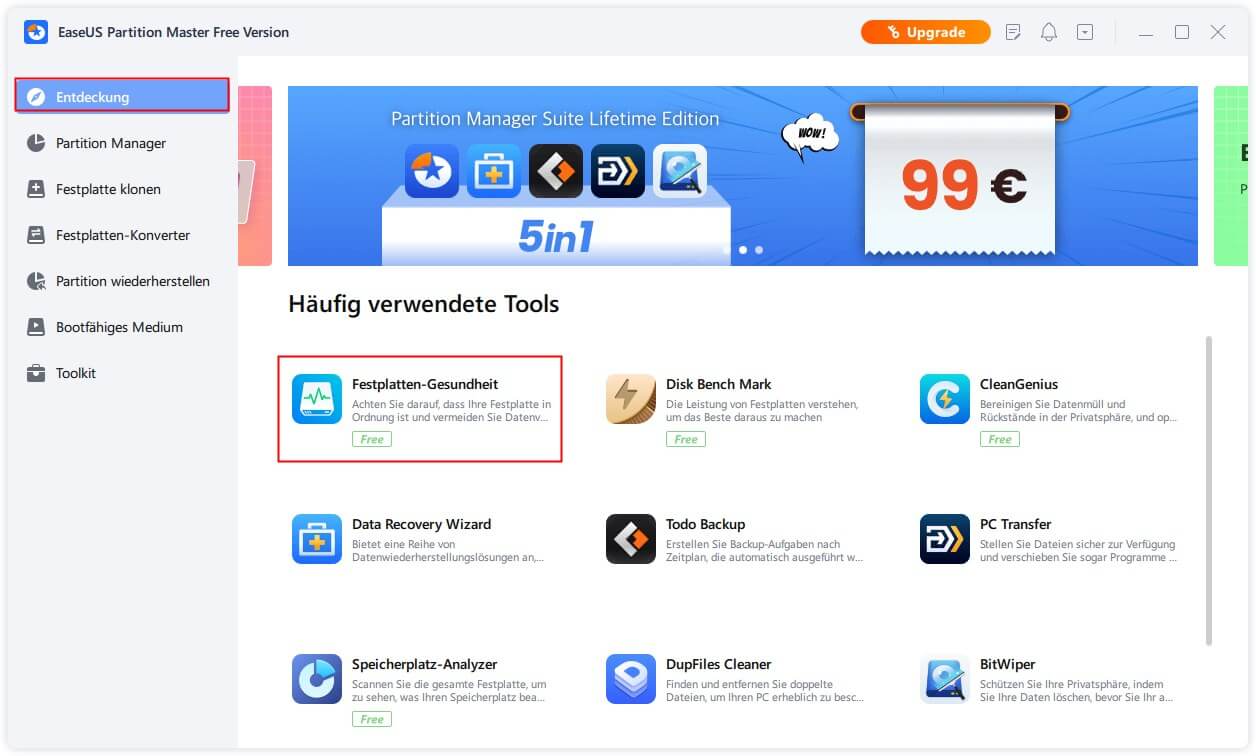
Schritt 2. Wählen Sie das Ziellaufwerk und klicken Sie auf die Schaltfläche "Aktualisieren". Dann können Sie den Gesundheitszustand Ihres Datenträgers sehen.
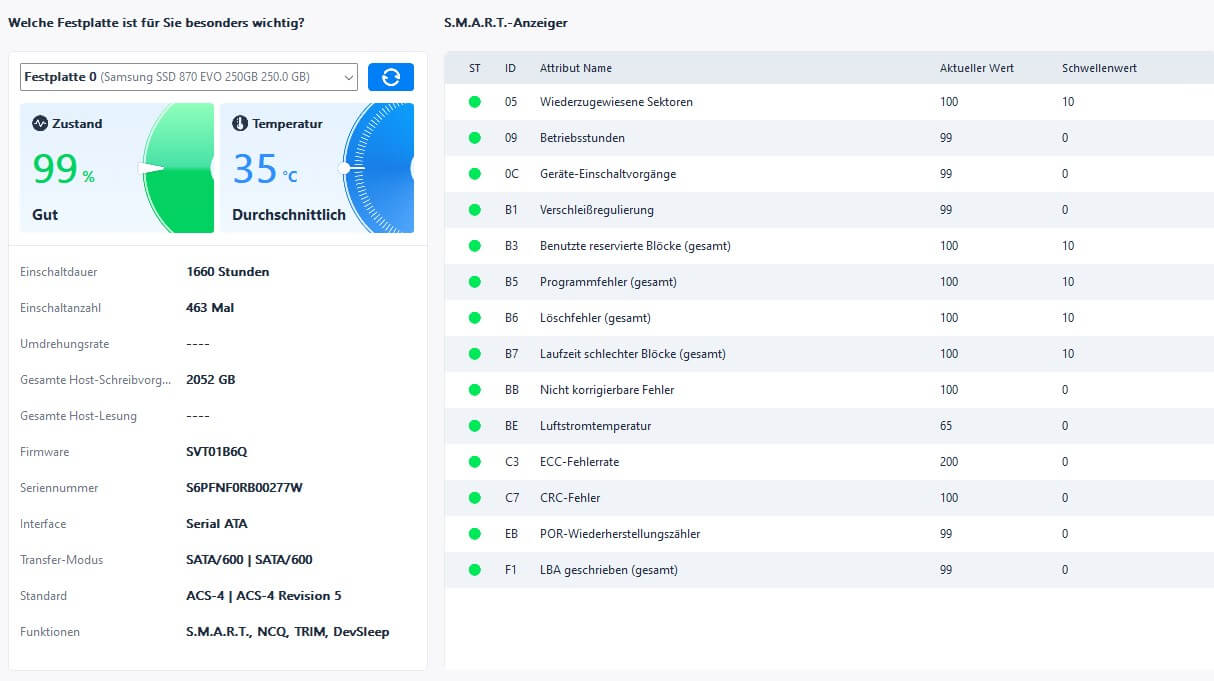
Jetzt können Sie die Temperatur Ihrer SSD deutlich sehen. Als professionelles Tool kann EaseUS weit mehr als nur die Temperatur einer SSD überprüfen. Lassen Sie uns mehr über seine Funktionen erfahren.
Hauptmerkmale von EaseUS Partition Master:
- Betriebssystem auf SSD migrieren
- Erweitern/Schrumpfen von Volumes auf SSD
- Partitionen auf SSD zusammenführen oder aufteilen
- SSD auf eine größere SSD klonen
- SSD-Zustand in Windows 10/11 prüfen
- SSD oder anderen Laufwerken formatieren oder neu formatieren
Mit dem Download von EaseUS Partition Master können Sie Ihre SSD besser verwalten. Versuchen Sie es jetzt.
Methode 2. SSD-Temperatur bei Windows 10/11 Einstellungen überprüfen
Mit Windows 10 Build 20226 hat Microsoft eine neue Speicherfunktion namens Manage Disks and Volumes eingeführt. Eine der neuen Funktionen beinhaltet die Möglichkeit, die Temperatur einer SSD zu überprüfen. Hier sind die Schritte:
- Hinweis:
- Die Option "Datenträger und Volumes verwalten" ist nur für Windows 10 Build 20226 und spätere Versionen verfügbar.
Schritt 1. Klicken Sie auf Start > Einstellungen > System > Speicher.
Schritt 2. Scrollen Sie nach unten und wählen Sie "Datenträger und Volumes verwalten".
Schritt 3. Suchen Sie Ihre SSD und klicken Sie unten rechts auf "Eigenschaften".
Schritt 4. Dann können Sie die Temperatur Ihrer SSD unter dem Abschnitt "Laufwerksstatus" sehen.
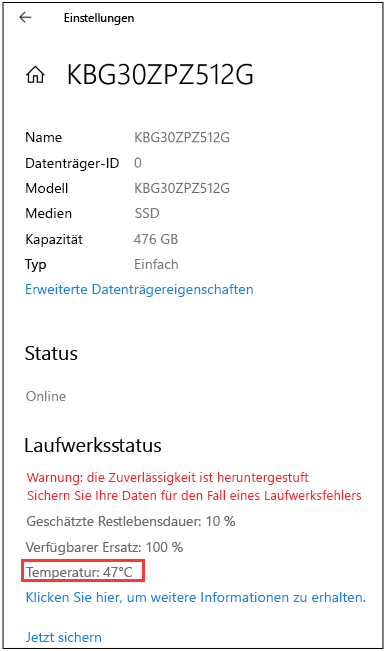
Mit diesen beiden Methoden können Sie Ihre SSD davor schützen, zu heiß zu werden. Wenn Ihre Windows-Version älter als Windows 10 Build 20226 ist, kann EaseUS Partition Master Ihnen bei der Verwaltung Ihrer Festplattenpartition helfen.
Das Fazit
Dieser Artikel bietet zwei Möglichkeiten, die Temperatur einer SSD in Windows 10/11 zu überprüfen. Die in Windows 10 integrierten Funktionen zur Temperatur- und Zustandsüberwachung funktionieren nur mit internen SSDs, was bedeutet, dass Sie den Zustand externer Laufwerke wie Thumb Drives und Speicherkarten nicht überwachen können. Daher können Sie sich an die effiziente Software EaseUS Partition Master wenden.
Dieses Tool kann die aktuelle Temperatur und den spezifischen Status der Zielfestplatte genau anzeigen. Es ist einfach zu bedienen, und Sie können die Aktion in zwei Schritten abschließen. Laden Sie es herunter, um zu helfen.
FAQs
Wir haben gelernt, wie man die SSD-Temperatur in Windows 10 überprüfen kann. Haben Sie noch andere Fragen? In diesem Teil finden Sie einige weitere beliebte Fragen zur Überprüfung der SSD-Temperatur. Sehen Sie sich die Antworten unten an.
1. Wie kann ich die Temperatur meiner SSD sehen?
Festplattentemperatur prüfen ist nur in Windows 10 Build 20226 und späteren Versionen verfügbar. Daher können Sie ein professionelles Drittanbieter-Tool, EaseUS Partition Master, verwenden.
Schritt 1. Laden Sie EaseUS Partition Master herunter und starten Sie es. Wählen Sie "Disk Health" unter dem Abschnitt "Discovery".
Schritt 2. Wählen Sie das Ziellaufwerk und klicken Sie auf "Aktualisieren".
Schritt 3. Sie können die Temperatur und den Status Ihrer SSD sehen.
2. Wie hoch ist die Betriebstemperatur der SSD?
Der normale Betriebstemperaturbereich von SSDs liegt zwischen 0°C und 60°C. Wenn die Temperatur 70°C überschreitet, funktioniert das Speichergerät nicht nur nicht mehr, sondern kann auch das Ende seiner Lebensdauer erreichen.
3. Was passiert, wenn die SSD überhitzt?
Wenn die Temperatur der SSD lange Zeit über 70 °C liegt, kommt es zu irreversiblen Schäden, die nicht nur die Lese- und Schreibgeschwindigkeit beeinträchtigen, sondern im Laufe der Zeit auch zu Einfrieren, Abstürzen und sogar Datenverlust führen.
Wie wir Ihnen helfen können
Über den Autor
Mako
Technik-Freund und App-Fan. Mako schreibe seit März 2016 für die Leser von EaseUS. Er begeistert über Datenrettung, Festplattenverwaltung, Datensicherung, Datenspeicher-Optimierung. Er interssiert sich auch für Windows und andere Geräte.
Produktbewertungen
-
Mit „Easeus Partition Master“ teilen Sie Ihre Festplatte in zwei oder mehr Partitionen auf. Dabei steht Ihnen die Speicherplatzverteilung frei.
Mehr erfahren -
Der Partition Manager ist ein hervorragendes Tool für alle Aufgaben im Zusammenhang mit der Verwaltung von Laufwerken und Partitionen. Die Bedienung ist recht einfach und die Umsetzung fehlerfrei.
Mehr erfahren -
"Easeus Partition Master" bietet Ihnen alles, was Sie zum Verwalten von Partitionen brauchen, egal ob Sie mit einem 32 Bit- oder 64 Bit-System unterwegs sind.
Mehr erfahren
Verwandete Artikel
-
Gelöst: BitLocker-Verschlüsselung fehlgeschlagen?
![author icon]() Maria/2025/03/06
Maria/2025/03/06
-
Automatische BitLocker-Geräteverschlüsselung - Gründe und Lösungen
![author icon]() Maria/2025/03/05
Maria/2025/03/05
-
So installieren Sie Windows 10 auf dem Raspberry Pi 4 [Schritt für Schritt]
![author icon]() Maria/2025/02/17
Maria/2025/02/17
-
Ausführbarer Antimalware-Dienst Hohe Festplattenauslastung Windows 11/10 [2025 Gelöst]
![author icon]() Maria/2025/02/17
Maria/2025/02/17








