Gesamte Downloads
Hauptinhalt
Über den Autor
Aktuelle Themen
Als wichtiges Gerät zum Speichern der meisten Daten kann der Festplattenausfall zu schwerwiegenden Fehlern führen, z.B. Betriebssystem startet nicht oder läuft langsam, Daten sind aufgrund vom Ausfall verloren gegangen oder defekt. Aufgrund der unterschiedlichen Fällen lässt sich die Lebensdauer einer Festplatte nicht genau vorhersagen. Es gibt einige minimale Symptome, bevor eine Festplatte ausfällt. Und Sie können diese kleinen Symptome nicht ignorieren, bevor sie sich zu einem schwerwiegenden Problem entwickeln.
Als Nächstes werden wir die Anzeichen für einen Festplattenausfall analysieren und professionelle Tools verwenden, um den Zustand Ihrer Festplatte unter Windows/Mac zu überprüfen.
Symptome für eine defekte Festplatte
Es gibt zwei Typen für die Festplattenfehler: physischer und logischer Fehler. Die beiden können repariert werden, wenn sie nicht sehr schwerwiegend sind. Die rechtzeitige Erkennung der Symptome eines Festplattenfehlers kann uns also helfen, vorbeugende Maßnahmen zu ergreifen, um den Datenverlust zu vermeiden. Anhand dieser Phänomene können Sie überprüfen, ob eine Festplatte defekt ist:
- Überhitzung
- Seltsame Geräusche
- Defekte Sektoren
- Der Computer läuft langsamer
- Betriebssystem lässt sich nicht starten
- Probleme mit blauem/schwarzem Bildschirm
- Computer stürzt häufig ab
- Dateien verschwinden plötzlich oder können nicht geöffnet werden
- Dateien lassen sich nur langsam öffnen oder erfordern mehrere Versuche
Wenn eines dieser Phänomene auftritt, deutet dies darauf hin, dass Ihre Festplatte defekt ist. Physikalische Phänomene wie Hitze, Geräusche usw. sind leicht zu erkennen. Es gibt jedoch einige physikalische Phänomene, die wir erkennen können müssen, bevor diese Probleme auftreten.
Als Nächstes werden wir mit professioneller Software prüfen, ob die Festplatte defekt ist und den Zustand der Festplatte überprüfen.
Wie kann man überprüfen ob die Festplatte defekt ist - 3 Methoden
Physische Schäden können durch das Entfernen des Computergehäuses, das Überprüfen der Kabelverbindungen und das Entfernen von Staub und Ablagerungen behoben werden. Logische Beschädigungen hingegen werden hauptsächlich durch die Verwendung von EaseUS Partition Master zur Überprüfung der SMART-Daten (Self-Monitoring, Analysis, and Reporting Technology) auf der Festplatte behoben. Oder Sie können die fehlerhaften Sektoren auf der Festplatte überprüfen.
Sehen wir uns an, wie man mit den drei Methoden prüfen kann, ob die Festplatte defekt ist.
Methode 1. S.M.A.R.T.-Test durchführen
SMART (Self-Monitoring, Analysis, and Reporting Technology) Hard Drive Test überwacht verschiedene Aspekte Ihrer Festplatte. Er kann die Gefahr eines Festplattenausfalls analysieren und die Ergebnisse melden. EaseUS Partition Master bietet eine Funktion zur Unterstützung der SMART-Technologie und kann den Zustand der Festplatte, die Temperatur, die Leistung und vieles mehr leicht erkennen.
Das Tool ist einfach zu bedienen. Bitte überprüfen Sie anhand der folgenden Schritte, ob der Datenträger fehlerhaft ist.
Schritt 1. Starten Sie EaseUS Partition Master und klicken Sie auf den blauen Pfeil, um die Funktion "Festplatten-Gesundheit" unter dem Abschnitt "Entdeckung" zu aktivieren.
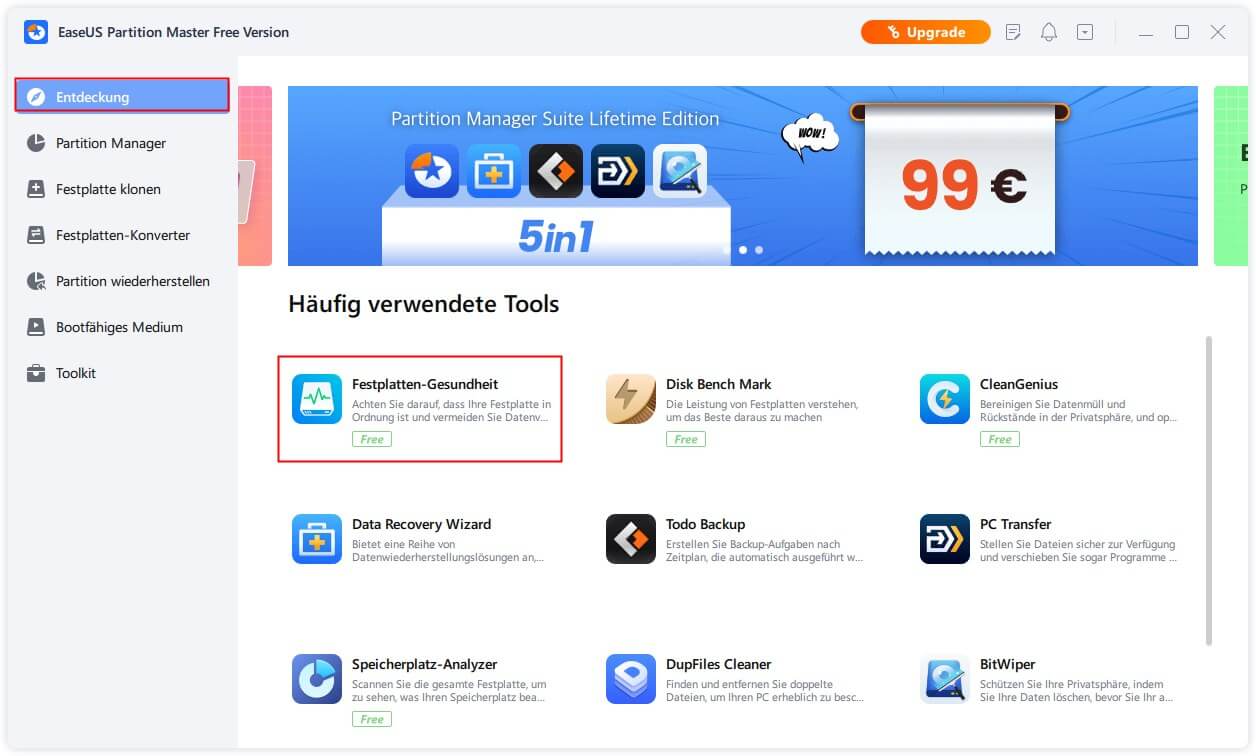
Schritt 2. Wählen Sie das Ziellaufwerk und klicken Sie auf die Schaltfläche "Aktualisieren". Dann können Sie den Gesundheitszustand Ihres Datenträgers sehen.
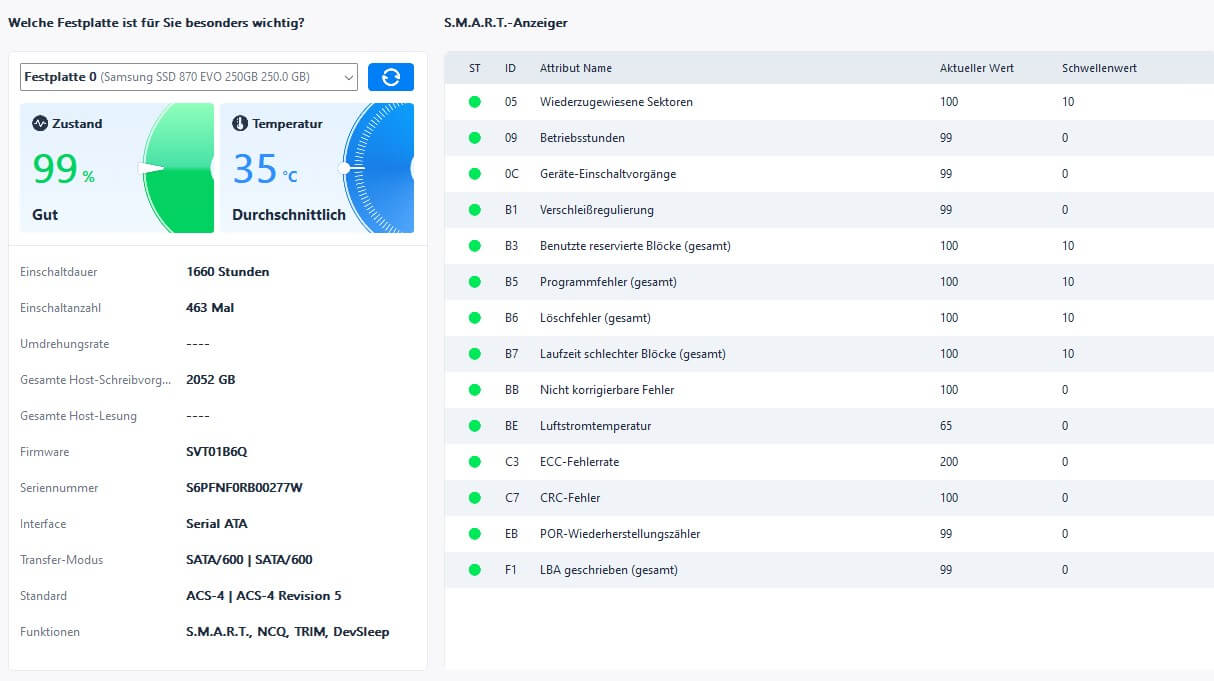
Mit EaseUS Partition Master können Sie auch den Gesundheitsstatus der SSD überprüfen.

Zusätzlich zu EaseUS Partition Master können Sie CHKDSK (siehe Datenträger überprüfen) oder CMD unter Windows verwenden, um den SMART-Status Ihrer Festplatten zu überprüfen.
Methode 2. Festplattenoberfläche überprüfen
Eine Zunahme der Daten in fehlerhaften Sektoren ist ebenfalls ein Zeichen für einen Festplattenfehler. Die Beschädigung von fehlerhaften Sektoren kann auch zu Informationsverlusten führen. Und die angesammelten fehlerhaften Sektoren sind schwer zu identifizieren. Zusätzlich zu einem langsamen Computerbetrieb oder Festplattengeräuschen können Sie mit EaseUS Partition Master einen Festplattenoberflächentest durchführen, um die Anzahl der fehlerhaften Sektoren zu ermitteln. Die unbrauchbaren Sektoren werden als rot markiert.
Führen Sie die folgenden Schritte aus, um die Festplatte auf fehlerhafte Sektoren zu überprüfen und festzustellen, ob die Festplatte defekt ist.
Schritt 1. Öffnen Sie EaseUS Partition Master. Klicken Sie mit der rechten Maustaste auf die Festplatte, die Sie überprüfen möchten, und klicken Sie dann auf "Oberflächentest".
Schritt 2. Der Vorgang wird sofort ausgeführt und alle fehlerhaften Sektoren werden rot markiert.
Bei vielen fehlerhaften Sektoren kann EaseUS Partition Master eine einfache Reparatur durchführen und das beschädigte Dateisystem reparieren. Wenn es eine große Anzahl fehlerhafter Sektoren gibt, müssen Sie die Festplatte klonen oder die Daten auf der Festplatte auf eine andere Festplatte migrieren und dann die defekte Festplatte ersetzen.
Methode 3. CMD ausführen, um den Zustand zu prüfen
Wenn Sie keine Tools von Drittanbietern verwenden möchten, bietet Windows eine Befehlszeile, mit der Sie den Betriebsstatus Ihrer Festplatte überprüfen können. Im Folgenden werden die einzelnen Schritte beschrieben:
Schritt 1. Drücken Sie Windows+R Tasten und geben Sie cmd ein, um die Windows Eingabeaufforderung als Administrator zu öffnen.
Schritt 2. Geben Sie wmic diskdrive get status ein und drücken Sie die Eingabetaste.

Schritt 3. Wenn es "OK" anzeigt wird, läuft Ihr Laufwerk einwandfrei. Wenn es "Fail" angezeigt wird, bedeutet dies, dass Ihr Laufwerk defekt ist.
So können Sie die Festplatte auf dem Mac überprüfen, ob sie ausfällt ist
Wenn Sie einen Mac-Computer verwenden, kann es auch sein, dass Sie seltsame Geräusche, Überhitzung, Leistungseinbußen und andere Probleme bemerken. Diese Anzeichen deuten auch darauf hin, dass Ihre Festplatte beschädigt wird. Sie können Ihre Mac-Festplatte mit dem Festplattendienstprogramm testen, das mit Ihrem Mac geliefert wird. Im Folgenden finden Sie eine genaue Schritt-für-Schritt-Anleitung:
Schritt 1. Öffnen Sie die Anwendung und wählen Sie das Festplatten-Dienstprogramm unter Dienstprogramme.
Schritt 2. Wählen Sie das Ziellaufwerk auf der linken Seite aus.
Schritt 3. Überprüfen Sie im SMART-Status den Status der Festplatte. Überprüft bedeutet, dass Ihre Mac-Festplatte in Ordnung ist. Fehlerhaft bedeutet, dass Ihre Festplatte defekt ist.

Das Fazit
Nachdem Sie die Liste der üblichen Indikatoren für einen Festplattenausfall gelesen haben, können Sie nun überprüfen, ob die Festplatte defekt ist. Sie können auch den Zustand der Festplatte überprüfen oder fehlerhafte Sektoren mit EaseUS Partition Master finden.
Wenn Ihre Festplatte beschädigt ist, ersetzen Sie sie durch eine gesunde oder reparieren Sie die beschädigten Sektoren mit einem professionellen Festplattenpartitionierungstool. Im nächsten Teil finden Sie einige häufig gestellte Fragen und Antworten. Wenn Sie interessiert sind, lesen Sie weiter.
FAQ zum Prüfen von Festplattenfehlern
In den folgenden Fragen geht es darum, wie Sie überprüfen können, ob die Festplatte in Windows defekt ist. Und ich gebe einige kurze Antworten darauf. Ich hoffe, dass das Folgende für Sie hilfreich sein kann.
1. Wie kann ich feststellen, ob meine Festplatte physisch beschädigt ist?
Wenn Sie auf das Laufwerk zugreifen, ist ein Klickgeräusch zu hören. Und der Computer lässt sich nicht einschalten oder funktioniert nicht richtig. Wenn die Festplatte physisch beschädigt ist, werden Dateien nur langsam geöffnet, der Datenzugriff wird erschwert oder es treten Fehler auf.
2. Fallen Festplatten plötzlich aus?
Festplatten haben je nach Gerät eine unterschiedliche Lebensdauer, aber sie fallen alle irgendwann aus. Einige funktionieren plötzlich und ohne Vorankündigung, während andere sich im Laufe der Zeit langsam verschlechtern können, ohne dass der Benutzer dies bemerkt.
3. Wie teste ich, ob meine Festplatte defekt ist?
Versuchen Sie EaseUS Partition Master, um den Zustand der Festplatte zu überprüfen:
Schritt 1. Öffnen Sie EaseUS Partition Master und klicken Sie auf den blauen Pfeil, um im Abschnitt "Discovery" die Option "Disk Health" zu öffnen.
Schritt 2. Wählen Sie das Ziellaufwerk und drücken Sie auf "Aktualisieren". Der Gesundheitszustand Ihres Datenträgers wird nun angezeigt.
Wie wir Ihnen helfen können
Über den Autor
Mako
Technik-Freund und App-Fan. Mako schreibe seit März 2016 für die Leser von EaseUS. Er begeistert über Datenrettung, Festplattenverwaltung, Datensicherung, Datenspeicher-Optimierung. Er interssiert sich auch für Windows und andere Geräte.
Produktbewertungen
-
Mit „Easeus Partition Master“ teilen Sie Ihre Festplatte in zwei oder mehr Partitionen auf. Dabei steht Ihnen die Speicherplatzverteilung frei.
Mehr erfahren -
Der Partition Manager ist ein hervorragendes Tool für alle Aufgaben im Zusammenhang mit der Verwaltung von Laufwerken und Partitionen. Die Bedienung ist recht einfach und die Umsetzung fehlerfrei.
Mehr erfahren -
"Easeus Partition Master" bietet Ihnen alles, was Sie zum Verwalten von Partitionen brauchen, egal ob Sie mit einem 32 Bit- oder 64 Bit-System unterwegs sind.
Mehr erfahren
Verwandete Artikel
-
So erweitern Sie eine Windows Server-Partition [Server-Leitfaden]
![author icon]() Markus/2025/02/17
Markus/2025/02/17
-
Wie kann man den Raspberry Pi von USB booten? [Schritt-für-Schritt-Anleitung]
![author icon]() Maria/2025/02/17
Maria/2025/02/17
-
Partition Manager Freeware - Deutsche Version für Windows 32 bit & 64 bit
![author icon]() Markus/2025/02/17
Markus/2025/02/17
-
![author icon]() Maria/2025/02/17
Maria/2025/02/17








