Gesamte Downloads
Hauptinhalt
Über den Autor
Aktuelle Themen
Die Forderung nach einem Gleichgewicht zwischen sicherem und bequemem Zugriff auf unsere persönlichen Geräte ist wichtiger denn je. Stellen Sie sich eine Situation vor, in der Sie plötzlich nicht mehr auf Ihren Dell-Laptop zugreifen können, sei es, weil Sie Ihr Passwort vergessen haben oder ein unerwartetes Problem aufgetreten ist. Die darauf folgende Panik und Frustration kann überwältigend sein, wie dieser Beitrag von Quora zeigt: "Wie entsperre ich einen Dell-Laptop ohne Passwort?".
Sie brauchen sich jedoch keine Sorgen zu machen, denn wir haben eine umfassende Anleitung zusammengestellt, mit der Sie wieder Zugang zu Ihrem Dell-Laptop erhalten. Dieser Artikel von EaseUS führt Sie durch den Prozess des Entsperrens eines Dell-Laptops ohne Passwort. Diese Ressource wird Sie mit den Informationen und der Gewissheit ausstatten, dass Sie dieses Problem unter Windows 11, 10 oder früher lösen können.
Auch wenn das Zurücksetzen auf die Werkseinstellungen ein gangbarer Weg ist, um Ihren Dell-Laptop zu entsperren, wenn alles andere fehlschlägt, ist es wichtig, eine alternative Methode zu erwähnen. Sie kann Sie vor Datenverlusten und der mühsamen Neuinstallation von Anwendungen und Einstellungen bewahren. Ziehen Sie EaseUS Partition Master als effizientere und benutzerfreundlichere Methode in Betracht, um wieder Zugriff auf Ihren Laptop zu erhalten.
Das ist der Grund, warum sie sich auszeichnet:
Datenerhalt: Im Gegensatz zum Zurücksetzen auf die Werkseinstellungen können Sie mit EaseUS Partition Master Ihren Dell-Laptop entsperren, ohne Daten zu verlieren. Ihre Dateien, Anwendungen und Einstellungen bleiben intakt und gewährleisten einen nahtlosen Übergang zurück zu Ihrem Laptop.
Zeitersparnis: EaseUS Partition Master rationalisiert den Prozess und spart Ihnen Zeit im Vergleich zu manuellen Methoden wie dem Zurücksetzen auf die Werkseinstellungen. Es ermöglicht Ihnen, schnell und mit minimalem Aufwand wieder Zugang zu Ihrem Laptop zu erhalten.
Zusätzliche Funktionen: Neben der Entsperrung Ihres Laptops bietet EaseUS Partition Master eine Reihe von Partitionsverwaltungswerkzeugen, mit denen Sie die Größe von Partitionen ändern, sie zusammenführen und neu erstellen können, um die Verwaltung Ihres Laptops zu verbessern.
Dell Laptop ohne Passwort mit Software von Drittanbietern entsperren
In unserem Bestreben, Ihnen die effektivsten Lösungen für die Entsperrung Ihres Dell-Laptops zu bieten, stellen wir Ihnen jetzt ein leistungsstarkes Software-Tool eines Drittanbieters vor. Während manuelle Methoden wie das Zurücksetzen auf die Werkseinstellungen durchaus ihre Berechtigung haben, bietet Software von Drittanbietern eine bequemere und datenschonendere Alternative. Unter den Tools von Drittanbietern zeichnet sich EaseUS Partition Master durch seine umfassende Funktionalität aus. Eines seiner bemerkenswerten Merkmale ist die Funktion "Password Reset".
Diese Funktion wurde entwickelt, um Ihnen dabei zu helfen, wieder Zugang zu Ihrem Dell-Laptop zu erhalten, ohne ein Passwort zu benötigen. Mit Hilfe ausgeklügelter Techniken setzt es Ihr Windows-Passwort mit außergewöhnlicher Effizienz zurück und ermöglicht es Ihnen, Ihren Laptop schnell zu entsperren. Um Ihren Dell-Laptop mit EaseUS Partition Master zu entsperren, folgen Sie diesen Schritten:
Schritt 1. Stecken Sie den Ziel-USB-Datenträger in den Computer, laden Sie EaseUS Partition Master herunter, führen Sie es aus und klicken Sie auf "Toolkit" > "Passwort zurücksetzen".

Schritt 2. Es öffnet sich ein kleines Fenster. Nachdem Sie es sorgfältig gelesen haben, klicken Sie auf "Medien erstellen".

Schritt 3. Wählen Sie das richtige USB-Laufwerk oder die externe Festplatte und klicken Sie erneut auf "Erstellen". Warten Sie geduldig. Nachdem das USB-Flash-Laufwerk zum Zurücksetzen des Passworts erstellt wurde, klicken Sie auf "Fertig stellen".

Schritt 4. Entfernen Sie den USB-Kennwortrücksetzer, stecken Sie ihn in den gesperrten PC und starten Sie ihn neu. Sie werden aufgefordert, das Startlaufwerk zu ändern, um den PC von USB zu starten. Sobald dies geschehen ist, bootet das System automatisch von USB.
Schritt 5. Suchen Sie nach dem Neustart erneut EaseUS Partition Master und gehen Sie zu "Passwort zurücksetzen". Alle Konten auf dem PC werden in der Benutzeroberfläche angezeigt; klicken Sie auf das Zielkonto und aktivieren Sie "Zurücksetzen & Entsperren".
Schritt 6. Wenn Sie diese Aufforderung erhalten, klicken Sie auf "Bestätigen", um fortzufahren. Ihr Passwort wird gelöscht.
5 schnelle Wege, um einen Dell Laptop ohne Passwort zu entsperren
Die Entsperrung Ihres Laptops ohne Passwort kann in Krisenzeiten lebensrettend sein. Wir haben fünf effektive Methoden zusammengestellt, mit denen Sie unabhängig von Ihrer Windows-Version schnell und sicher wieder Zugriff auf Ihr Gerät erhalten. Diese Methoden sind anpassungsfähig und können mit verschiedenen Dell-Laptops verwendet werden. So ist sichergestellt, dass Sie eine Lösung finden, die Ihren speziellen Anforderungen entspricht.
Weg 1. Drücken Sie die Tasten Strg+Alt+Entf
Wenn Sie jemals mit einem gesperrten Dell-Laptop konfrontiert waren, sollte Ihr erster Instinkt darin bestehen, die altbewährte Methode "Strg + Alt + Entf" zu drücken. Diese einfache, aber effektive Tastenkombination kann manchmal der Schlüssel sein, um wieder Zugang zu Ihrem Laptop zu erhalten. Es wird ein Menü mit verschiedenen Optionen angezeigt, darunter "Sperren", "Benutzer wechseln", "Abmelden" und "Task-Manager".
Wenn Sie den Benutzer auf admin umstellen, können Sie sich ohne Passwort anmelden. Hier sind die detaillierten Schritte zur Anmeldung bei einem Dell-Laptop ohne Kennwort:
Schritt 1: Starten Sie zunächst Ihren Dell-Laptop neu und drücken Sie die Taste "F8", sobald er neu gestartet ist. Dadurch gelangen Sie zum Administrator-Anmeldebildschirm Ihres Laptops.
Schritt 2: Drücken Sie hier gleichzeitig die Tasten "Strg + Alt + Entf". Wählen Sie "Benutzer wechseln" aus der verfügbaren Option und verwenden Sie "Administrator" als Ihren Benutzernamen. Lassen Sie das Passwortfeld leer und drücken Sie "Enter". Damit können Sie sich ohne Passwort an Ihrem Laptop anmelden.
Weitere Lektüre: Windows 10 Passwort zurücksetzen ohne Anmeldung
Weg 2. CMD verwenden
Die Entsperrung Ihres Dell-Laptops über die Eingabeaufforderung (CMD) kann eine praktische Alternative sein, wenn Sie Ihr Passwort vergessen haben. Bei dieser Methode wird das Kennwort über die Eingabeaufforderung zurückgesetzt, wodurch Sie wieder Zugriff auf Ihren Laptop erhalten.
Da Sie bei dieser Methode Befehle ausführen müssen, sollten Sie es nur versuchen, wenn Sie CMD beherrschen. Im Folgenden finden Sie die Schritte, die Sie benötigen, um sich über die Eingabeaufforderung bei einem Dell-Laptop anzumelden:
Schritt 1: Starten Sie Ihren Dell-Laptop neu. Halten Sie auf dem Anmeldebildschirm die Umschalttaste gedrückt und klicken Sie auf "Neu starten". Tippen Sie auf dem erscheinenden Bildschirm "Wählen Sie eine Option" auf "Fehlerbehebung".
Schritt 2: Sie gelangen zu den "Erweiterten Optionen", wo Sie auf "Eingabeaufforderung" klicken müssen, um sie zu starten. Führen Sie hier den folgenden Befehl aus: move E:\windows\system32\utilman.exe E:\

Schritt 3: Führen Sie nun den Befehl "copy E:\windows\system32\cmd.exe E:\windows\system32\utilman.exe" aus. Geben Sie anschließend "wpeutil reboot" ein und drücken Sie die "Enter"-Taste.

Schritt 4: Als Nächstes müssen Sie auf das menschliche Symbol in der unteren rechten Ecke tippen und den Befehl "net user username password" ausführen. Ersetzen Sie "username" und "password" durch Ihre Anmeldedaten und verwenden Sie das neue Passwort, um sich bei Ihrem Dell-Laptop anzumelden.

Das könnte Ihnen auch gefallen:
Weg 3. Passwort-Reset-Diskette verwenden
Eine zuvor erstellte Diskette zum Zurücksetzen des Kennworts für Ihren Dell-Laptop kann sich als unschätzbar erweisen, falls Sie Ihr Kennwort einmal vergessen sollten. Mit dieser Diskette können Sie sich ganz einfach wieder Zugang zu Ihrem Laptop verschaffen, ohne sich an das ursprüngliche Passwort erinnern zu müssen.
Sobald Sie die vorbereitete Diskette zum Zurücksetzen des Kennworts gefunden haben, befolgen Sie diese Schritte, um Zugang zu Ihrem Dell-Laptop zu erhalten, ohne dass das Kennwort erforderlich ist:
Schritt 1: Schließen Sie die Diskette zum Zurücksetzen des Passworts an Ihren Dell-Laptop an und starten Sie ihn neu. Sobald Sie den Anmeldebildschirm erreichen, geben Sie ein falsches Passwort ein. Sobald die Option "Passwort zurücksetzen" erscheint, klicken Sie darauf.
Schritt 2: Es wird der Assistent zum Zurücksetzen des Passworts gestartet, bei dem Sie zunächst auf "Weiter" tippen müssen. Wählen Sie dann den Datenträger zum Zurücksetzen des Passworts aus und drücken Sie auf "Weiter", um fortzufahren.

Schritt 3: Nun erscheint das Feld zur Erstellung eines neuen Passworts. Erstellen Sie hier das Passwort, bestätigen Sie es, fügen Sie einen Hinweis hinzu und klicken Sie schließlich auf "Weiter". Beenden Sie schließlich den Vorgang und melden Sie sich mit den neuen Zugangsdaten an.
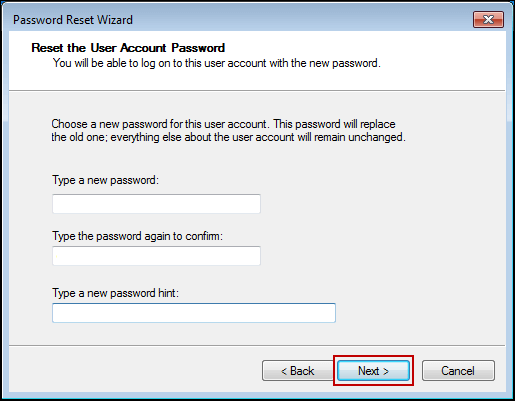
5 Wege zum Zurücksetzen des Windows 10 Passworts ohne Datenträger
Dann folgen Sie dieser einfachen Anleitung, in der mehrere Methoden zum Zurücksetzen von Kennwörtern vorgeschlagen werden, ohne dass eine Kennwortrücksetzdiskette erforderlich ist.

Weg 4. Microsoft-Konto verwenden
Möchten Sie Ihr Microsoft-Konto verwenden, um sich bei Ihrem Dell-Laptop anzumelden? Wenn Sie diese Frage bejahen, können Sie das Konto verwenden, um einen Dell-Laptop ohne Passwort zu entsperren. Es ist wichtig, dass Sie überprüfen, ob Sie sich das mit Ihrem Konto verknüpfte Kennwort merken können. Die folgenden Schritte erläutern diesen Vorgang:
Schritt 1: Falls Sie sich nicht mehr an die Website erinnern können, rufen Sie mit einem beliebigen Webbrowser die Website "Recovery Your Account" auf und geben Sie Ihre Microsoft-E-Mail-ID ein. Sie werden aufgefordert, Ihre Identität zu bestätigen, indem Sie die letzten vier Ziffern Ihrer verknüpften Telefonnummer eingeben.

Schritt 2: Tippen Sie nun auf "Code abrufen", um einen Bestätigungscode auf Ihre Telefonnummer zu erhalten. Geben Sie den erhaltenen Code ein und drücken Sie auf "Weiter". Daraufhin wird ein Fenster zum Zurücksetzen des Kennworts angezeigt, in dem Sie ein neues Kennwort erstellen können. Danach können Sie sich mit Ihrem Microsoft-Konto bei Ihrem Dell-Laptop anmelden.

💡Weiter lesen: Dell Inspiron SSD upgraden
Weg 5. Dell auf Werkseinstellungen zurücksetzen
Haben Sie alle anderen Möglichkeiten ausgeschöpft und stehen vor der frustrierenden Situation, dass Sie aufgrund eines vergessenen Kennworts nicht mehr auf Ihren Dell-Laptop zugreifen können? Ihr letzter Ausweg ist ein Zurücksetzen auf die Werkseinstellungen.
Dieses Verfahren löscht alle Daten von Ihrem Laptop, stellt die ursprüngliche Werkskonfiguration wieder her und beseitigt folglich das Passwort-Hindernis. Hier erfahren Sie, wie Sie Ihren Dell-Laptop auf die Werkseinstellungen zurücksetzen können, um den Zugang wiederherzustellen:
Schritt 1: Starten Sie Ihren Dell-Laptop neu, und drücken Sie auf dem Anmeldebildschirm die Umschalttaste und die Taste "Neustart" gleichzeitig. Daraufhin wird der Bildschirm "Option auswählen" angezeigt, in dem Sie auf "Fehlerbehebung" klicken müssen.

Schritt 2: Wählen Sie aus den verfügbaren Optionen auf dem nächsten Bildschirm die Option "Reset your PC". Folgen Sie nun den Anweisungen auf dem Bildschirm, um Ihren Dell-Laptop auf die Werkseinstellungen zurückzusetzen.

Folgen Sie dem Video, um weitere umfassende Lösungen zu erhalten und das Windows-Kennwort zurückzusetzen:

Schlussfolgerung
Abschließend lässt sich sagen, dass es eine frustrierende Tortur sein kann, wenn Sie sich aufgrund eines vergessenen Passworts von Ihrem Dell-Laptop aussperren. In diesem Artikel finden Sie eine umfassende Anleitung, wie Sie einen Dell-Laptop ohne Passwort entsperren können. Er bietet eine Reihe von Methoden, die für verschiedene Situationen und Benutzerpräferenzen geeignet sind. Zunächst haben wir uns mit der bekannten Tastenkombination "Strg + Alt + Entf" und ihrem Potenzial zur schnellen Lösung von Anmeldeproblemen beschäftigt.
Für diejenigen, die über eine Diskette zum Zurücksetzen des Kennworts verfügen, haben wir eine Schritt-für-Schritt-Anleitung zur Verwendung dieses Rettungsmittels erstellt, um den Zugang zu Ihrem Laptop sicher wiederherzustellen. Außerdem haben wir hervorgehoben, wie bequem es ist, Ihr Microsoft-Konto zur Wiederherstellung Ihres Kennworts zu verwenden. Wenn alles andere fehlschlägt, haben wir als letzten Ausweg das Zurücksetzen auf die Werkseinstellungen besprochen.
Unser Artikel war jedoch noch nicht zu Ende. Wir haben einen alternativen Ansatz vorgestellt, der den Prozess vereinfacht: EaseUS Partition Master. Dieses Software-Tool eines Drittanbieters bietet eine "Passwort-Reset"-Funktion, die eine effiziente Möglichkeit bietet, Ihren Dell-Laptop zu entsperren. Durch das Herunterladen und die Verwendung von EaseUS Partition Master können Sie den Zugriff auf Ihren Laptop wiederherstellen, ohne komplexe manuelle Methoden anwenden zu müssen. Teilen Sie diese Methoden mit weiteren Benutzern.
Dell Laptop ohne Passwort freischalten FAQs
Viele Benutzer stehen vor dem Problem, Zugang zu einem Dell-Laptop zu erhalten, wenn sie das Kennwort vergessen haben. Nachfolgend finden Sie einige häufig gestellte Fragen (FAQs), die Lösungen für dieses Problem bieten:
1. Wie entsperre ich meinen Dell-Computer, wenn ich mein Kennwort vergessen habe?
Hier sind die Schritte, die Sie ausführen müssen, um Ihren Dell-Computer zu entsperren, wenn Sie das Kennwort vergessen haben:
Schritt 1: Starten Sie Ihren Laptop neu und rufen Sie den Anmeldebildschirm auf. Starten Sie Ihren Laptop neu und rufen Sie den Anmeldebildschirm auf. Nachdem Sie den Anmeldebildschirm erreicht haben, drücken Sie die Tastenkombination "Strg + Alt + Entf".
Schritt 2: Wählen Sie unter den verfügbaren Optionen die Option "Benutzer wechseln". Geben Sie auf dem nächsten Bildschirm "administrator" als Benutzernamen ein, während Sie das Passwortfeld leer lassen, und drücken Sie "Enter", um sich anzumelden.
2. Wie setze ich meinen Dell-Laptop auf die Werkseinstellungen zurück?
Befolgen Sie diese Schritte, um Ihren Dell-Laptop auf die Werkseinstellungen zurückzusetzen:
Schritt 1: Gehen Sie zum Anmeldebildschirm Ihres Dell-Laptops und klicken Sie auf die Option "Power". Halten Sie anschließend die Umschalttaste gedrückt und tippen Sie auf "Neustart".
Schritt 2: Tippen Sie nun auf "Problembehandlung" und wählen Sie auf dem folgenden Bildschirm "PC zurücksetzen". Klicken Sie anschließend auf "Alles entfernen" und bestätigen Sie schließlich mit "Meine Dateien entfernen".
3. Wie kann ich meinen Laptop entsperren, wenn der Bildschirm schwarz ist?
Wenn Ihr Laptop die biometrische Authentifizierung unterstützt, versuchen Sie, Ihren Daumenabdruck zum Entsperren zu verwenden. Wenn die biometrische Authentifizierung fehlschlägt, versuchen Sie alternativ die Tastenkombination "Win + Strg + Umschalt + B". Wenn das Problem anscheinend mit der Hardware zusammenhängt, sollten Sie Ihren Laptop zur Reparatur in ein autorisiertes Service-Center bringen.
Wie wir Ihnen helfen können
Über den Autor
Maria
Maria ist begeistert über fast allen IT-Themen. Ihr Fokus liegt auf der Datenrettung, der Festplattenverwaltung, Backup & Wiederherstellen und den Multimedien. Diese Artikel umfassen die professionellen Testberichte und Lösungen.
Produktbewertungen
-
Mit „Easeus Partition Master“ teilen Sie Ihre Festplatte in zwei oder mehr Partitionen auf. Dabei steht Ihnen die Speicherplatzverteilung frei.
Mehr erfahren -
Der Partition Manager ist ein hervorragendes Tool für alle Aufgaben im Zusammenhang mit der Verwaltung von Laufwerken und Partitionen. Die Bedienung ist recht einfach und die Umsetzung fehlerfrei.
Mehr erfahren -
"Easeus Partition Master" bietet Ihnen alles, was Sie zum Verwalten von Partitionen brauchen, egal ob Sie mit einem 32 Bit- oder 64 Bit-System unterwegs sind.
Mehr erfahren
Verwandete Artikel
-
Bluescreen und Neustart von Windows 11 [Lösungen HIER]
![author icon]() Maria/2025/02/17
Maria/2025/02/17
-
Anleitungen: USB-Stick zu exFAT formatieren
![author icon]() Mako/2025/02/17
Mako/2025/02/17
-
Windows 11 Kompatibilität und Systemanforderungen prüfen
![author icon]() Mako/2025/02/17
Mako/2025/02/17
-
![author icon]() Mako/2025/02/17
Mako/2025/02/17








