Gesamte Downloads
Hauptinhalt
Über den Autor
Aktuelle Themen
Das Sperren Ihres Computers verhindert zwar, dass Hacker unbefugt darauf zugreifen können, aber was passiert, wenn Sie Ihr Kennwort vergessen? In solchen Fällen ist es wichtig, die beste Vorgehensweise zu wählen, die es Ihnen ermöglicht, wieder in Ihr Windows-System zu gelangen.
Um wieder Zugang zu Ihrem Gerät zu erhalten, können Sie versuchen, ein neues Passwort zu setzen. Wenn Sie den Zugang zu Ihrem Computer schnell und effizient wiederherstellen möchten, bietet Ihnen EaseUS effektive, praktische Lösungen, wie Sie unter Windows 10/11 den Computer ohne Passwort entsperren können.
Computer ohne Passwort entsperren
In diesem Teil werden fünf effiziente Lösungen zum Entsperren des Computers ohne Passwort vorgestellt, darunter auch das professionelle Windows-Passwort-Reset-Tool - EaseUS Partition Master Professional. Aufgrund seiner Effizienz und benutzerfreundlichen Oberfläche ist EaseUS Partition Master die ideale Lösung, die für Benutzer aller technischen Niveaus zugänglich und praktisch ist.
Außerdem bieten wir auch andere Lösungen an und erläutern die Effizienz und den Schwierigkeitsgrad jeder Lösung, damit Sie sich für die am besten geeignete Lösung entscheiden können:
| 🧑💻Praktikabel Lösungen | ✍️Effizienz | 💡Schwierigkeit |
|---|---|---|
| 1️⃣EaseUS Partition Master | Hoch - Es kann das Windows-Passwort einfach und schnell mit einem bootfähigen USB umgehen. | ⭐ |
| 2️⃣Passwort-Rücksetzdiskette | Mittel - Nur wirksam, wenn im Voraus vorbereitet; rettet vor vergessenen Passwörtern. | ⭐⭐ |
| 3️⃣Sign-in Optionen Mittel | Mittel - Wirksam, wenn Sie das aktuelle Passwort kennen. | ⭐⭐ |
| 4️⃣Eingabeaufforderung | Hoch - Wirksam, wenn der Zugriff auf die Eingabeaufforderung einige Kenntnisse der Befehlszeile erfordert. | ⭐⭐⭐ |
| 5️⃣Abgesicherter Modus | Mittel - Effektiv, aber mit Eingabeaufforderung. | ⭐⭐ |
Lesen Sie die umfassenden Schritt-für-Schritt-Anleitungen für jede Methode zum Entsperren von Windows 10/11-Kennwörtern.
Windows Password Unlocker [Ultimative Anleitung]
Diese Seite bietet einen professionellen Windows Password Unlocker - EaseUS Partition Master, um Windows-bezogene Fragen zu lösen. Dies beinhaltet den Windows Password Unlocker Download und die Erstellung von Windows Password Unlocker ISO.

Laptop ohne Passwort freischalten mit Password Tool
EaseUS Partition Master ist eines der besten Tools zum Zurücksetzen des Windows 11 Kennworts, das die Option "Kennwort zurücksetzen" für den einfachsten und effektivsten Weg zum Entsperren von Windows 10 ohne Kennwort bietet. Durch die Straffung des Verfahrens erspart Ihnen dieses Tool die Schwierigkeiten der manuellen Verfahren. Mit einer einfach zu bedienenden Benutzeroberfläche ist es eine großartige Option, um schnell wieder Zugang zu Ihrem System zu erhalten.
Um das ganze Verfahren problemlos zu gestalten, laden Sie EaseUS Partition Master herunter und verwenden Sie es, um Ihr Windows 10-Passwort einfach zurückzusetzen, und folgen Sie den unten angegebenen Schritten.
Schritt 1. Stecken Sie den Ziel-USB-Datenträger in den Computer, laden Sie EaseUS Partition Master herunter, führen Sie es aus und klicken Sie auf "Toolkit" > "Passwort zurücksetzen".
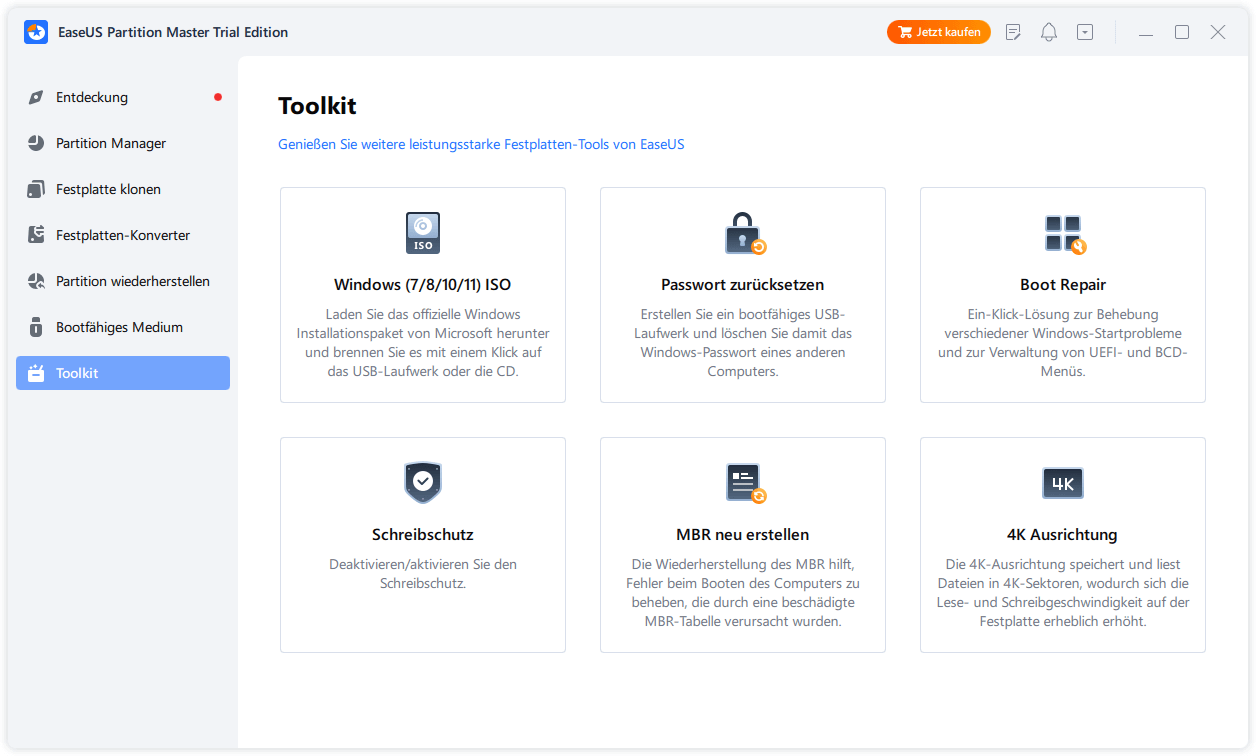
Schritt 2. Es öffnet sich ein kleines Fenster. Nachdem Sie es sorgfältig gelesen haben, klicken Sie auf "Erstellen".
Schritt 3. Wählen Sie das richtige USB-Flash-Laufwerk oder die externe mobile Festplatte und klicken Sie erneut auf "Erstellen". Warten Sie geduldig. Nachdem das USB-Flash-Laufwerk zum Zurücksetzen des Passworts erstellt wurde, klicken Sie auf "Fertig stellen".

Schritt 4. Entfernen Sie den USB-Kennwortrücksetzer, stecken Sie ihn in den gesperrten PC und starten Sie ihn neu. Sie werden aufgefordert, das Startlaufwerk zu ändern, um den PC von USB zu starten. Sobald dies abgeschlossen ist, bootet das System automatisch von USB.
Schritt 5. Nach dem Neustart finden Sie EaseUS Partition Master wieder und gehen zu "Passwort zurücksetzen". Alle Konten auf dem PC werden in der Benutzeroberfläche angezeigt; klicken Sie auf das Zielkonto und aktivieren Sie "Zurücksetzen & Entsperren".
Schritt 6. Wenn Sie diese Aufforderung erhalten, klicken Sie auf "Bestätigen", um fortzufahren. Ihr Passwort wird gelöscht.
Sie können auch mögen:
Wenn Sie jedoch einen manuellen Ansatz wählen möchten, finden Sie weitere Optionen in diesem Artikel.
Computer ohne Passwort freischalten mit Passwort-Rücksetzdiskette
Die Diskette zum Zurücksetzen des Kennworts ist sehr nützlich, denn Sie brauchen nur eine Diskette zum Zurücksetzen des Kennworts, die Sie zuvor erstellt haben. Es handelt sich eher um eine Präventivmaßnahme als um ein Heilmittel. Diese Methode ist jedoch nur für diejenigen von Vorteil, die derzeit angemeldet sind und eine Kennwortsicherung für Windows 10 für die spätere Verwendung erstellen möchten oder die bereits eine Kennwortrücksetzdiskette bei sich haben.
Sie können also zu den anderen Methoden übergehen, wenn Sie sich nicht in einer der oben genannten Situationen befinden.
Hier erfahren Sie, wie Sie unter Windows 10 einen Datenträger zum Zurücksetzen des Passworts erstellen können.
Schritt 1. Melden Sie sich bei Ihrem lokalen Konto an und schließen Sie Ihr USB-Flash-Laufwerk an.
Schritt 2. Öffnen Sie das Suchfeld auf Ihrem Windows-Computer und suchen Sie nach "Kennwortrücksetzdiskette erstellen".
Schritt 3. Wählen Sie "Weiter" im "Assistent für vergessene Passwörter", wählen Sie dann Ihr USB-Flash-Laufwerk und wählen Sie "Weiter".

Schritt 4. Geben Sie nun Ihr aktuelles Passwort ein, wählen Sie "Weiter" und dann "Fertig stellen".
Schritt 5. Werfen Sie Ihr USB-Flash-Laufwerk aus.
Verwenden Sie nun Ihre Passwort-Reset-Disk, um den Computer ohne Passwort Windows 10 zu entsperren.
Schritt 1. Legen Sie die Diskette zum Zurücksetzen des Passworts ein und rufen Sie die Anmeldeseite auf.
Schritt 2. Geben Sie ein beliebiges falsches Passwort ein und wählen Sie die Option "Passwort zurücksetzen", die angezeigt wird.
Schritt 3. Folgen Sie dem "Assistenten zum Zurücksetzen des Kennworts" und wählen Sie den Datenträger zum Zurücksetzen aus.

Schritt 4. Folgen Sie nun den Anweisungen auf dem Bildschirm und erstellen Sie ein neues Passwort.
Sie können nun das soeben erstellte Passwort verwenden.
Lesen Sie auch:
Defaultuser0 Passwort? Reparieren Sie es jetzt! [5 Effiziente Wege]
Was ist zu tun, wenn defaultuser0 auf dem Computerbildschirm erscheint? Keine Sorge, in diesem Artikel werden drei Lösungen für HP-, Lenovo- und Dell-Benutzer vorgeschlagen, die Probleme mit dem defaultuser0-Kennwort haben.

Computer ohne Passwort mit Anmeldeoptionen entsperren
Sie können Ihr Windows 10-Gerät auch mit den anderen Anmeldeoptionen entsperren. Diese Anmeldeoptionen sind diejenigen, die Sie möglicherweise beim Festlegen des vergessenen Kennworts festgelegt haben. Hier erfahren Sie, wie Sie auf diese Anmeldeoptionen zugreifen können:
Schritt 1. Sie können die anderen Anmeldeoptionen auf der Anmeldeseite Ihres Windows 10-Systems finden. Wenn Sie sie jedoch nicht finden können, geben Sie ein falsches Passwort ein, um sie zu finden.

Schritt 2. Wählen Sie aus Optionen wie PIN, Windows Hello, Kennwort oder Fingerabdruck, und verwenden Sie diese alternativen Optionen, um den Zugriff auf Ihr Windows 10 wiederherzustellen.
Laptop ohne Passwort mit der Eingabeaufforderung entsperren
Immer noch aus Windows 10 stecken und wollen wissen, wie man Computer ohne Passwort Windows 10 zu entsperren?
Die Eingabeaufforderung ist eine weitere erstaunliche Lösung, die Sie ausprobieren können. Obwohl diese Lösung die Verwendung von Befehlen beinhaltet und etwas komplex ist, sollten Sie sich nicht davor scheuen, sie zu verwenden, selbst wenn Sie mit Befehlszeilen nicht vertraut sind. Alles, was Sie tun müssen, ist, die Schritte sorgfältig zu befolgen, um den Zugriff auf Ihr Windows 10-Gerät wiederherzustellen.
Schritt 1. Besuchen Sie den Anmeldebildschirm und wählen Sie "Neustart" + Umschalttaste.
Schritt 2. Wählen Sie "Problembehandlung" und dann "Erweiterte Optionen"> Eingabeaufforderung.

Schritt 3. Geben Sie "net user" in das Eingabeaufforderungsfenster ein und notieren Sie sich das Konto, für das Sie Ihr Passwort zurücksetzen möchten.
Schritt 4. Geben Sie nun"net user username new_password" ein und drücken Sie die Eingabetaste. (Ersetzen Sienew_password durch Ihr gewünschtes Passwort.)
Mit dem neuen Passwort können Sie nun Windows 10 erfolgreich entsperren.
Windows 10 ohne Passwort im abgesicherten Modus freischalten
Wenn Sie immer noch nicht in der Lage sind, Ihr Windows 10-Gerät zu entsperren, wird Ihnen diese Methode sicherlich helfen, Ihr Passwort zurückzusetzen. Das Zurücksetzen des Passworts im abgesicherten Modus kann für Anfänger etwas schwierig sein. Aber wenn Sie die folgenden Schritte korrekt und sorgfältig ausführen, können Sie den Zugang zu Ihrem Windows 10-Gerät wiederherstellen.
Schritt 1. Rufen Sie den Anmeldebildschirm auf und wählen Sie "Neustart" + Umschalttaste.
Schritt 2. Wählen Sie nun die Option "Problembehandlung" und gehen Sie zu "Erweiterte Optionen".
Schritt 3. Wählen Sie in den "Starteinstellungen" die Option "Abgesicherten Modus aktivieren".

Schritt 4. Melden Sie sich als "Administrator" an und wählen Sie "Systemsteuerung".
Schritt 5. Wählen Sie nun "Benutzerkonten" und wählen Sie Ihr Konto, um Ihr Passwort zurückzusetzen.
Schritt 6. Sobald Sie Ihr Passwort zurückgesetzt haben, melden Sie sich bei Ihrem Konto an.
Hoffentlich hat dieser Artikel Ihr Problem gelöst, wie man einen Computer ohne sein Passwort für Windows 10 entsperrt. Im Folgenden finden Sie ein Video, das den vollständigen Prozess des Zurücksetzens von Windows-Passwörtern mit CMD und EaseUS Partition Master zeigt. Wenn Sie ein Video-Tutorial bevorzugen, können Sie es sich gerne ansehen.

Also, worauf wartest du jetzt noch? Teilen Sie dieses erstaunliche Tutorial mit Ihren Freunden, so dass sie auch diese Anleitung nutzen können, wenn sie ihre Windows 10 Geräte nicht entsperren können.
Das Fazit
Zusammenfassend lässt sich sagen, dass Sie in diesem Beitrag eine vollständige Anleitung mit mehreren Optionen für verschiedene Szenarien erhalten haben, wenn Sie Ihren Windows 10-Computer ohne Passwort entsperren müssen. Während jede Technik ihre Vorzüge hat, ist EaseUS Partition Master mit seiner Funktion "Windows Password Reset" zweifellos die effizienteste und benutzerfreundlichste Methode.
Mit diesem Programm können Sie schnell und einfach den Zugang zu Ihrem System wiederherstellen. Für eine problemlose Wiederherstellung von Windows 10-Passwörtern ist es sehr empfehlenswert, EaseUS Partition Master herunterzuladen und zu verwenden.
FAQs über das Entsperren des Computers ohne Passwort Windows 10
Wenn Sie noch Fragen dazu haben, wie Sie den Computer ohne Passwort für Windows 10 entsperren können, finden Sie hier einige FAQs, die Ihnen bei Ihren Fragen weiterhelfen könnten.
1. Kann man einen Laptop entsperren, wenn man das Passwort vergessen hat?
Ja, Sie können einen Laptop entsperren, wenn Sie Ihr Kennwort vergessen haben, indem Sie eine Kennwortrücksetzdiskette oder ein Kennwortrücksetzprogramm eines Drittanbieters wie EaseUS Partition Master verwenden.
2. Wie entsperre ich meinen Computerbildschirm?
Verwenden Sie einfach die folgenden Methoden, um Ihren Computerbildschirm zu entsperren:
Methode 1: Drücken Sie eine beliebige Taste auf Ihrer Tastatur oder verwenden Sie Ihre Maus, um Ihren Computer aus dem gesperrten Zustand oder dem Ruhezustand aufzuwecken.
Methode 2: Wenn Sie ein Kennwort, eine PIN oder ein anderes Sicherheitssystem eingerichtet haben, geben Sie die entsprechenden Anmeldedaten ein oder verwenden Sie die von Ihnen gewählte Entsperrmethode, um auf Ihren Computer zuzugreifen.
3. Wie setzen Sie Ihr Windows 10-Passwort zurück, ohne sich anzumelden?
Befolgen Sie diese schnellen Schritte, um das Windows 10-Passwort zurückzusetzen, ohne sich anzumelden:
Schritt 1. Öffnen Sie den Anmeldebildschirm und wählen Sie "Ich habe mein Passwort vergessen".
Schritt 2. Befolgen Sie die Anweisungen auf dem Bildschirm, um Ihre Identität zu bestätigen, indem Sie die Sicherheitsfragen beantworten oder ein verbundenes E-Mail-Konto verwenden.
Schritt 3. Geben Sie nach Aufforderung ein neues Passwort ein, um den Zugriff auf Ihr Windows 10-Konto wiederherzustellen.
Wie wir Ihnen helfen können
Über den Autor
Maria
Maria ist begeistert über fast allen IT-Themen. Ihr Fokus liegt auf der Datenrettung, der Festplattenverwaltung, Backup & Wiederherstellen und den Multimedien. Diese Artikel umfassen die professionellen Testberichte und Lösungen.
Produktbewertungen
-
Mit „Easeus Partition Master“ teilen Sie Ihre Festplatte in zwei oder mehr Partitionen auf. Dabei steht Ihnen die Speicherplatzverteilung frei.
Mehr erfahren -
Der Partition Manager ist ein hervorragendes Tool für alle Aufgaben im Zusammenhang mit der Verwaltung von Laufwerken und Partitionen. Die Bedienung ist recht einfach und die Umsetzung fehlerfrei.
Mehr erfahren -
"Easeus Partition Master" bietet Ihnen alles, was Sie zum Verwalten von Partitionen brauchen, egal ob Sie mit einem 32 Bit- oder 64 Bit-System unterwegs sind.
Mehr erfahren
Verwandete Artikel
-
Festplatte wird als Raw statt NTFS angezeigt. Was tun? [2 Methoden]
![author icon]() Markus/2025/02/17
Markus/2025/02/17
-
Wenn man Windows 7 Passwort vergessen hat, wie kann man das Passwort zurücksetzen | 5 Methoden
![author icon]() Maria/2025/02/17
Maria/2025/02/17
-
So ändern Sie den BIOS-Modus von Legacy zu UEFI Windows 10/11
![author icon]() Maria/2025/02/17
Maria/2025/02/17
-
Bester NTFS zu exFAT Konverter [2025 Seitenanfang]
![author icon]() Maria/2025/02/17
Maria/2025/02/17








