Gesamte Downloads
Hauptinhalt
Über den Autor
Aktuelle Themen
Warum sollten Sie den USB-Stick zu exFAT formatieren?
Für die Benutzer, wer Dateien häufig zwischen einem Windows Computer und einem Mac übertragen wollen, ist das Dateisystem des Laufwerks sehr wichtig. Auch wenn die FAT 32- und NTFS-Laufwerke auf dem Mac erkannt werden, können Sie keine Dateien auf den Datenträger schreiben. FAT32 ist unter Windows und macOS schreibbar. Das FAT-Laufwerk unterstützt nicht, Dateien größer als 4 GB darauf zu speichern. In diesem Fall ist exFAT ein ideales Dateisystem für Sie. Mit einem exFAT-Laufwerk können Sie Dateien zwischen Windows Computern, Macs und Linux Computer flexibel übertragen.
Hier haben wir die Informationen wie Kompatibilität des Dateisystems aufgelistet. Wenn Sie mehr über das exFAT-Dateisystem erfahren wollen, klicken Sie auf den Link. Wir haben die Unterschiede ausführlich erklärt.
Kompatibilität: Windows 11/10/8.1/8/7 und Vista, macOS 12/11/10.15/10.14/10.13/10.12 - Mac OS X 10.6.6.
Maximale Dateigröße: 16Eib
Maximale Partitionsgröße: 128PB
Wenn Sie bereits einen USB-Stick haben, brauchen Sie nicht, einen neuen zu kaufen. Sie können das Dateisystem direkt zu exFAT konvertieren. Aber wie? Wir können Ihnen fünf Methoden anbieten, damit Sie die Formatierung auf Windows Computer und Mac ausführen können.
Teil 1. USB-Stick unter Windows zu exFAT formatieren
Wir können Ihnen vier Tools zur Formatierung zu exFAT anbieten: Datei-Explorer, EaseUS Formatierungstool, Windows Datenträgerverwaltung, Diskpart-Befehl. Die Formatierung wird alle Daten von Ihrem Laufwerk löschen. Deswegen sollten Sie zuerst diese wichtigen Daten auf einen anderen Ort sichern.
Methode 1. Den USB-Stick mit dem Datei-Explorer formatieren
Schritt 1. Schließen Sie den USB-Stick immer an den Computer an. Öffnen Sie „Dieser PC“ oder „Computer“.
Schritt 2. Mit dem Rechtsklick auf den USB-Stick wählen Sie „Formatieren“ aus.
Schritt 3. Wählen Sie das Dateisystem als „exFat“ und aktivieren Sie die Option „Schnellformatierung durchführen“. Dann klicken Sie auf „Starten“.

Methode 2. Das USB-Laufwerk mit EaseUS Partition Master formatieren
Sie können auch ein All-in-One Festplattenverwaltungsstol benutzen. EaseUS Partition Master ermöglicht Ihnen, das Laufwerk mit nur einigen Klicks zu formatieren. Sie können das Dateisystem nicht nur zu exFAT formatieren, sondern auch Ext2/3/4 zu NTFS oder umgekehrt umwandeln.
Mit EaseUS Partition Master können Sie noch die Partition oder die Festplatte klonen, die MBR-Festplatte zu GPT konvertieren, das System auf SSD/HDD migrieren, usw. Jetzt laden Sie die Software herunter und führen Sie die folgenden Schritten durch.
Schritt 1. Schließen Sie zuerst das externe Gerät an Ihren PC an, das Sie formatieren möchten.
Schritt 2. Starten Sie EaseUS Partition Master und auf der Oberfläsche wird es detaillierte Infomationen Ihrer Festplatten angezeigt. Klicken Sie mit der rechten Maustaste auf die zu formatierende Partition und wählen Sie "Formatieren" aus.
Schritt 3. Sie können den Partitionsnamen, das Dateisystem und die Clustergröße der Partition nach Wunsch ändern. Klicken Sie dann auf "OK".
Schritt 4. Klicken Sie auf "Aufgabe(n) ausführen" in der oberen linken Ecke, um alle ausstehenden Operationen zu prüfen. Klicken Sie anschließend auf "Anwenden", um das Formatieren auszuführen.
Methode 3. Den USB-Stick mit der Datenträgerverwaltung formatieren
Schritt 1. Mit dem Rechtsklick auf das Windows Symbol und wählen Sie „Datenträgerverwaltung“ aus.
Schritt 2. In der Datenträgerverwaltung finden Sie den USB-Stick. Klicken Sie mit der rechten Maustaste auf den USB-Stick und wählen Sie „Formatieren“ aus.
Schritt 3. Wählen Sie „exFAT“ aus und aktivieren Sie auf die Option „Schnellformatierung durchführen“.

Methode 4. Den Datenträger mit den Diskpart-Befehle formatieren
Wenn Sie die Diskpart-Befehle kennen, können Sie auch das Dateisystem mit den Befehlen konvertiere.
Schritt 1. Drücken Sie Windows + R Tasten und geben Sie „diskpart „ ein. Dann klicken Sie auf „OK“.
Schritt 2. Geben Sie die folgenden Befehle ein. Nach jeder Eingabe drücken Sie die Enter-Taste.
- list disk
- select disk 2 (Ersetzen Sie 2 mit der Nummer der Festplatte oder des USB-Sticks.)
- list partition
- select partition 2 (Ersetzen Sie 2 mit der Nummer der Partition oder des USB-Sticks)
- format fs=exfat quick
Schritt 3. Warten Sie auf die Formatierung. Danach geben Sie „exit“ ein und drücken Sie die Enter-Taste.

Teil 2. USB-Stick auf Mac zu exFAT formatieren
Wenn Sie Ihren USB-Stick auf Ihrem Mac formatieren wollen, können Sie „Festplattendienstprogramm“ benutzen. Vergessen Sie auch nicht, Ihre wichtigen Daten zu sichern.
Schritt 1. Schließen Sie den USB-Stick an Ihren Mac an.
Schritt 2. Öffnen Sie Festplattendienstprogramm und finden Sie den USB-Stick bei „Extern“.
Schritt 3. Wählen Sie den USB-Stick aus und am oben klicken Sie auf „Löschen“.

Schritt 4. Wählen Sie das Dateisystem „ExFAT“ aus und klicken Sie auf „Löschen“.

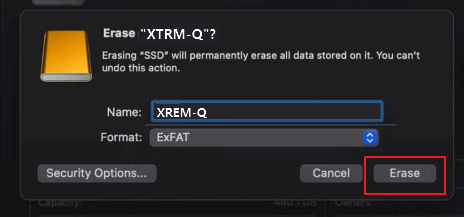
Wie wir Ihnen helfen können
Über den Autor
Mako
Technik-Freund und App-Fan. Mako schreibe seit März 2016 für die Leser von EaseUS. Er begeistert über Datenrettung, Festplattenverwaltung, Datensicherung, Datenspeicher-Optimierung. Er interssiert sich auch für Windows und andere Geräte.
Produktbewertungen
-
Mit „Easeus Partition Master“ teilen Sie Ihre Festplatte in zwei oder mehr Partitionen auf. Dabei steht Ihnen die Speicherplatzverteilung frei.
Mehr erfahren -
Der Partition Manager ist ein hervorragendes Tool für alle Aufgaben im Zusammenhang mit der Verwaltung von Laufwerken und Partitionen. Die Bedienung ist recht einfach und die Umsetzung fehlerfrei.
Mehr erfahren -
"Easeus Partition Master" bietet Ihnen alles, was Sie zum Verwalten von Partitionen brauchen, egal ob Sie mit einem 32 Bit- oder 64 Bit-System unterwegs sind.
Mehr erfahren
Verwandete Artikel
-
Fehler 0x8007045D – So beheben Sie das Problem mit 11 Lösungen
![author icon]() Katrin/2025/02/17
Katrin/2025/02/17
-
Fünf Methoden: Internen Speicher von Android erweitern
![author icon]() Mako/2025/02/17
Mako/2025/02/17
-
![author icon]() Maria/2025/03/05
Maria/2025/03/05
-
Wie kann man die Bootreihenfolge ändern? [Windows 11 Anleitung]
![author icon]() Maria/2025/02/17
Maria/2025/02/17











