Gesamte Downloads
Hauptinhalt
Über den Autor
Aktuelle Themen
Kann man Asus Laptop ohne Passwort entsperren?
Ja. Auch wenn Sie das Kennwort Ihres ASUS-Laptops vergessen haben, können Sie auch den Laptop entsperren. In diesem Artikel werden fünf detaillierte Optionen angeboten, damit alle Benutzer eine geeignete Lösung finden können. Egal, ob Sie Anfänger oder Experte sind, können Sie eine gewünschte Methode auswählen. Wir haben diese Methoden mit ihren Schwierigkeitsgrade und potenziellen Datenrisiken aufgelistet, damit Sie einen ASUS Laptop ohne Passwort entsperren können.
| Methoden | Geeignet für | Schwierigkeitsgrad | Datenverlust |
|---|---|---|---|
| Mit EaseUS Partition Master sicher entsperren | Anfänger/Experten | Einfach | Keiner |
| Das integrierte Administratorkonto verwenden | Experten | Komplex | Mäßig |
| Den Microsoft-Kontodienst verwenden | Anfänger/Experten | Einfach | Mäßig |
| Kennwortzurücksetzungsdatenträger verwenden | Mittelstufe/Experte | Mäßig | Mäßig |
| Auf die Werkseinstellungen zurücksetzen | Mittelstufe/Experte | Mäßig | Alle |
Obwohl es mehrere Möglichkeiten gibt, einen ASUS Laptop zu entsperren, ist EaseUS Partition Master die einfachste und sicherste, um Ihr Windows-Kennwort zurückzusetzen, ohne sich anzumelden und Ihre Daten zu verlieren. In den kommenden Abschnitten stellen wir Ihnen diese Methoden vor und führen Sie die detaillierte Anleitung durch, damit Sie dieses Problem in kürzester Zeit effizient lösen können. Keine Fachkenntnisse sind erforderlich. Mit diesen einfachen Methoden erhalten Sie wieder Zugriff auf Ihren Laptop. Lesen Sie also weiter!
Die Sicherheit Ihres Laptops ist sehr wichtig, aber verschiedene Probleme kann auch oft auftreten. von entscheidender Bedeutung ist, es jedoch durchaus zu Pannen kommen kann, z.B., man kann das Kennwort vergessen. Deshalb ist es so wichtig, diese Entsperrungs-Methoden zu kennen. Egal ob Sie sich für den unkomplizierten Ansatz von EaseUS Partition Master oder den letzten Ausweg zum Zurücksetzen auf die Werkseinstellungen entscheiden, können Sie das Windows 11-Kennwort umgehen und den Computer ohne Passwort entsperren.
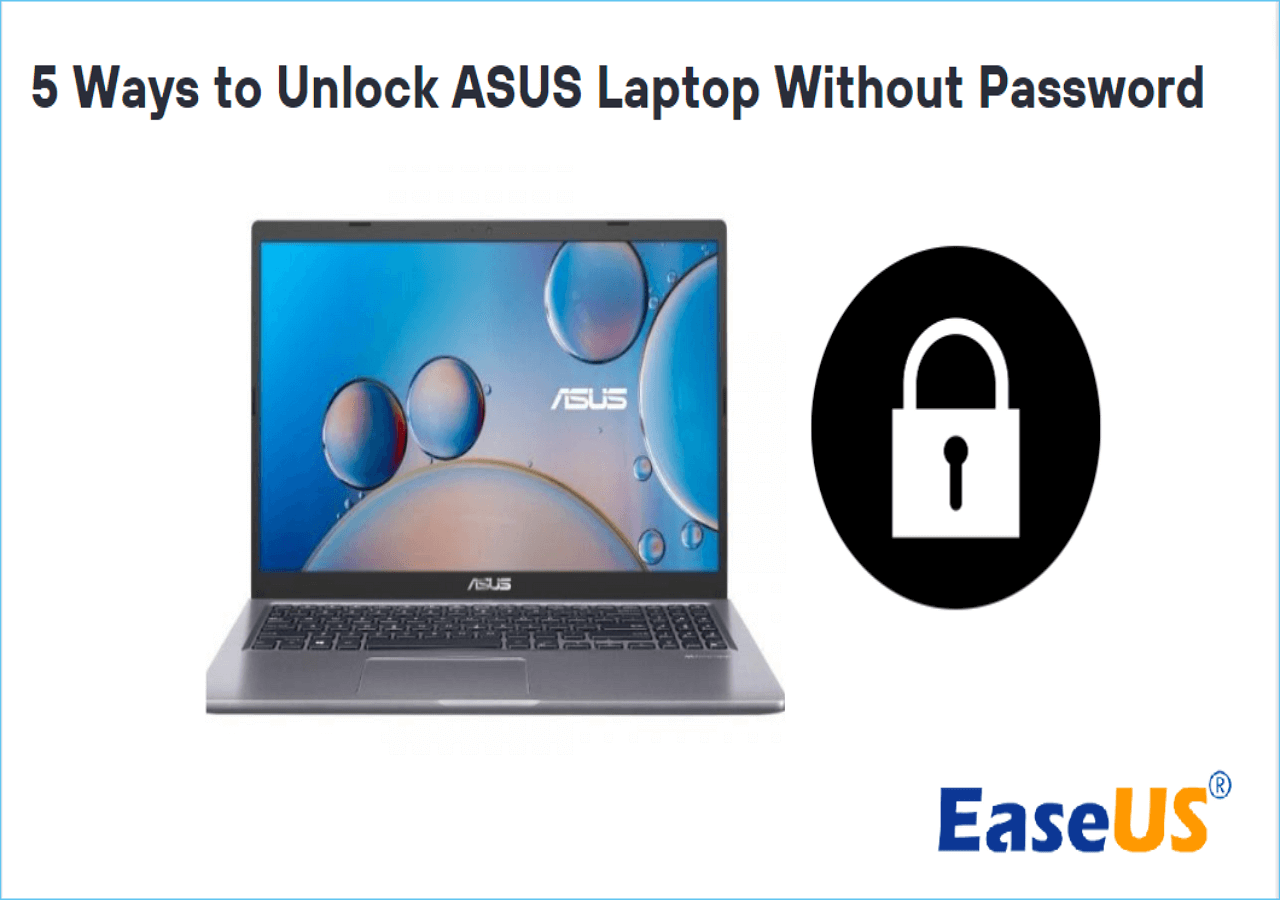
Methode 1. Den ASUS-Laptop ohne Passwort mit EaseUS Partition Master entsperren
Bei der Passwortwiederherstellung ist EaseUS Partition Master ein vertrauenswürdiges Tool. Lassen Sie uns nun in die Magie dieses Tools eintauchen und herausfinden, wie es Ihnen dabei helfen kann, wieder Zugriff auf Ihren ASUS-Laptop zu erhalten, ohne sich ein Passwort merken zu müssen.
Mit EaseUS Partition Master können Sie Ihren ASUS-Laptop mühelos ohne Passwort entsperren. Die Funktion „Passwort zurücksetzen“ von EaseUS Partition Master wurde speziell für die Lösung dieses Problems entwickelt. Verabschieden Sie sich von der Mühe, Ihr Passwort zu vergessen. Laden Sie EaseUS Partition Master herunter und erhalten Sie wieder Zugriff auf Ihren Laptop, den Sie aufgrund des vergessenen Passworts verloren haben.
Schritt 1. Stecken Sie den Ziel-USB-Datenträger in den Computer, laden Sie EaseUS Partition Master herunter, führen Sie es aus und klicken Sie auf "Toolkit" > "Passwort zurücksetzen".

Schritt 2. Es öffnet sich ein kleines Fenster. Nachdem Sie es sorgfältig gelesen haben, klicken Sie auf "Medien erstellen".

Schritt 3. Wählen Sie das richtige USB-Laufwerk oder die externe Festplatte und klicken Sie erneut auf "Erstellen". Warten Sie geduldig. Nachdem das USB-Flash-Laufwerk zum Zurücksetzen des Passworts erstellt wurde, klicken Sie auf "Fertig stellen".

Schritt 4. Entfernen Sie den USB-Kennwortrücksetzer, stecken Sie ihn in den gesperrten PC und starten Sie ihn neu. Sie werden aufgefordert, das Startlaufwerk zu ändern, um den PC von USB zu starten. Sobald dies geschehen ist, bootet das System automatisch von USB.
Schritt 5. Suchen Sie nach dem Neustart erneut EaseUS Partition Master und gehen Sie zu "Passwort zurücksetzen". Alle Konten auf dem PC werden in der Benutzeroberfläche angezeigt; klicken Sie auf das Zielkonto und aktivieren Sie "Zurücksetzen & Entsperren".
Schritt 6. Wenn Sie diese Aufforderung erhalten, klicken Sie auf "Bestätigen", um fortzufahren. Ihr Passwort wird gelöscht.
Mit diesem leistungsstarken Tool können Sie das Windows-Passwort entfernen und das Windows 11/10-Passwort zurücksetzen, ohne sich anzumelden.
Methode 2. Das integrierte Administratorkonto verwenden
Das integrierte Administratorkonto ist Ihr Backup-Schlüssel zum Entsperren Ihres ASUS-Laptops, wenn Sie Ihr Passwort vergessen, und bietet so eine zuverlässige und leicht zugängliche Lösung.
Schritt-für-Schritt-Anleitung:
Schritt 1. Starten Sie Ihren Laptop und gehen Sie zum Anmeldebildschirm.
Schritt 2. Drücken Sie die „Power“-Taste in der unteren rechten Ecke.
Schritt 3. Wählen Sie im Popup-Menü „Neustart“ aus.
Schritt 4. Wenn Ihr Laptop neu startet, werden Ihnen mehrere Optionen angezeigt. Wählen Sie aus diesen Optionen „Problembehandlung“ aus.
Schritt 5. Wählen Sie aus den angegebenen Optionen „Erweiterte Optionen“ aus.
Schritt 6. Wählen Sie die „Eingabeaufforderung“.
Schritt 7. Geben Sie „ net useradministrator /active:yes “ ein und drücken Sie die Eingabetaste.
Schritt 8. Starten Sie Ihren Laptop noch einmal neu.
Klicken Sie im Anmeldebildschirm auf das Administratorkonto, um auf Ihren Laptop zuzugreifen. Auf dem Anmeldebildschirm sehen Sie das Administratorkonto. Klicken Sie darauf und erhalten Sie Zugriff auf Ihren Laptop.
Anderen dabei zu helfen, ihre ASUS-Laptops ohne Passwort zu entsperren, kann lebensrettend sein. Teilen Sie diesen Artikel daher mit anderen, die das gleiche Problem haben.
🔥Weiterführende Literatur: So entsperren Sie einen Lenovo Laptop ohne Passwort
Methode 3. Den Microsoft-Kontodienst verwenden
Der Microsoft-Kontodienst bietet eine problemlose Möglichkeit, wieder Zugriff auf Ihren ASUS-Laptop zu erhalten. Wenn es verknüpft ist, können Sie Ihr Passwort bequem zurücksetzen und so eine reibungslose Anmeldung gewährleisten. Und Sie können damit auch die alte Windows-Version zurücksetzen, z. B. das Windows 7-Passwort zurücksetzen. Befolgen Sie die unten aufgeführten Schritte, um wieder Zugriff auf Ihren Laptop zu erhalten.
Schritt-für-Schritt-Anleitung:
Schritt 1. Geben Sie Ihr reguläres Passwort in Ihren ASUS-Laptop ein.
Schritt 2. Wenn das Passwort falsch ist, wird die Option „Konto wiederherstellen“ angezeigt. Klick es an.

Schritt 3. Um den Vorgang zu starten, verwenden Sie Ihr Microsoft-Konto.
Schritt 4. Überprüfen Sie Ihre Identität mit einer E-Mail-Adresse oder Telefonnummer, die mit Ihrem Microsoft-Konto verknüpft ist.
Schritt 5. Befolgen Sie die Anweisungen auf Ihrem Bildschirm, um Ihr Passwort zurückzusetzen.
Schritt 6. Kehren Sie zum Anmeldebildschirm zurück und geben Sie Ihr neues Passwort ein, um auf Ihren ASUS-Laptop zuzugreifen.
Diese Schritte können praktisch sein, wenn Sie Ihren ASUS-Laptop mit Ihrem Microsoft-Konto verknüpft haben. Dies ist eine einfache Möglichkeit, wieder Zugriff zu erhalten, wenn Sie Ihr Passwort vergessen.
Teilen Sie diesen Artikel mit Ihren Kollegen und helfen Sie ihnen, das Problem mit der Entsperrung des ASUS-Laptops zu lösen.
Methode 4. Einen Kennwortzurücksetzungsdatenträger erstellen
Ein Kennwortzurücksetzungsdatenträger ist Ihr Sicherheitsnetz für ASUS-Laptops. Es hilft Ihnen, vergessene Passwörter zurückzusetzen und stellt im Falle einer Sperrung den Zugriff auf Ihr Gerät sicher.
Schritt für Schritt Anleitung:
Schritt 1. Erstellen Sie eine Kennwortrücksetzdiskette auf einem anderen Computer.
Schritt 2. Wenn Ihr ASUS-Laptop gesperrt ist, legen Sie den von Ihnen erstellten Kennwortzurücksetzungsdatenträger ein.
Schritt 3. Klicken Sie auf den vom System angezeigten „Assistent zum Zurücksetzen des Passworts“. Klicken Sie dann auf Weiter, um fortzufahren.

Schritt 4. Um Ihr Passwort zurückzusetzen, befolgen Sie die einfachen Anweisungen des Assistenten auf Ihrem Bildschirm.
Schritt 5. Nachdem Sie Ihr Passwort zurückgesetzt haben, können Sie die Reset-Schale entfernen und Ihren Laptop neu starten.
Das Vergessen Ihres Passworts kann eine Herausforderung sein. Eine Reset-Diskette ist ein intelligenter Ansatz zur Bewältigung unvorhergesehener Umstände.
Methode 5. Den ASUS-Laptop ohne Passwort auf die Werkseinstellungen zurücksetzen
In diesem Teil haben wir erklärt, wie Sie den PC auf die Werkseinstellungen zurücksetzen können. Bevor Sie den Computer zurücksetzen, müssen wir Ihnen noch daran erinnern, diese Option wird Daten von Ihrem Laptop löschen. Deswegen ist diese Methode Ihre letzte Option für das Entsperren ohne das Kennwort.
Schritt für Schritt Anleitung:
Schritt 1. Stellen Sie sicher, dass Sie alle wichtigen Daten gesichert haben, da bei dieser Methode alles gelöscht wird.
Schritt 2. Starten Sie Ihren ASUS-Laptop neu.
Schritt 3. Drücken Sie während des Startvorgangs die angegebene Taste (normalerweise F9 oder F12), um das Menü „Erweiterte Startoptionen“ aufzurufen.
Lesen Sie auch:
Schritt 4. Klicken Sie auf „Problembehandlung“ und dann auf „Diesen PC zurücksetzen“.

Schritt 5. Befolgen Sie die Anweisungen auf dem Bildschirm, um den Vorgang zum Zurücksetzen auf die Werkseinstellungen zu starten.
Schritt 6. Ihr Laptop wird auf seine ursprünglichen Einstellungen zurückgesetzt.
Während das Zurücksetzen auf die Werkseinstellungen bei Sperrung lebensrettend sein kann, denken Sie daran, dass dadurch alle Ihre Daten gelöscht werden. Verwenden Sie es nur, wenn alle anderen Methoden fehlschlagen. Und Sie können auch dem Video folgen, um weitere Details zu erfahren:

Das Fazit
Zusammenfassend lässt sich sagen, dass das Entsperren Ihres ASUS-Laptops ohne Passwort tatsächlich eine Herausforderung sein kann. Egal, ob Sie sich für das Benutzerkonto, das Zurücksetzen des Passworts, den abgesicherten Modus, EaseUS Partition Master, das integrierte Administratorkonto, den Microsoft-Kontodienst, eine Reset-Disk oder die Option zum Zurücksetzen auf die Werkseinstellungen entscheiden, wir haben sie alle abgedeckt.
Denken Sie daran, dass jede Methode ihre Vor- und Nachteile hat. Wählen Sie daher diejenige aus, die für Ihre Situation am besten geeignet ist. EaseUS Partition Master ist die benutzerfreundliche Wahl, während ein Zurücksetzen auf die Werkseinstellungen aufgrund des Risikos eines Datenverlusts Ihr letzter Ausweg sein sollte.
Teilen Sie diesen Artikel gerne mit Ihren Kollegen, um ihnen bei der Bewältigung von Problemen beim Entsperren von ASUS-Laptops zu helfen. Schließlich hilft eine helfende Hand weit!
Häufig gestellte Fragen zum Entsperren eines ASUS Laptops ohne Passwort
Das Entsperren eines ASUS-Laptops kann mit den richtigen Werkzeugen oder Methoden ganz einfach sein. Für diejenigen, die Probleme mit der Anmeldung bei einem ASUS-Laptop haben, haben wir Antworten auf häufig gestellte Fragen zusammengestellt:
1. Wie entsperre ich meinen ASUS-Laptop, wenn ich das Anmeldekennwort/die PIN vergessen habe?
Wenn Sie Ihr Passwort vergessen haben, können Sie verschiedene in diesem Artikel erwähnte Methoden verwenden, z. B. das integrierte Administratorkonto oder EaseUS Partition Master, um wieder Zugriff zu erhalten.
2. Was mache ich, wenn ich meinen Laptop versehentlich sperre?
Wenn Sie Ihren Laptop versehentlich gesperrt haben, können Sie die folgenden allgemeinen Schritte ausführen, um wieder Zugriff zu erhalten:
- 1. Warten Sie auf den Sperrtimer
- 2. Versuchen Sie es mit einem anderen Benutzerkonto
- 3. Verwenden Sie die Optionen zur Passwortwiederherstellung
- 4. Windows-Passwort-Reset-CD
- 5. Kontaktieren Sie den Support
- 6. EaseUS Partition Master
3. Wie lange wird ein Computer Sie wegen eines falschen Passworts sperren?
Die Dauer, für die ein Computer Sie sperrt, nachdem Sie mehrmals ein falsches Passwort eingegeben haben, kann je nach den Einstellungen und der Konfiguration Ihres Computers variieren. Normalerweise beträgt die Sperrdauer etwa 15–30 Minuten.
Wie wir Ihnen helfen können
Über den Autor
Mako
Technik-Freund und App-Fan. Mako schreibe seit März 2016 für die Leser von EaseUS. Er begeistert über Datenrettung, Festplattenverwaltung, Datensicherung, Datenspeicher-Optimierung. Er interssiert sich auch für Windows und andere Geräte.
Produktbewertungen
-
Mit „Easeus Partition Master“ teilen Sie Ihre Festplatte in zwei oder mehr Partitionen auf. Dabei steht Ihnen die Speicherplatzverteilung frei.
Mehr erfahren -
Der Partition Manager ist ein hervorragendes Tool für alle Aufgaben im Zusammenhang mit der Verwaltung von Laufwerken und Partitionen. Die Bedienung ist recht einfach und die Umsetzung fehlerfrei.
Mehr erfahren -
"Easeus Partition Master" bietet Ihnen alles, was Sie zum Verwalten von Partitionen brauchen, egal ob Sie mit einem 32 Bit- oder 64 Bit-System unterwegs sind.
Mehr erfahren
Verwandete Artikel
-
So können Sie GPT Festplatte erstellen und partitionieren
![author icon]() Markus/2025/02/17
Markus/2025/02/17
-
Partition lässt sich nicht verkleinern? So können Sie eine Partition verkleinern.
![author icon]() Mako/2025/02/17
Mako/2025/02/17
-
Windows 11/10/8/7: So können Sie einen schreibgeschützten USB Stick formatieren
![author icon]() Katrin/2025/02/17
Katrin/2025/02/17
-
Windows Update dauert ewig. So beheben Sie das Problem.
![author icon]() Mako/2025/02/17
Mako/2025/02/17








